ExcelはMicrosoftが開発した表計算ソフトウェアであり、データの分析や計算、図表の作成など、多くのビジネスシーンで利用されています。しかし、Excelで文書を作成する方法を知らない人は意外と多くいます。この記事では、Excelの基本的な使い方から、実際に文書を作成するための手順を解説します。また、Excelの便利な機能やショートカットキーも紹介するので、効率的に文書を作成することができるでしょう。是非、Excelで文書を作成する方法をマスターして、仕事の効率を上げてください。
Excel で 文書作成:Excelで文書を作成する方法
Excelは、マイソフトが開発した表計算ソフトウェアであり、データの管理、計算、分析に広く使われています。しかし、Excelは文書作成にも利用することができます。この記事では、Excelで文書を作成する方法について詳しく説明します。
Excelでの文書作成の基本
Excelで文書を作成する際は、まず新しいワークシートを開きます。次に、セルにテキストを入力し、必要に応じてフォントや文字サイズ、色などを変更します。また、行や列を追加・削除して、文書のレイアウトを調整することができます。
| ステップ | 内容 |
|---|---|
| 1 | 新しいワークシートを開く |
| 2 | セルにテキストを入力 |
| 3 | フォントや文字サイズ、色を変更 |
| 4 | 行や列を追加・削除してレイアウトを調整 |
Excelで見出しや段落を設定する方法
Excelで文書を作成する際、見出しや段落を設定することで、文章の構造を明確にできます。見出しは、テキストを選択し、ホームタブの「スタイル」グループから適切な見出しスタイルを適用します。また、段落は、テキストを選択し、ホームタブの「段落」グループから行間やインデントを設定します。
| 要素 | 設定方法 |
|---|---|
| 見出し | テキストを選択し、ホームタブの「スタイル」グループから見出しスタイルを適用 |
| 段落 | テキストを選択し、ホームタブの「段落」グループから行間やインデントを設定 |
Excelで表やグラフを挿入する方法
Excelの文書に表やグラフを挿入することで、データを視覚的に表現できます。表を挿入するには、「挿入」タブの「表」グループから「表」を選択します。また、グラフを挿入するには、「挿入」タブの「グラフ」グループから適切なグラフタイプを選択します。
| 要素 | 挿入方法 |
|---|---|
| 表 | 「挿入」タブの「表」グループから「表」を選択 |
| グラフ | 「挿入」タブの「グラフ」グループから適切なグラフタイプを選択 |
Excelでページ設定と印刷の方法
Excelで作成した文書を印刷する際は、ページ設定を行います。ページ設定では、纸のサイズや向き、余白などを指定できます。また、印刷範囲を設定し、必要に応じてヘッダーとフッターを追加します。ページ設定と印刷は、「ページレイアウト」タブと「印刷」タブから行います。
| 設定項目 | 方法 |
|---|---|
| 纸のサイズや向き、余白 | 「ページレイアウト」タブから設定 |
| 印刷範囲 | 「ページレイアウト」タブで印刷範囲を設定 |
| ヘッダーとフッター | 「挿入」タブからヘッダーとフッターを追加 |
Excel文書の共有と保護
Excelで作成した文書を他のユーザーと共有する場合、ファイルを共有するか、OneDriveにアップロードしてリンクを共有します。また、文書の保護が必要な場合は、パスワードを設定したり、編集制限を適用したりすることができます。これらの設定は、「レビュー」タブから行います。
| 機能 | 方法 |
|---|---|
| ファイルの共有 | OneDriveにアップロードまたはファイルを直接共有 |
| パスワード保護 | 「レビュー」タブからパスワードを設定 |
| 編集制限 | 「レビュー」タブから編集制限を適用 |
Excelで文章を作成するには?
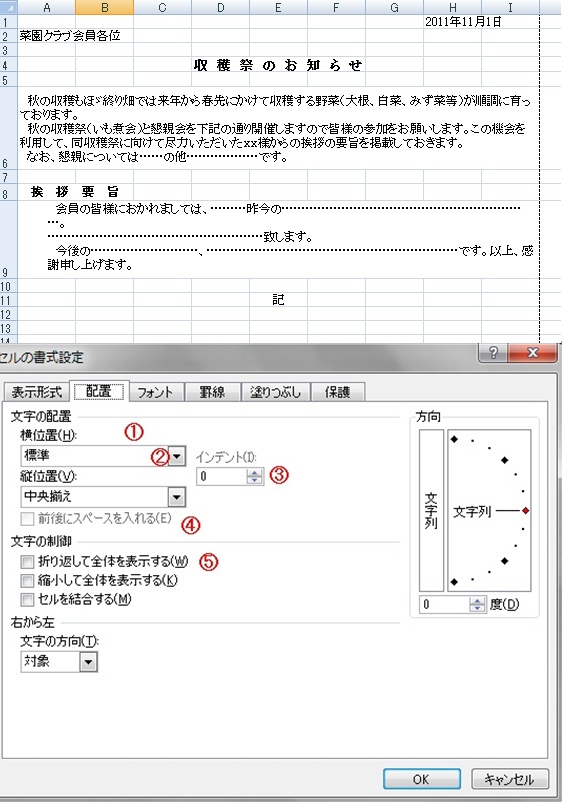
Excelで文章を作成するには、以下の手順を実行します。
セルの入力
Excelでの文章作成は、基本的にセルに入力を行います。以下の手順でセルに文章を入力します。
- セルを選択する。文章を入力したいセルをクリックして選択します。
- 文章を入力する。選択したセルに直接文章を入力します。
- 入力完了する。Enterキーを押すか、別のセルをクリックして入力を完了します。
文章の編集
セルに入力した文章を編集する方法は以下の通りです。
- セルをダブルクリックする。編集したいセルをダブルクリックして、セル内にカーソルを表示させます。
- 文章を編集する。カーソルを使用して、文章を修正、追加、削除します。
- 編集完了する。Enterキーを押すか、別のセルをクリックして編集を完了します。
文章の整形
Excelでは、セル内の文章を整形することができます。以下の手順で文章を整形します。
- セルを選択する。整形したい文章が含まれるセルを選択します。
- ホームタブを開く。Excelの画面上部にある「ホーム」タブをクリックします。
- 整形オプションを適用する。ホームタブ内の「フォント」グループや「配置」グループなどから、文字サイズ、文字色、太字、斜体、中央揃えなどの整形オプションを選択し、適用します。
文書作成とは何ですか?
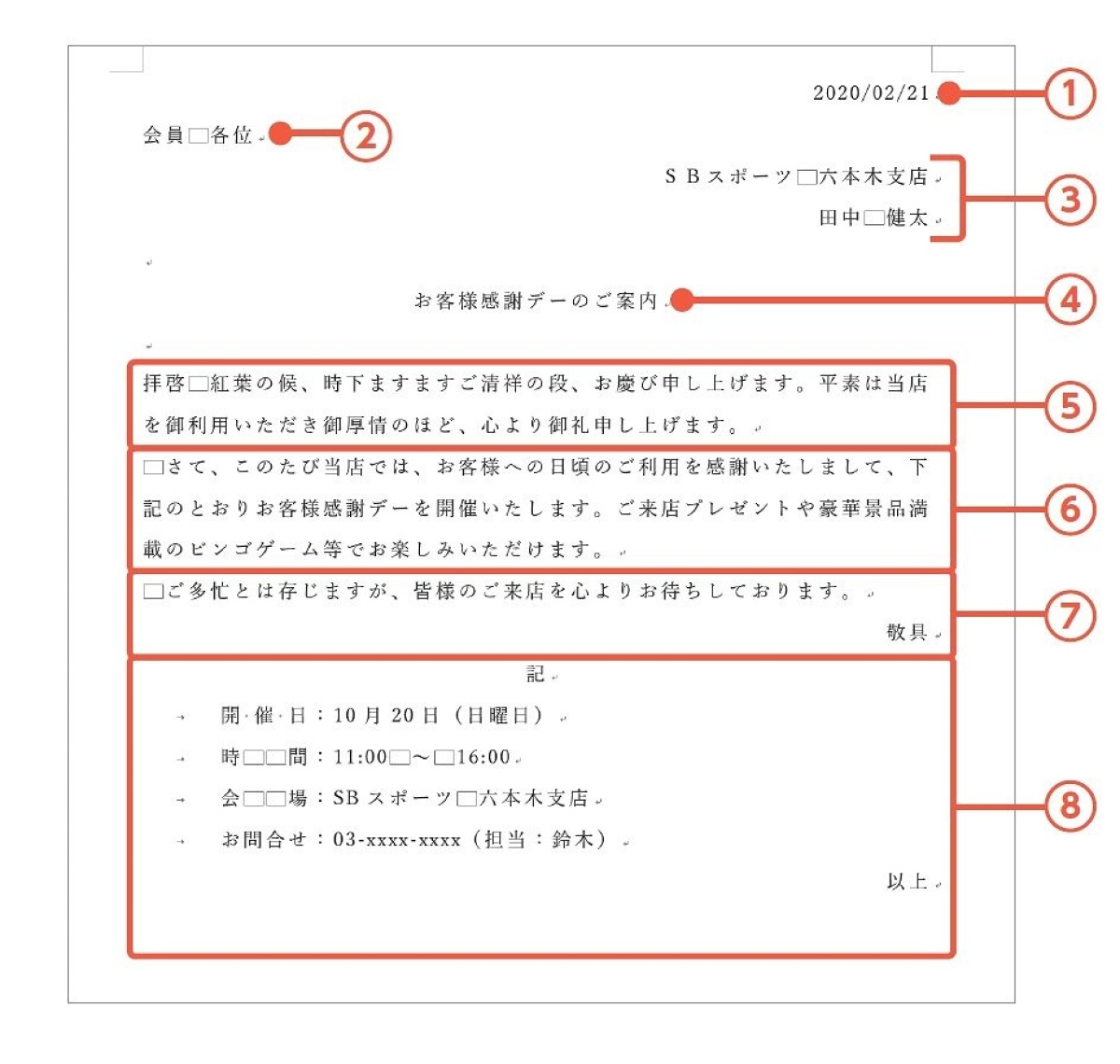
文書作成とは、情報を伝達する目的で、文章や図表を用いて作成される文書のことを指します。ビジネス、学術、官公庁などさまざまな分野で利用されており、その形式や内容は目的により異なります。例えば、報告書、提案書、契約書、論文、原稿などがあります。
文書作成の重要性
文書作成は、情報を効果的に伝達するために非常に重要です。明確で分かりやすい文書を書くことで、読み手への理解を深め、誤解を防ぐことができます。また、法的な拘束力を持つ文書の場合、正確で詳細な記述が求められます。
- 情報の伝達: 文書は情報を伝える手段であり、読み手へのメッセージを効果的に伝えることができます。
- 根拠の提示: 文書は、意見や提案の根拠を示すために使用されます。そのため、論理的で説得力のある内容が求められます。
- 法的な意味合い: 契約書や法的な文書は、当事者間の約束を明確にし、法的な拘束力を持たせるために作成されます。
文書作成の基本原則
効果的な文書作成には、以下の基本原則があります。これらを守ることで、読み手に対して情報を明確に伝えることができます。
- 明確性: 曖昧さを避け、情報を明確に伝えることが重要です。具体的な言葉を使い、詳細を省略しないようにしましょう。
- 簡潔性: 不必要な情報や表現を避け、核心を簡潔に伝えることが求められます。長すぎる文章は読み手を疲れさせることがあります。
- 構造化: 文書は論理的な構造を持つことが望ましいです。導入、本文、結論のように段落を分け、情報の流れを整理しましょう。
文書作成のプロセス
効果的な文書を作成するためのプロセスは以下の通りです。これに従うことで、目的を達成する文書を作成することができます。
- 目的の明確化: 文書の目的を明確にし、その目的を達成するための情報を整理します。
- 構成の設計: 文書の構成を設計し、どのように情報を配置するかを決定します。
- 草案の作成: 実際に文章を書き始め、草案を作成します。この段階では、完全な文書を目指すことより、情報を書き出すことが重要です。
- 修正と改善: 草案を精読し、必要に応じて修正や改善を行います。表現の明確化や、構造の最適化を行いましょう。
- 最終確認: 文書を完成させ、最終確認を行います。誤字脱字や表現の問題がないかをチェックしましょう。
Excel文書をWord文書に変換する方法は?

Excel文書をWord文書に変換する方法は以下の通りです。
方法1: コピー&ペーストで変換
Excelのデータを選択し、コピーしてWord文書にペーストすることで簡単に変換できます。
- Excelで変換したいデータ範囲を選択し、Ctrl+Cでコピーします。
- Word文書を開き、Ctrl+Vでペーストします。
- ペーストオプションで「元の書式を保持する」を選択すると、Excelの書式が保持されます。
方法2: Excelデータを連携して変換
ExcelのデータをWord文書に連携させることで、リアルタイムでデータを更新できます。
- Word文書で「挿入」タブの「テーブル」をクリックします。
- 「Excelスプレッドシート」を選択し、Excelデータを挿入します。
- Excelデータを変更すると、Word文書内のデータも自動的に更新されます。
方法3: Excelデータを画像として変換
Excelデータを画像として Word文書に挿入する方法もあります。
- Excelで変換した Rangeを選択し、コピーします。
- Word文書を開き、貼り付けます。
- 貼り付けオプションで「画像」を選択すると、Excelデータが画像として挿入されます。
ExcelでA4文書を作るには?
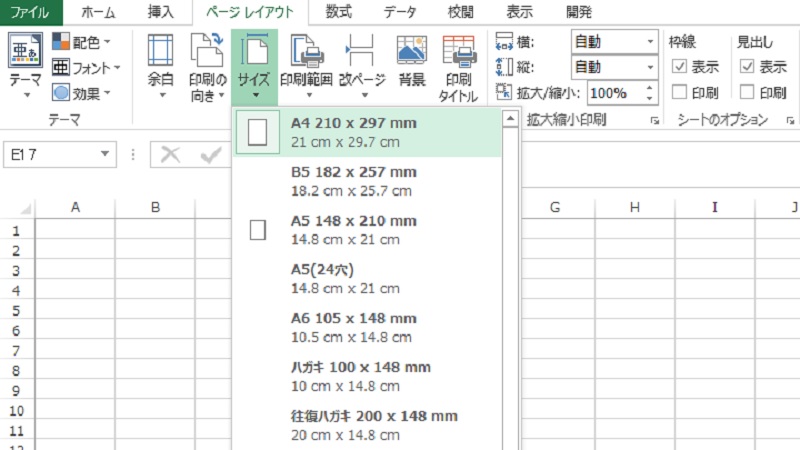
ExcelでA4文書を作るには、以下の手順を踏んでください。
A4サイズのシートを設定する
ExcelでA4文書を作成するには、まずシートのサイズをA4に設定する必要があります。
- 「ページレイアウト」タブを開く。
- 「ページ設定」グループの「サイズ」をクリック。
- 「A4」を選択して適用する。
余白と向きを調整する
A4文書の余白や向きを調整して、見やすいレイアウトにしましょう。
- 「ページレイアウト」タブの「ページ設定」グループを開く。
- 「余白」をクリックして、適切な余白を選択する。
- 「向き」をクリックし、「縦」と「横」から適切な向きを選択する。
印刷範囲を設定する
必要なデータのみを印刷するために、印刷範囲を設定します。
- 印刷する範囲をセルで選択する。
- 「ページレイアウト」タブの「ページ設定」グループから「印刷範囲」をクリック。
- 「印刷範囲の設定」を選択して適用する。
よくある質問
Excel で 文書作成は可能ですか?
はい、Excelは主に表計算ソフトですが、文書作成も可能です。Excelでは、セルに文字を入力することで、文章を書くことができます。また、改行や文字装飾もできますので、簡単な文書を作成するのに充分対応できます。しかし、Excelの本来の用途は表計算であるため、複雑な文書作成や長文の編集には向いていない点に注意が必要です。
Excel で 文書を作成するには、どのような手順が必要ですか?
Excelで文書を作成するには、以下の手順を踏みます。まず、Excelを起動し、新しいワークブックを開きます。その後、セルを選択し、文字を入力します。改行する場合は、「Alt + Enter」キーを押します。文字装飾は、ホームタブから選択できます。例えば、フォントの変更や文字色の変更、太字や斜体にすることが可能です。
Excel で 作成した文書を印刷する方法を教えてください。
Excelで作成した文書を印刷するには、まず印刷したい範囲を選択します。その後、ファイルタブを開き、印刷を選択します。印刷画面では、プリンターの選択やページ設定を行うことができます。設定が完了したら、印刷ボタンをクリックして印刷を開始します。
Excel で 文書を作成する際の メリット・デメリット は何ですか?
Excelで文書を作成するメリットは、表計算機能と組み合わせて使用できることです。例えば、データを表で整理しながら、それに対する説明やコメントを文書形式で記述できるのが大きな利点です。また、Excelはほとんどのコンピューターにインストールされており、アクセスしやすさもメリットの一つです。しかし、デメリットとしては、文書編集機能がWordなど他の文書作成ソフトほど充実していないことが挙げられます。特に、文字整形やページレイアウトに関しては、Excelはやや不便な面があります。

私は、生産性向上に情熱を持つデータ分析とオフィスツール教育の専門家です。20年以上にわたり、データ分析者としてテクノロジー企業で働き、企業や個人向けのExcel講師としても活動してきました。
2024年、これまでの知識と経験を共有するために、日本語でExcelガイドを提供するウェブサイト**「dataka.one」**を立ち上げました。複雑な概念を分かりやすく解説し、プロフェッショナルや学生が効率的にExcelスキルを習得できるようサポートすることが私の使命です。

