Excelでひらがなをカタカナに変換する方法について、皆さんにはこの記事で詳しく紹介します。この機能は、Excelを使ってデータの整理や分析を行う際に非常に便利な機能であり、簡単な手順で実行することができます。また、この変換機能を活用することで、データの入力やチェック作業が効率化され、業務の生産性向上につながります。ここでは、具体的な変換方法や、関数を使用した変換方法について解説していきますので、ぜひ参考にしてください。
Excel ひらがな を カタカナ に 変換:Excelでひらがなをカタカナに変換する方法
Excelでは、ひらがなをカタカナに変換する方法が簡単にできます。この記事では、Excelでひらがなをカタカナに変換する方法を詳しく説明します。
変換に必要な関数:KATAKANA
Excelでは、KATAKANA関数を使って、ひらがなをカタカナに変換することができます。この関数は、指定された文字列をカタカナに変換します。
KATAKANA関数の使い方
KATAKANA関数の構文は以下の通りです。
| =KATAKANA(テキスト) |
テキストは、変換するひらがなまたは漢字が含まれた文字列です。
実際の変換例
例えば、セルA1に「こんにちは」と入力されている場合、次の式を使用してカタカナに変換します。
| =KATAKANA(A1) |
これにより、「コンニチハ」という結果が得られます。
ひらがなとカタカナの混合文字列の変換
ひらがなとカタカナが混合された文字列も、同じようにKATAKANA関数を使って変換することができます。例えば、「こんにちは、さようなら」という文字列を変換すると、「コンニチハ、サヨウナラ」となります。
注意点:半角カタカナの扱い
KATAKANA関数は半角カタカナを変換しないので、半角カタカナを含む文字列を変換する場合は、まず全角に変換してからKATAKANA関数を適用する必要があります。
エクセルでひらがなをカタカナに変換するには?

エクセルでひらがなをカタカナに変換する方法は以下の通りです。
方法1: 「振替」機能を利用する
エクセルには、ひらがなをカタカナに変換するための「振替」機能があります。この機能を利用することで、簡単にひらがなをカタカナに変換できます。
- 変換したいひらがなを含むセルを選択します。
- 「データ」タブをクリックし、「文字列の操作」グループ内の「振替」をクリックします。
- 「ひらがな」を「カタカナ」に変換するオプションを選択し、「OK」をクリックします。
方法2: マを使用する
マを使用して、ひらがなをカタカナに変換することもできます。マを記録し、変換作業を自動化することができます。
- マの記録を開始します。
- 変換したいひらがなを含むセルを選択し、手動でカタカナに変換します。
- マの記録を停止します。
- 以降、同じ変換作業を実行する際は、記録したマを実行するだけです。
方法3: フォントの形式を変更する
ひらがなをカタカナに変換する別の方法として、フォントの形式を変更する方法があります。この方法では、実際の文字列は変更されませんが、表示上はカタカナのように見えます。
- 変換したいひらがなを含むセルを選択します。
- 「ホーム」タブの「フォント」グループで、「全角カタカナ」を選択します。
- ひらがながカタカナに表示されるようになりますが、実際の文字列は変更されていません。
ひらがなをカタカナに変換するにはどうすればいいですか?

ひらがなをカタカナに変換するには、いくつかの方法があります。
コンピュータやスマートフォンを使って変換する
コンピュータやスマートフォンを使ってひらがなをカタカナに変換することができます。これは、ワードプロセッサーやテキストエディタ、メールやチャットなどでよく使われる方法です。
- まず、ひらがなでテキストを入力します。
- 次に、変換機能を使ってひらがなをカタカナに変換します。Microsoft Wordの場合、「文字数・文字種」の「カタカナ」ボタンをクリックします。
- 変換が完了したら、文書を保存するか、送信します。
オンラインの変換ツールを使う
インターネット上には、ひらがなをカタカナに変換するためのオンラインツールがたくさんあります。これらのツールは無料で使うことができます。
- オンラインの変換ツールのウェブサイトにアクセスします。
- ひらがなでテキストを入力欄に貼り付けます。
- 「変換」ボタンをクリックすると、カタカナに変換されたテキストが表示されます。
手動で変換する
もちろん、ひらがなをカタカナに手動で変換することもできます。これは、ひらがなとカタカナの対応表を参照しながら行います。
- ひらがなの各文字を対応するカタカナに変えます。例えば、「あ」を「ア」に、「い」を「イ」に変えます。
- 濁点や半濁点も忘れずに変換します。例えば、「が」を「ガ」に、「ぱ」を「パ」に変えます。
- 小さな「っ」のような特殊な文字も対応するカタカナに変えます。例えば、「っ」を「ッ」に変えます。
これらの方法を利用して、ひらがなをカタカナに変換することができます。
Excelで全てカタカナに変換するには?
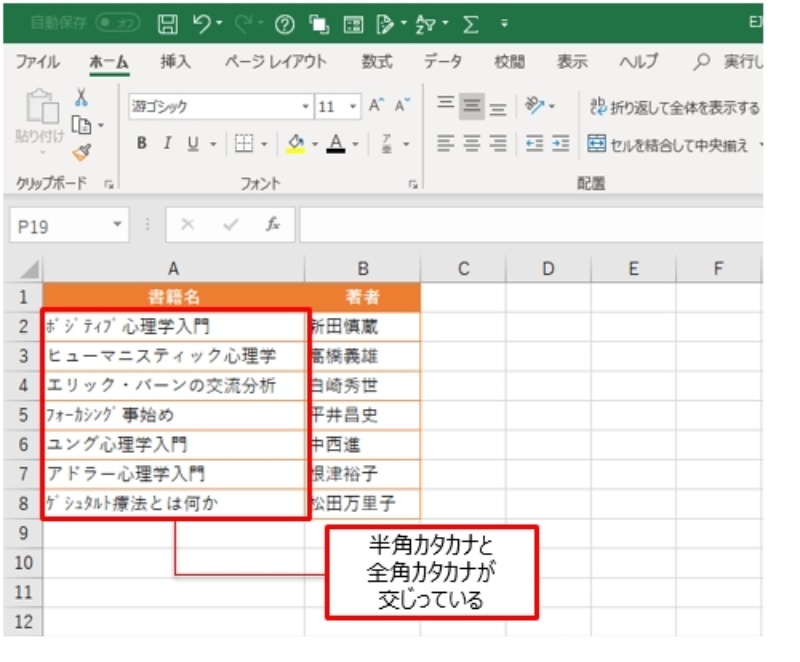
Excelで全てカタカナに変換するには、以下の手順を実行します。
Excelの「文字列の変換」機能を使用する
Excelには、文字列をカタカナに変換するための機能が備わっています。この機能を利用することで、簡単に全ての文字をカタカナに変換することができます。
- 変換したい文字列が含まれたセルを選択します。
- 「データ」タブにある「文字列の変換」ボタンをクリックします。
- 表示されるダイアログボックスで、「カタカナ」を選択し、「OK」をクリックします。
マを使用して変換する
マを使用して、選択したセルの文字列をカタカナに変換することもできます。マを使えば、毎回手動で変換作業を行う手間が省けます。
- 「開発」タブにある「マ」ボタンをクリックし、新しいマを作成します。
- マのコードを入力します。例えば、以下のようなコードを使用できます。
Sub ConvertToKatakana() Selection = StrConv(Selection, vbKatakana) End Sub - マを実行するには、「開発」タブにある「マ」ボタンをクリックし、作成したマを選択して実行します。
「ふりがな」機能を利用する
Excelの「ふりがな」機能を使って、カタカナに変換することもできます。この機能は、主にひらがなや漢字をカタカナに変換する目的で使用されます。
- 変換したい文字列が含まれたセルを選択します。
- 「レビュー」タブにある「ふりがな」ボタンをクリックします。
- 「カタカナ」オプションを選択し、「OK」をクリックします。
エクセルでカタカナ表記にするには?
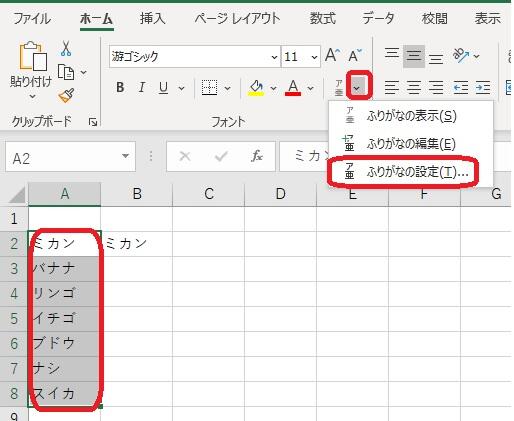
エクセルでカタカナ表記にする方法は以下の通りです。
「ふりがな」機能を利用する
エクセルには、ひらがなやカタカナを自動的にふりがなとして表示する機能があります。この機能を利用することで、簡単にカタカナ表記にすることができます。
- まず、カタカナ表記にしたいセルを選択します。
- リボンメニューの「挿入」タブを開き、「テキスト」グループ内の「ふりがな」をクリックします。
- 「ふりがな」ダイアログボックスが表示されるので、「カタカナ」を選択し、「OK」をクリックします。
「置換」機能を利用する
ひらがなをカタカナに変換するために、エクセルの「置換」機能を利用することもできます。
- カタカナ表記にしたいセルを選択します。
- リボンメニューの「ホーム」タブを開き、「検索と選択」グループ内の「置換」をクリックします。
- 「置換」ダイアログボックスが表示されるので、「検索」ボックスにひらがなを、「置換」ボックスにカタカナを入力します。
- 「すべて置換」をクリックすると、選択したセルのひらがながカタカナに変換されます。
マを利用する
エクセルのマ機能を利用して、カタカナ表記にする作業を自動化することもできます。
- リボンメニューの「開発」タブを開き、「マ」をクリックします。
- マの名前を入力し、「マを記録」をクリックします。
- 上記の「置換」機能を利用して、ひらがなをカタカナに変換する作業を実行します。
- 作業が終わったら、「マの記録終了」をクリックします。
- これ以降、マを実行するだけで、ひらがなをカタカナに変換する作業が自動的に行われます。
よくある質問
Excelでひらがなをカタカナに変換する方法はありますか?
Excelでは、「ファンクション」を利用して、ひらがなをカタカナに変換することができます。この機能は、文字列の変換だけでなく、セルの数式としても利用可能で、非常に便利です。具体的な手順は、変換したいセルに「=カタカナ(セル参照)」と入力し、Enterキーを押すだけです。
ひらがなとカタカナが混在するセルを変換するにはどうすればよいですか?
ひらがなとカタカナが混在するセルを変換する場合でも、上記の方法を用いることで、問題なく変換が可能です。ただし、変換前のセルに半角カナや英文が含まれていると、その部分は変換されませんのでご注意ください。
Excelでカタカナからひらがなへの変換は可能ですか?
はい、Excelではカタカナからひらがなへの変換も可能です。変換したいセルに「=ひらがな(セル参照)」と入力し、Enterキーを押すことで、カタカナをひらがなに変換することができます。この機能も同様に、文字列の変換だけでなく、セルの数式として利用可能です。
変換した後のデータを元のひらがなに戻す方法はありますか?
一度変換したデータを元のひらがなに戻す場合、「元に戻す」機能を利用することができます。この機能は、Excelの編集履歴を遡って、前の状態に戻すことができる機能です。ただし、Excelを閉じたり、別の操作を行ったりすると、編集履歴が失われるため、戻すことができなくなるのでご注意ください。

私は、生産性向上に情熱を持つデータ分析とオフィスツール教育の専門家です。20年以上にわたり、データ分析者としてテクノロジー企業で働き、企業や個人向けのExcel講師としても活動してきました。
2024年、これまでの知識と経験を共有するために、日本語でExcelガイドを提供するウェブサイト**「dataka.one」**を立ち上げました。複雑な概念を分かりやすく解説し、プロフェッショナルや学生が効率的にExcelスキルを習得できるようサポートすることが私の使命です。

