Excelは、数多くのビジネスシーンで活用されるマイソフトの表計算ソフトウェアです。そのため、最新の機能を活用するためにアップデートを行うことが重要です。この記事では、Excelをアップデートする方法を詳しく紹介します。アップデートの確認方法から、自動アップデートの設定、また、手動でのアップデート方法まで、わかりやすく解説します。この記事を参考に、Excelを常に最新の状態にして、効率的な業務に役立ててください。
Excel アップデート:Excelをアップデートする方法
Excelは、Microsoftが提供する表計算ソフトウェアです。定期的にアップデートが行われることで、新機能の追加やバグの修正がされます。Excelをアップデートすることで、より快適に使うことができます。
Excelのアップデート方法
Excelのアップデート方法は、以下の通りです。
| 手順 | 内容 |
|---|---|
| 1 | Excelを開く |
| 2 | 「ファイル」タブをクリック |
| 3 | 「アカウント」を選択 |
| 4 | 「更新オプション」の「今すぐ更新」をクリック |
自動アップデートの設定方法
Excelの自動アップデートを設定しておくことで、常に最新の状態を保つことができます。
| 手順 | 内容 |
|---|---|
| 1 | Excelを開く |
| 2 | 「ファイル」タブをクリック |
| 3 | 「アカウント」を選択 |
| 4 | 「更新オプション」の「更新設定」をクリック |
| 5 | 「自動更新を受け入れる」を選択 |
アップデートの確認方法
Excelが最新バージョンであるかどうかを確認する方法です。
| 手順 | 内容 |
|---|---|
| 1 | Excelを開く |
| 2 | 「ファイル」タブをクリック |
| 3 | 「アカウント」を選択 |
| 4 | 「プロダクト情報」の「バージョン」を確認 |
アップデートの重要性
Excelのアップデートは、以下のような点で重要です。
- 新機能の追加:アップデートにより、新しい機能が追加されます。
- バグの修正:アップデートで、バグが修正されます。
- セキュリティの向上:アップデートにより、セキュリティが向上します。
アップデート履歴の確認方法
Excelのアップデート履歴を確認することで、これまでのアップデートで追加された機能や修正されたバグを知ることができます。
| 手順 | 内容 |
|---|---|
| 1 | ブラウザで「Microsoft 365 の更新履歴」を開く |
| 2 | Excelのセクションを探す |
| 3 | 各アップデートの内容を確認する |
エクセルの最新版にアップデートするにはどうすればいいですか?

エクセルの最新版にアップデートするには、以下の手順に従ってください。
Microsoft 365サブスクリプションを確認する
Excelの最新版を利用するためには、Microsoft 365サブスクリプションが必要です。サブスクリプションが active であれば、Excelの最新版にアップデートできます。
- Microsoftアカウントにログインする
- サブスクリプションの状況を確認する
- 必要に応じて、サブスクリプションを更新する
Excelのアップデートを確認する
Excelのアップデートは、自動的に行われる場合があります。ただし、手動でアップデートを確認することもできます。
- Excelを開く
- 「ファイル」タブをクリックする
- 「アカウント」または「ヘルプ」を選択する
- 「アップデートの確認」をクリックする
Officeのアップデートを手動で行う
Microsoft 365のアップデートを手動で行う方法もあります。これにより、Excelを含むすべてのOfficeアプリケーションが最新版にアップデートされます。
- 任意のOfficeアプリケーションを開く(例: Word、Excel、PowerPoint)
- 「ファイル」タブをクリックする
- 「アカウント」または「ヘルプ」を選択する
- 「アップデートの確認」をクリックする
- 「アップデートの適用」をクリックする
エクセルファイルを更新するにはどうすればいいですか?
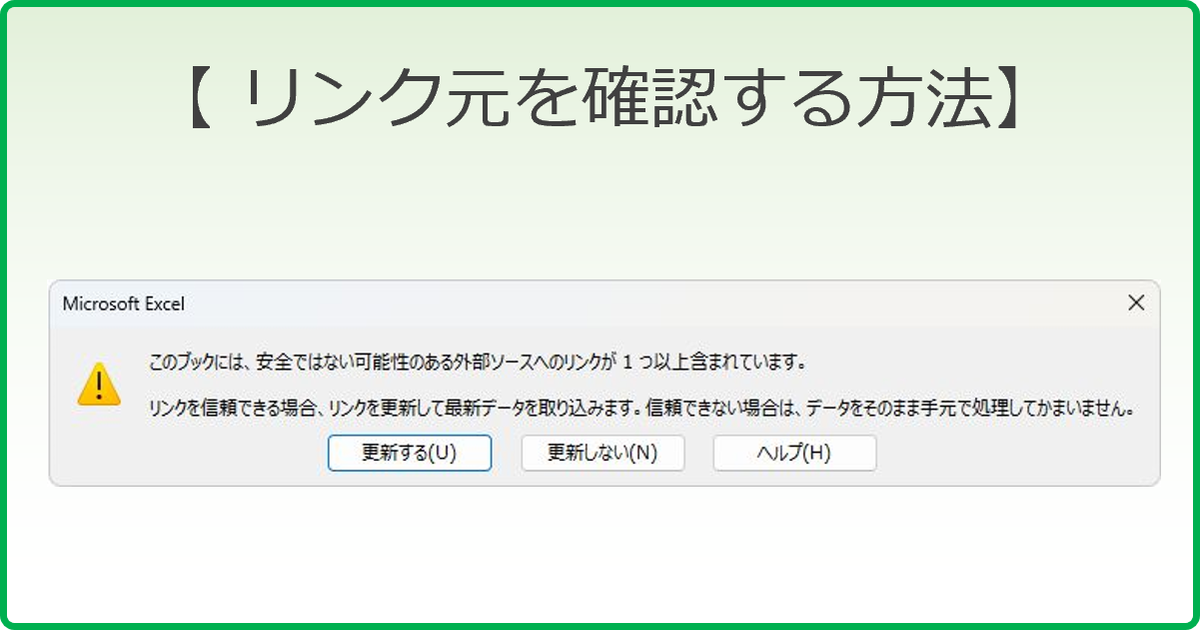
エクセルファイルを更新するには、いくつかの方法があります。まず、エクセルを開き、目的のファイルを選択します。その後、必要な変更を加え、上書き保存または「名前を付けて保存」で新しいバージョンとして保存します。また、エクセル内のデータを更新するには、数式や関数を利用することができます。これにより、データが自動的に計算され、最新の情報が表示されます。
エクセルファイルを開く方法
エクセルファイルを開くには、以下の手順を実行します。
- コンピュータでエクセルアプリケーションを開く
- 「ファイル」メニューを開き、「開く」を選択
- 目的のエクセルファイルを探して選択し、「開く」をクリック
エクセルファイルのデータを更新する方法
エクセルファイルのデータを更新するには、以下の手順を実行します。
- 更新するセルを選択
- 新しいデータを入力し、エンターキーを押す
- 必要に応じて、数式や関数を利用してデータを自動計算する
エクセルファイルの保存方法
エクセルファイルを保存するには、以下の手順を実行します。
- 「ファイル」メニューを開き、「保存」または「名前を付けて保存」を選択
- 保存先を選択し、ファイル名を入力
- 「保存」ボタンをクリック
エクセルのバージョンアップは無料でできますか?

エクセルのバージョンアップに関しては、その方法によって無料で行える場合と、有料で行う場合があります。Microsoft 365を利用している場合は、定期的なアップデートにより最新バージョンが提供されるため、追加料金なしでバージョンアップが可能です。一方、スタンドアロン版のExcelを利用している場合、バージョンアップには新たにソフトウェアを購入する必要があります。
Microsoft 365を利用している場合のバージョンアップ
Microsoft 365を利用していると、定期的なアップデートでExcelの最新バージョンが提供されます。これにより、追加料金なしでバージョンアップが可能です。
- Microsoft 365はサブスクリプションモデルです。
- 月次或者は年次の料金を支払うことで、常に最新バージョンのExcelを利用できます。
- 自動アップデートにより、常に最新の機能やセキュリティ更新が適用されます。
スタンドアロン版Excelを利用している場合のバージョンアップ
スタンドアロン版のExcelを利用している場合、バージョンアップには新たにソフトウェアを購入する必要があります。
- スタンドアロン版は一回の購入で永久利用が可能ですが、バージョンアップの際は新バージョンを購入する必要があります。
- 新バージョンのExcelを購入し、インストールすることでバージョンアップが行えます。
- バージョンアップの際は、旧バージョンから新バージョンへデータや設定を移行する作業が必要な場合があります。
無料でバージョンアップする方法
完全に無料でExcelをバージョンアップする方法は限定的ですが、以下のような方法があります。
- Microsoft 365の無料試用版を利用する。
- Microsoftが提供するOfficeオンラインを利用する。ただし、機能は制限されています。
- 教育機関や企業がMicrosoft 365を導入している場合、無料または割引料金で利用できる場合があります。
Excelで更新を有効にするには?

Excelで更新を有効にする方法は以下の通りです。
自動更新の設定
Excelでデータの自動更新を設定するには、以下の手順を実行します。
- データを選択し、データタブを開きます。
- 更新ボタンをクリックし、更新オプションを選択します。
- データの更新ダイアログボックスで、自動更新オプションを選択します。
- 更新間隔を設定し、OKをクリックします。
更新の手動実行
データの更新を手動で行う場合は、以下の手順で実行できます。
- 更新するデータを含むセルまたは範囲を選択します。
- データタブにある更新ボタンをクリックします。
- データが最新の情報に更新されます。
外部データ接続の更新
外部データソースからデータを取得している場合、以下の手順でデータ接続を更新できます。
- データタブを開き、接続をクリックします。
- 更新する接続を選択し、プロパティをクリックします。
- 接続のプロパティダイアログボックスで、接続タブを選択します。
- ワークブックを開いたときに更新オプションを選択し、OKをクリックします。
よくある質問
Excelのアップデートはどのように行うのですか?
Excelのアップデートを行うには、まずマイソフトオフィスの公式ウェブサイトにアクセスし、アップデートの有無を確認してください。もしアップデートが存在する場合は、「今すぐ更新」ボタンをクリックし、指示に従ってアップデートを実行してください。通常、オフィス365の場合は自動的にアップデートが行われるため、手動での操作は必要ありません。
Excelのアップデートに伴う機能変更や新機能は何ですか?
Excelのアップデートにより、様々な新機能や改善が行われています。例えば、データ分析の機能強化や、新しいグラフの種類の追加、協働作業の効率化などが含まれます。アップデートの内容はバージョンごとに異なるため、詳細は公式ウェブサイトで確認してください。
Excelのアップデートはどのくらいの頻度で行われるのですか?
Excelのアップデートは、通常数ヶ月に一度のペースで行われます。しかし、大きな機能追加や脆弱性の修正がある場合は、より頻繁にアップデートが実施される場合があります。オフィス365ユーザーの場合は、自動的に最新バージョンにアップデートされるため、常に最新の機能を利用できます。
Excelのアップデートを行う際の注意点は何ですか?
Excelのアップデートを行う際には、データのバックアップを取ることを強くお勧めします。また、アップデート後に互換性の問題が生じる場合がありますので、重要なプロジェクトを行う前に、念のため新しいバージョンでの動作確認を行ってください。最後に、インターネット接続が必要なため、アップデート前に安定したインターネット環境を確保してください。

私は、生産性向上に情熱を持つデータ分析とオフィスツール教育の専門家です。20年以上にわたり、データ分析者としてテクノロジー企業で働き、企業や個人向けのExcel講師としても活動してきました。
2024年、これまでの知識と経験を共有するために、日本語でExcelガイドを提供するウェブサイト**「dataka.one」**を立ち上げました。複雑な概念を分かりやすく解説し、プロフェッショナルや学生が効率的にExcelスキルを習得できるようサポートすることが私の使命です。

