Excelでの作業において、外部参照を利用することはよくあります。しかし、外部参照しているファイルを後から探すのは困難な場合があります。この記事では、Excelリンク探しについて詳しく説明し、外部参照しているファイルを効率的に探す方法を紹介します。複数のワークブックやワークシートを参照している場合でも、手間なく目的のファイルを見つけることができるようになります。また、この方法はExcelのバージョンに関わらず適用できるため、広くご利用いただけます。
Excelリンク探し:外部参照しているファイルを見つける方法
Excelで作業をしている際、外部参照しているファイルを探す必要が出てくることがあります。この記事では、Excelにおける外部参照ファイルの探し方について詳しく説明します。
外部参照とは何か
外部参照とは、Excelで別のワークブックのデータを参照する機能のことです。これにより、複数のワークブックにまたがってデータを利用することができます。たとえば、マや数式を利用して別のワークブックのデータを参照・計算することが可能です。
外部参照しているファイルを特定する手順
1. 対象のセルを選択し、「数式」タブの「数式オーディティング」グループにある「参照元を追跡」をクリックします。 2. 外向きの矢印が表示され、参照元のセルがハイライトされます。 3. 「参照先を追跡」をクリックすると、内向きの矢印が表示され、参照先のセルがハイライトされます。 4. ハイライトされたセルにカーソルを合わせると、外部参照しているワークブックの名前が表示されます。
外部参照しているファイルを一覧で表示する方法
1. 「データ」タブの「クエリ&接続」グループにある「接続」をクリックします。 2. 「ワークブックの接続」ダイアログボックスが表示され、外部参照しているワークブックの一覧が表示されます。
外部参照を更新する方法
ワークブックを開いた際に、外部参照しているデータが自動的に更新されます。但し、「ファイル」タブの「オプション」から、「数式」の「外部参照の更新方法」の設定を変更することで、手動で更新することもできます。
外部参照を切断する方法
1. 「データ」タブの「クエリ&接続」グループにある「接続」をクリックします。 2. 外部参照を切断したいワークブックを選択し、「接続を切断」をクリックします。
| 手順 | 説明 |
|---|---|
| 参照元・参照先の追跡 | 数式オーディティングを利用し、外部参照しているファイルを特定します。 |
| ワークブックの接続 | データ タブから外部参照しているファイルを一覧で表示します。 |
| 外部参照の更新 | ワークブックを開いた際に外部参照しているデータを自動または手動で更新します。 |
| 接続の切断 | データ タブから外部参照を切断し、元のデータのみを保持します。 |
これらの手順を活用して、Excelでの外部参照ファイルの探し方をマスターしましょう。外部参照を上手く活用することで、Excelの作業が効率化され、より複雑なデータ分析が可能になります。
エクセルで外部リンクの探し方は?

エクセルで外部リンクの探し方は、以下の手順で行います。
外部リンクの検索方法
外部リンクを検索するには、次の手順に従ってください。
- エクセルを開き、対象のワークブックを選択します。
- 「検索と選択」ボタンをクリックし、「リンク」を選択します。
- リンクマネージャーが開かれるので、外部リンクの一覧を確認できます。
外部リンクの更新方法
外部リンクを更新するには、以下の手順を実行します。
- リンクマネージャーで更新したいリンクを選択します。
- 「更新」ボタンをクリックして、リンクを更新します。
- 更新が完了したら、「閉じる」ボタンをクリックします。
外部リンクの切断方法
外部リンクを切断するには、次の手順に従ってください。
- リンクマネージャーで切断したいリンクを選択します。
- 「切断」ボタンをクリックして、リンクを切断します。
- 確認ダイアログが表示されるので、「はい」をクリックします。
エクセルファイルのリンクをどうやって探すの?

エクセルファイルのリンクを探す方法は以下の通りです。
エクセル内でのリンク探し
エクセルファイル内でリンクを探すには、以下の手順を実行します。
- エクセルファイルを開く。
- ホームタブにある検索と選択をクリックする。
- リンクを選択する。
これにより、エクセルファイル内のすべてのリンクがハイライトされ、容易に確認することができます。
エクスプローラーでのリンク探し
エクセルファイルが格納されているフォルダでリンクを探す場合、以下の手順を実行します。
- エクスプローラーを開いて、対象のエクセルファイルが格納されているフォルダに移動する。
- 検索ボックスに「.xlsx」と入力し、エクセルファイルを検索する。
- 検索結果から目的のファイルを選択し、右クリックしてリンクのコピーを選択する。
これで、エクセルファイルのリンクがクリップボードにコピーされ、必要な場所にペーストできます。
ショートカットを利用したリンク探し
エクセルファイルのショートカットからリンクを探すには、以下の手順を実行します。
- エクセルファイルのショートカットを右クリックする。
- プロパティを選択する。
- ショートカットタブで、ターゲットの欄に表示されているパスをコピーする。
コピーしたパスがエクセルファイルのリンクになります。これを必要な場所にペーストして使用できます。
外部参照しているセルを探すには?
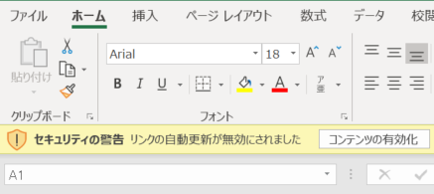
外部参照しているセルを探すには、以下の手順で行うことができます。
1. 式を含むセルを選択する
まず、外部参照を含む可能性のあるセルを選択します。式を含むセルは、通常、= で始まります。
2. セルの式を確認する
選択したセルの式を確認して、外部参照しているセルを特定します。式の中で[ファイル名]シート名!と表示されている部分が外部参照しているセルです。
3. 外部参照を追跡する
外部参照を追跡するには、以下の手順を実行します。
- 式を含むセルを選択します。
- 形式リボンを開き、セルのスタイルグループから追跡先を選択します。
- 外部参照しているセルへの矢印が表示されます。その矢印をたどって、外部参照しているセルを特定します。
Excelで他のシートの参照先を探すには?
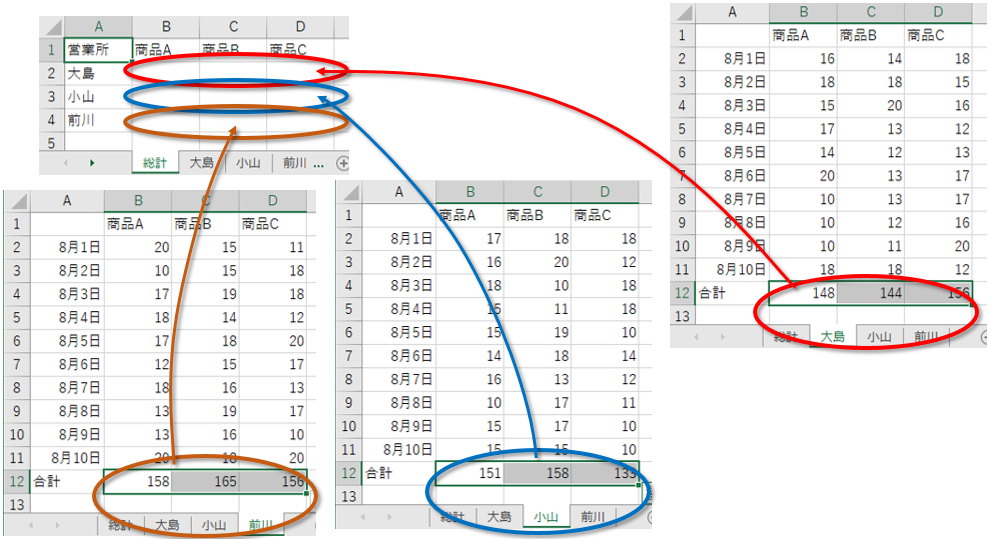
Excelで他のシートの参照先を探すには、以下の手順を実行します。
参照先のセルを特定する
まず、参照先のセルを特定する必要があります。以下の手順で参照先のセルを特定します。
- 参照元のセルを選択します。
- 式バーに表示されている式を確認し、参照先のセルを特定します。
- 式の中のセル参照をクリックすると、参照先のシートとセルに移動します。
名前の管理機能を利用する
Excelの「名前の管理」機能を利用すると、名前付きの参照先を簡単に探すことができます。
- 「式」タブの「名前の管理」をクリックします。
- 「名前の管理」ダイアログボックスが表示されます。
- 参照先の名前を選択し、「参照先へ移動」ボタンをクリックします。
VBAを利用して参照先を検索する
VBAを利用することで、より柔軟な参照先の検索が可能になります。以下の手順でVBAを利用して参照先を検索します。
- 「開発」タブの「Visual Basic」をクリックして、VBAエディタを開きます。
- 「挿入」メニューから「モジュール」を選択して、新しいモジュールを作成します。
- 以下のVBAコードを入力し、マを実行します。
Sub FindReferences() Dim ws As Worksheet Dim cell As Range For Each ws In ThisWorkbook.Sheets For Each cell In ws.UsedRange If cell.HasFormula Then If InStr(cell.Formula, !) > 0 Then Debug.Print cell.Address & refers to & cell.Formula End If End If Next cell Next ws End Sub
よくある質問
Excelリンク探す:外部参照しているファイルを探す方法とは何ですか?
Excelリンク探すは、Excelで作成されたブック内のセルが外部のファイルを参照している場合に、その参照先のファイルを特定する方法です。これは、複数のExcelファイル間でデータの関連性を管理したり、外部参照が原因で発生するエラーを解決する際に非常に役立ちます。参照先のファイルを特定することで、データの整合性を保ち、ブック間の関係を明確に把握することができます。
Excelで外部参照しているファイルを探すための具体的な手順を教えてください。
Excelで外部参照しているファイルを探すためには、次の手順を実行します。
1. 対象のExcelブックを開きます。
2. [データ]タブをクリックし、[編集リンク]を選択します。これにより、[リンクの編集]ダイアログボックスが表示されます。
3. [リンクの編集]ダイアログボックスには、現在のブックが参照しているすべての外部ファイルがリストされます。ここで、参照先のファイル名やパスを確認することができます。
4. 必要に応じて、リンクを更新したり、リンクを削除したり、参照先のファイルを変更したりすることができます。
Excelで外部参照しているファイルを更新する方法は?
Excelで外部参照しているファイルを更新するには、以下の手順に従ってください。
1. 対象のExcelブックを開きます。
2. [データ]タブをクリックし、[編集リンク]を選択して[リンクの編集]ダイアログボックスを開きます。
3. 更新したいファイルの参照先を選択し、[更新]ボタンをクリックします。これにより、選択した参照先のファイルが最新の状態に更新されます。
4. すべての参照先ファイルを一括で更新する場合は、[すべて更新]ボタンをクリックします。
外部参照しているファイルのリンクが切れてしまう原因と対策は何ですか?
外部参照しているファイルのリンクが切れる主な原因は、参照先のファイルが削除されたり、移動されたり、名前が変更されたりした場合です。この問題を回避するための対策は以下の通りです。
1. 参照先のファイルを移動または削除する前に、リンクを更新するか、新しい場所にファイルを移動してリンクを再設定します。
2. 参照先のファイル名を変更する場合は、リンクも更新して新しいファイル名を反映させます。
3. 定期的に[リンクの編集]ダイアログボックスでリンクの状態を確認し、問題が発生していないか監視します。
4. [リンクの編集]ダイアログボックスで[リンクの破損をチェック]オプションを使用して、リンクの整合性を検証します。

私は、生産性向上に情熱を持つデータ分析とオフィスツール教育の専門家です。20年以上にわたり、データ分析者としてテクノロジー企業で働き、企業や個人向けのExcel講師としても活動してきました。
2024年、これまでの知識と経験を共有するために、日本語でExcelガイドを提供するウェブサイト**「dataka.one」**を立ち上げました。複雑な概念を分かりやすく解説し、プロフェッショナルや学生が効率的にExcelスキルを習得できるようサポートすることが私の使命です。

