Excelは、データ管理や計算、分析など、多くの業務で利用されるツールです。 Excelで作成するドキュメントの見やすさを向上させるためには、インデントの設定が重要な要素です。インデントを適切に設定することで、データを整理し、読みやすくなるだけでなく、見た目の印象も改善されます。本記事では、Excelでインデントを設定する方法を詳しく解説します。セルのインデント、テキストのインデント、そしてインデントの調整方法について、それぞれのステップを画像付きで説明し、Excelの使い方のプロにするためのヒントを提供します。
Excelインデント:Excelでインデントを設定する方法
Excel에서 인덴트를 설정하는 방법은 상황에 따라 데이터를 정렬하고 가독성을 향상시키는 데 도움이 될 수 있습니다. 다음은 Excel에서 인덴트를 설정하는 방법에 대한 자세한 설명입니다.
インデントの基本
インデントは、セルのテキストをセルの左端から一定の距離だけ離して表示する機能です。インデントを設定することで、階層構造やカテゴリを明確に表示することができます。
インデントの設定方法
Excel에서 인덴트를 설정하는 방법은 간단합니다. 다음 단계를 따르십시오. 1. インデントを設定したいセルまたはセル範囲を選択します。 2. ホームタブの配置グループでインデントを増やすまたはインデントを減らすボタンをクリックします。
インデントのオプション
Excelには、インデントに関するいくつかのオプションがあります。 – インデントを増やす:セルのテキストを右に移動します。 – インデントを減らす:セルのテキストを左に移動します。
インデントのカスタマイズ
Excelでは、インデントの幅をカスタマイズすることもできます。以下の手順でインデントの幅を調整します。 1. インデントを設定したいセルまたはセル範囲を選択します。 2. ホームタブの配置グループでセルの書式設定ボタンをクリックします。 3. 配置タブでインデントの値を調整します。
インデントの使用例
インデントは、以下のようなシナリオで役立ちます。 – 階層構造:組織図や目次のような階層構造を表現するためにインデントを使用できます。 – カテゴリ分け:データをカテゴリ別にグループ化するためにインデントを使用できます。
| インデントの種類 | 説明 |
|---|---|
| インデントを増やす | セルのテキストを右に移動します。 |
| インデントを減らす | セルのテキストを左に移動します。 |
エクセルでインデントを設定するにはどうすればいいですか?
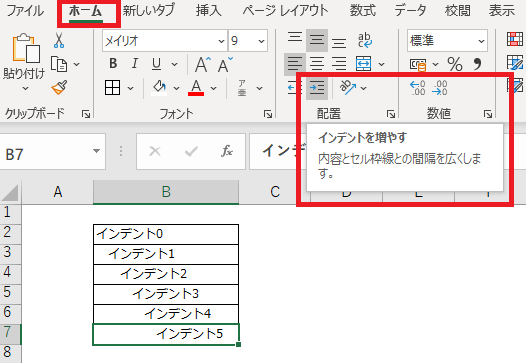
エクセルでインデントを設定する方法は以下の通りです。
セル内のインデントを設定する
セル内のテキストのインデントを設定するには、以下の手順に従います。
- インデントを設定したいセルを選択します。
- ホームタブの配置グループにあるインデントボタンをクリックします。
- インデントを増やすにはインデントを増やすボタンを、減らすにはインデントを減らすボタンをクリックします。
セル全体のインデントを設定する
セル全体のインデントを設定するには、以下の手順に従います。
- インデントを設定したいセルを選択します。
- セルを右クリックしてセルの書式設定を選択します。
- 配置タブを開き、水平方向のインデントや垂直方向のインデントの値を調整します。
数式バーを使用してインデントを設定する
数式バーを使用してインデントを設定する方法もあります。
- インデントを設定したいセルを選択します。
- 数式バーにあるインデントボタンをクリックします。
- インデントを増やすにはインデントを増やすボタンを、減らすにはインデントを減らすボタンをクリックします。
エクセルでインデントの幅を調整するには?
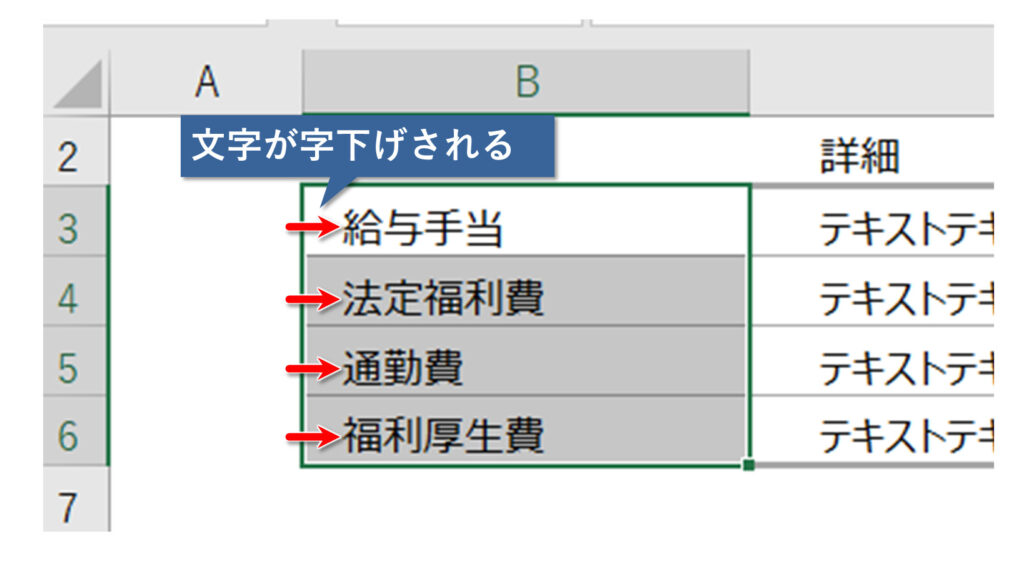
エクセルでインデントの幅を調整するには、以下の方法があります。
セル内のインデントを調整する
セル内のテキストのインデントを調整するには、以下の手順に従ってください。
- インデントを調整したいセルを選択します。
- ホームタブの配置グループにあるインデントボタンをクリックします。
- インデントを増やすには、インデントを増やすボタンをクリックします。インデントを減らすには、インデントを減らすボタンをクリックします。
テキストの向きとインデントを調整する
テキストの向きとインデントを同時に調整するには、以下の手順に従ってください。
- 調整したいセルを選択します。
- セルを右クリックし、セルの書式設定を選択します。
- 配置タブで、テキストの向きとインデントを調整します。
数値のインデントを調整する
数値のインデントを調整するには、以下の手順に従ってください。
- インデントを調整したいセルを選択します。
- ホームタブの数値グループにある小数点位置の應用ボタンをクリックします。
- インデントを増やすには、小数点を右に移動ボタンをクリックします。インデントを減らすには、小数点を左に移動ボタンをクリックします。
Excelでぶら下げインデントを作るには?
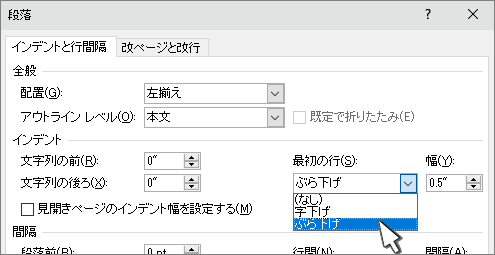
Excelでぶら下げインデントを作るには、以下の手順に従ってください。
ぶら下げインデントの作成手順
- Excelを開き、セルを選択します。
- ホームタブのセルスタイルをクリックします。
- 新規作成をクリックし、スタイル名を入力します。
- 形式を選択し、カスタムをクリックします。
- タイプで
_(を入力し、確定をクリックします。 - 適用したいセルにスタイルを適用します。
ぶら下げインデントの注意点
- インデントの深さは、スペースの数で調整できます。
- 複数行にまたがるぶら下げインデントにはAlt+Enterで行を分けます。
- ぶら下げインデントは、縦方向のセルにのみ適用できます。
ぶら下げインデントの活用方法
- 目次やアウトラインを作成する際に役立ちます。
- 階層構造を持つデータの整理に効果的です。
- 書式設定の統一感を保ちながら、見やすいドキュメントを作成できます。
エクセルで文字位置をインデントするには?
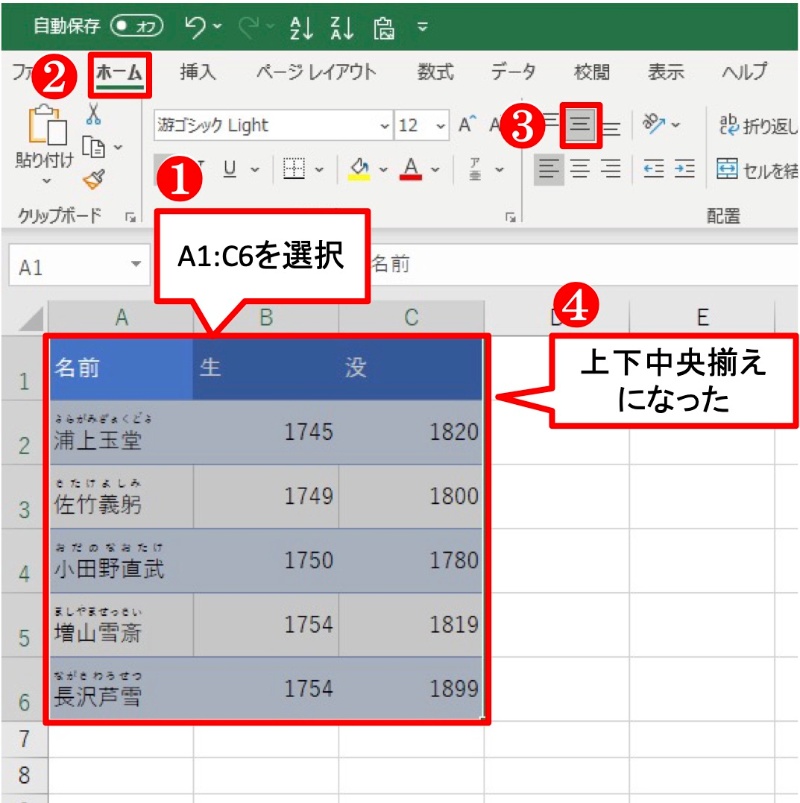
エクセルで文字位置をインデントするには、いくつかの方法があります。
方法1: セル内でインデントする
セル内で文字をインデントする最も簡単な方法は、以下の通りです。
- インデントしたいセルを選択します。
- ホームタブにある 整形 グループで、インデントボタンをクリックします。
- インデントを増やすには、 右へのインデント をクリックし、減らすには 左へのインデント をクリックします。
方法2: 文字列の先頭に空白を追加する
文字列の先頭に空白を追加してインデントすることもできます。
- インデントしたいセルをダブルクリックして、セル編集モードに入ります。
- 文字列の先頭に適切な数のスペースを入力します。
- エンターを押して変更を確定します。
方法3: カスタム数値書式を使用する
カスタム数値書式を使用して、セルの表示をインデントすることもできます。
- インデントしたいセルを選択します。
- ホームタブの数値グループで、数値書式の詳細設定をクリックします。
- カスタムを選択し、タイプ 欄に _( を入力して、 の後に半角スペースを適切な数追加します。最後に ) を入力します。
よくある質問
Excelでインデントを設定する方法は何ですか?
Excelでインデントを設定する方法は非常に簡単です。セルを選択し、ホームタブにあるインデントボタンをクリックします。インデントを増やすか減らすか選択できます。また、セル形式ダイアログボックスを開き、alignmentタブでインデントの数を指定することもできます。
Excelで複数のセルに一度にインデントを設定するにはどうすればよいですか?
複数のセルに一度にインデントを設定するには、まずインデントを設定したいセルをすべて選択します。その後、ホームタブにあるインデントボタンをクリックし、インデントを増やすか減らすか選択します。これにより、選択したすべてのセルに同時にインデントが適用されます。
Excelでインデントを削除する方法は?
Excelでインデントを削除するには、インデントを削除したいセルを選択し、ホームタブにあるインデントを減らすボタンをクリックします。インデントが完全に削除されるまで、この操作を繰り返します。また、セル形式ダイアログボックスを開き、alignmentタブでインデントの数を0に設定することもできます。
Excelでインデントを使用することの利点は何ですか?
Excelでインデントを使用することにはいくつかの利点があります。まず、可読性が向上します。インデントを使用すると、データが整理されて見やすくなります。また、階層構造を表示するのに役立ちます。例えば、職員リストで、部門名と職員名をインデントを使って区別できるようになります。これにより、データの整理と把握がしやすくなります。

私は、生産性向上に情熱を持つデータ分析とオフィスツール教育の専門家です。20年以上にわたり、データ分析者としてテクノロジー企業で働き、企業や個人向けのExcel講師としても活動してきました。
2024年、これまでの知識と経験を共有するために、日本語でExcelガイドを提供するウェブサイト**「dataka.one」**を立ち上げました。複雑な概念を分かりやすく解説し、プロフェッショナルや学生が効率的にExcelスキルを習得できるようサポートすることが私の使命です。

