Wordの差し込み印刷機能を活用し、Excelデータを効率的に使う方法を解説します。差し込み印刷は、Word文書に外部データを取り込んで、一括で个别のドキュメントを作成することに役立ちます。Excelデータとの連携は、名簿や請求書などの作成を大幅に効率化します。この記事では、Word差し込み印刷の基本的な使い方から、Excelデータの準備、Word文書との連携方法、具体的な活用例までを詳しく紹介します。初心者から上級者まで、皆さんがWordとExcelを最も活用できるように、わかりやすく解説しますので、ぜひご参考にしてください。
Wordの差し込み印刷でExcelデータを使う方法
Wordの差し込み印刷機能を使用すると、Excelのデータを用いて、個人別の資料や申込書、名簿などを自動的に作成することができます。この機能を活用することで、繰り返しの作業を大幅に削減し、効率的にドキュメントを作成することが可能です。
差し込み印刷の概要
差し込み印刷は、Word文書にプレースホルダーを設定し、Excelデータの各行の情報をそれらのプレースホルダーに自動的に挿入する機能です。このようにして、1つのテンプレートから複数の個別の文書を作成することができます。
Excelデータの準備
差し込み印刷を行う前に、Excelでデータを整理しておく必要があります。データは表形式で、ヘッダー行を含むことが望ましいです。また、データには受信者の名前、住所、メールアドレスなどの情報が含まれることが一般的です。
Word文書の設定
Word文書では、差し込み印刷に使用するプレースホルダーを設定します。これは、文書の中でデータが挿入されるべき場所を示すマーカーです。例えば、差し込み印刷で名前と住所を挿入する場合、文書に「名前」や「住所」というプレースホルダーを設定します。
差し込み印刷の実行
Wordで差し込み印刷を実行するには、「メールマージ」機能を使用します。この機能を使って、ExcelデータをWord文書に接続し、データの各行をプレースホルダーに挿入するプロセスを自動化します。
プレビューと印刷
差し込み印刷の設定が完了したら、プレビュー機能を使って、結果を確認します。これにより、データが正確に挿入されているかどうかをチェックできます。問題がなければ、最後に印刷を実行し、個別の文書を出力します。
| ステップ | 説明 |
|---|---|
| 1 | Excelデータの準備 |
| 2 | Word文書の設定 |
| 3 | 差し込み印刷の実行 |
| 4 | プレビューと印刷 |
Word文書にExcelデータを差し込む方法は?
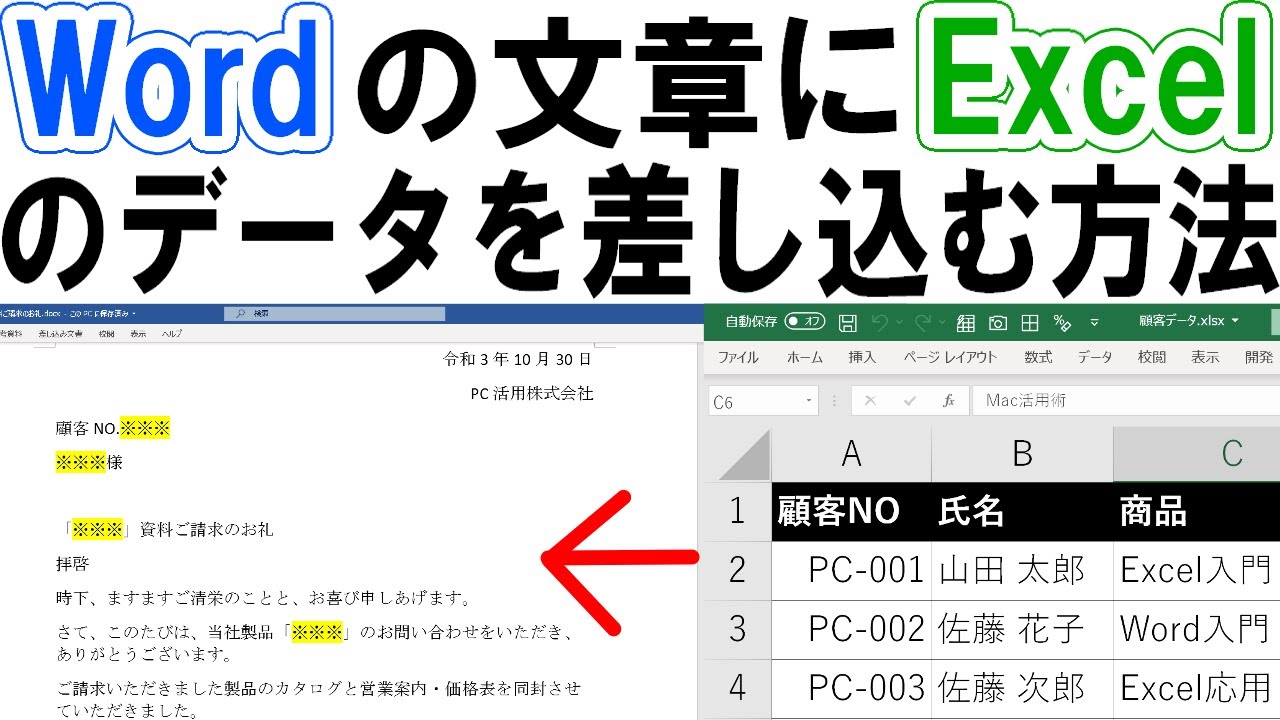
Word文書にExcelデータを差し込む方法は以下の通りです。
方法1: Excelデータをコピー&ペーストする
Excelでデータを選択し、コピーしてWord文書にペーストする方法が最も簡単です。この方法では、ExcelデータはWord文書内で表として表示されます。
- Excelでデータを選択し、コピーします。
- Word文書を開き、データを挿入したい場所にカーソルを置きます。
- ペーストをクリックし、データをWord文書に挿入します。
方法2: Excelのオブジェクトを埋め込む
ExcelのオブジェクトをWord文書に埋め込むことで、ExcelデータをWord文書内で編集できるようになります。
- Word文書でデータを挿入したい場所にカーソルを置きます。
- 「挿入」タブの「テキスト」グループから「オブジェクト」をクリックします。
- 「新しいオブジェクトを作成」で「Microsoft Excelシート」を選択し、「OK」をクリックします。
方法3: Excelデータをリンクとして挿入する
ExcelデータとWord文書の間でリンクを作成することで、Excelデータの変更がWord文書に自動的に反映されるようになります。
- Excelでデータを選択し、コピーします。
- Word文書でデータを挿入したい場所にカーソルを置きます。
- 「ホーム」タブの「クリップボード」グループから「ペースト」をクリックし、「リンクとして貼り付け」を選択します。
差し込み印刷のデータファイルはどうやって選択するんですか?
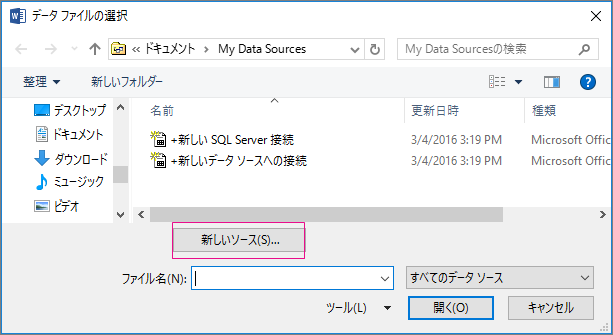
差し込み印刷のデータファイルを選択するには、以下の手順に従ってください。
データファイルの準備
差し込み印刷を行うには、まずデータファイルを準備する必要があります。データファイルは、Microsoft ExcelやCSV(カンマ区切り値)ファイルなどの形式で作成することができます。
- データファイルには、氏名、住所、電話番号などの項目を含めます。
- データは行と列に整理され、各行が1つのレコード(個人の情報)に対応します。
- データファイルを保存する際には、ファイル名と保存先を覚えておいてください。
データファイルの選択
データファイルが準備できたら、次に差し込み印刷を行うアプリケーションでデータファイルを選択します。
- 差し込み印刷を行う文書やメールを作成しているアプリケーションを開きます。
- メニューから「差し込み印刷」または「メールマージ」機能を選択します。
- データファイルを選択するオプションを探し、「ファイルを選択」または「データソースを選択」と表示されているボタンをクリックします。
- 先ほど保存したデータファイルを探し、選択して開くことを確認します。
データフィールドの挿入
データファイルが選択されたら、次に文書やメールにデータフィールドを挿入します。
- 文書やメールの本文に、データフィールドを挿入する位置にカーソルを置きます。
- 「フィールドの挿入」または「データフィールドの挿入」というオプションを選択します。
- 使用するデータフィールド(例:氏名、住所、電話番号)をリストから選択し、「挿入」ボタンをクリックします。
これで、差し込み印刷のデータファイルが選択され、文書やメールにデータフィールドが挿入されました。差し込み印刷を実行することで、データファイルの各レコードに基づいて個別の文書やメールが作成されます。
ExcelのデータがWordの差し込み印刷操作で書式設定を保持しないのは?
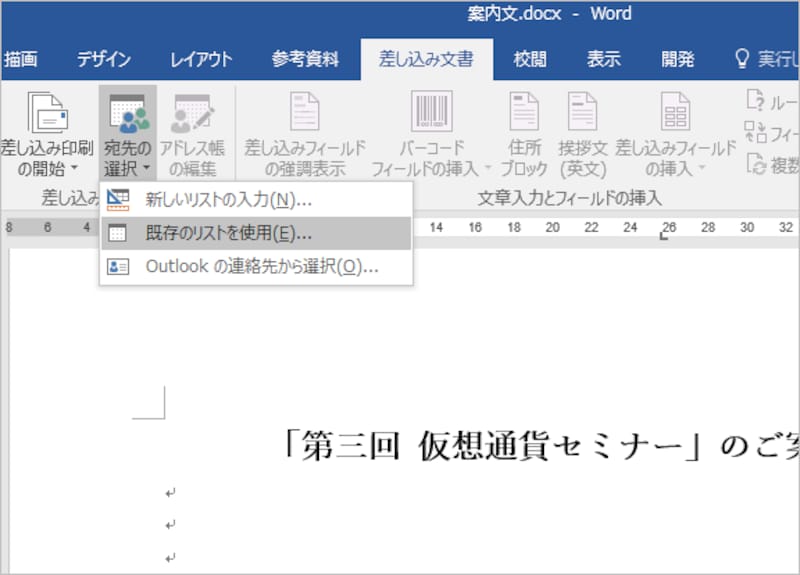
ExcelのデータがWordの差し込み印刷操作で書式設定を保持しない主な理由は、データの接続方法やWordの設定が原因であることが多いです。ExcelのデータをWordに挿入する際に、リンクではなく埋め込みで挿入すると、Word側でExcelのデータが編集できなくなり、その結果、書式設定が保持されないことがあります。また、Wordのオプション設定で、「元の書式を保持する」オプションが選択されていない場合も、Excelの書式設定が反映されないことがあります。
Excelデータの挿入方法の影響
ExcelデータをWordに挿入する際の方法によって、書式設定の保持が影響を受けることがあります。データの挿入方法には、リンクと埋め込みの2種類があります。
- リンク挿入:ExcelのデータをWordにリンクで挿入する場合、Excel側でデータや書式設定を変更すると、Word側にもその変更が反映されます。
- 埋め込み挿入:ExcelのデータをWordに埋め込むと、Word側でExcelデータが編集できなくなり、書式設定も保持されないことがあります。
- データの挿入方法をリンク挿入に変更することで、Excelの書式設定をWordで保持することが可能になります。
Wordのオプション設定の影響
Wordのオプション設定で、「元の書式を保持する」オプションが選択されていない場合、Excelの書式設定が反映されないことがあります。
- Wordのオプション設定で、「元の書式を保持する」オプションを選択することで、Excelの書式設定を保持できます。
- このオプションが選択されていない場合、Wordの既定の書式設定が適用され、Excelの書式設定が失われます。
- Wordのバージョンや設定によって、オプションの位置や名称が異なる場合があります。適切な設定を行うことで、Excelの書式設定を保持できます。
Excelデータの更新方法の影響
ExcelデータをWordに挿入後、Excel側でデータや書式設定を更新した場合、その変更がWordに反映されないことがあります。
- Excelデータをリンク挿入している場合、Excel側での変更が自動的にWordに反映されます。
- Excelデータを埋め込み挿入している場合、Excel側での変更がWordに反映されません。データの更新が必要な場合は、Word側でExcelデータを再挿入する必要があります。
- データの更新方法に応じて、適切な挿入方法を選択することで、Excelの書式設定をWordで保持できます。
WordにExcelのデータをどうやって取り込むか?
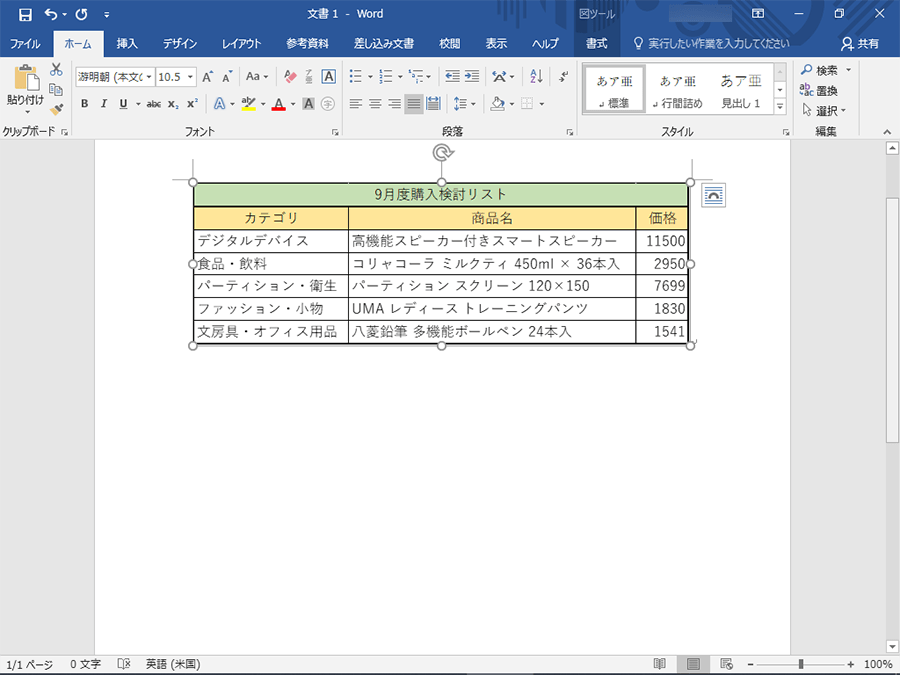
WordにExcelのデータを取り込む方法にはいくつかの方法があります。それらを以下で説明します。
方法1: コピーペーストでデータを転送する
ExcelのデータをコピーしてWordにペーストするのが最も簡単な方法です。この方法では、Excelで選択した範囲のデータがWordにそのまま転送されます。
- Excelで、Wordに転送したいデータを選択します。
- 選択したデータをコピーします (Ctrl+C または コピーアイコン をクリック)。
- Wordで、データをペーストしたい場所にカーソルを置き、ペーストします (Ctrl+V または ペーストアイコン をクリック)。
方法2: リンクを貼ってExcelデータを取り込む
データをコピーペーストする代わりに、ExcelデータのリンクをWordに貼る方法もあります。この方法では、Excelデータに変更が加えられた場合、Word側のデータも自動的に更新されます。
- Excelで、Wordに転送したいデータを選択します。
- 選択したデータをコピーします (Ctrl+C または コピーアイコン をクリック)。
- Wordで、データをペーストしたい場所にカーソルを置き、ホームタブの貼り付けをクリックし、貼り付けの選択から貼り付けリンクを選択します。
方法3: 「オブジェクトを挿入」機能を使ってExcelデータを取り込む
Wordの「オブジェクトを挿入」機能を使って、ExcelデータをWordに取り込むこともできます。この方法では、Excelのワークシート全体をWordに埋め込むことが可能です。
- Wordで、Excelデータを挿入したい場所にカーソルを置きます。
- 挿入タブのテキストグループにあるオブジェクトをクリックします。
- オブジェクトダイアログボックスで、新規作成タブを選択し、Microsoft Excelワークシートを選択してOKをクリックします。
よくある質問
Wordの差し込み印刷でExcelデータを使う方法は?
Wordで差し込み印刷を行い、Excelデータを利用するためには、まずExcelデータを準備し、データベースとして保存する必要があります。そして、Wordで差し込み印刷の機能を使用し、Excelデータを取り込むことができます。Word文書上で差し込みフィールドを設定し、Excelデータの各項目を該当するフィールドに割り当てます。最後に、差し込み印刷を実行することで、Excelデータに基づいた文書が作成されます。
Excelデータの形式はどうするのが良いですか?
ExcelデータをWordの差し込み印刷で使用する場合、データは表形式で保存する必要があります。各列には異なるデータ項目が格納され、各行が1つのデータレコードを表します。データベースとして認識されるように、ヘッダー行を含めることも重要です。また、データに一貫性を持たせるために、セルに不必要なスペースや異なる形式のデータが含まれていないように注意してください。
Wordで差し込みフィールドを設定するには?
Wordで差し込みフィールドを設定するには、まず文書内で差し込みフィールドを挿入する位置にカーソルを置きます。その後、メール マージタブのフィールドの挿入をクリックし、使用するフィールド名を選択します。Excelデータの各フィールドの名前が表示され、それを文書に挿入することができます。これにより、差し込み印刷時にExcelデータの各項目が適切な位置に配置されます。
差し込み印刷の結果をプレビューするには?
差し込み印刷の結果をプレビューするには、Wordのメール マージタブにあるプレビュー結果をクリックします。これにより、Excelデータに基づいた文書がどのように表示されるかを確認できます。プレビューでは、データの取り込みが正確に行われているかどうかをチェックし、必要に応じてフィールドの設定やデータの形式を調整します。満足いく結果が得られたら、差し込み印刷を実行して文書を出力します。

私は、生産性向上に情熱を持つデータ分析とオフィスツール教育の専門家です。20年以上にわたり、データ分析者としてテクノロジー企業で働き、企業や個人向けのExcel講師としても活動してきました。
2024年、これまでの知識と経験を共有するために、日本語でExcelガイドを提供するウェブサイト**「dataka.one」**を立ち上げました。複雑な概念を分かりやすく解説し、プロフェッショナルや学生が効率的にExcelスキルを習得できるようサポートすることが私の使命です。

