Cを使用してExcelファイルを出力する方法について説明します。この記事では、CでのExcelファイルの作成、データの書き込み、書式設定、保存までの手順を詳しく紹介します。Excelファイルの操作には、Microsoft Office互換のライブラリであるClosedXMLを利用します。このライブラリを使用することで、Excelファイルの操作を簡単に行えるようになります。また、本記事では、サンプルコードを用いて、具体的な実装方法を解説していますので、初心者でも理解しやすい内容になっています。CでExcelファイルを出力する方法をマスターし、業務や開発での効率化に役立ててください。
CでExcelファイルを出力する方法
Cを使用してExcelファイルを出力する方法には、Microsoft Office.Interop.Excelや ClosedXMLなどのライブラリを使う方法があります。ここでは、ClosedXMLを使用したExcelファイルの出力方法を詳しく説明します。
ClosedXMLライブラリのインストール
まず、ClosedXMLライブラリをプロジェクトに追加する必要があります。NuGetパッケージマネージャーを開き、ClosedXMLを検索してインストールしてください。
ワークブックとワークシートの作成
XLWorkbookクラスを使用して、新しいワークブックを作成し、ワークシートを追加します。 csharp using ClosedXML.Excel; XLWorkbook workbook = new XLWorkbook(); IXLWorksheet worksheet = workbook.Worksheets.Add(Sheet1);
データの書き込み
セルにデータを書き込むには、ワークシートのセルを指定し、値を設定します。 csharp worksheet.Cell(1, 1).Value = 名前; worksheet.Cell(1, 2).Value = 年齢; worksheet.Cell(2, 1).Value = 山田太郎; worksheet.Cell(2, 2).Value = 25;
Excelファイルの保存
最後に、SaveAsメソッドを使用して、Excelファイルを保存します。 csharp workbook.SaveAs(output.xlsx);
リソースの解放
Excelファイルの出力が完了したら、リソースを解放するために、Disposeメソッドを呼び出します。 csharp workbook.Dispose();
| 手順 | 説明 |
|---|---|
| ClosedXMLのインストール | NuGetパッケージマネージャーからClosedXMLをインストールします。 |
| ワークブックとワークシートの作成 | XLWorkbookクラスでワークブックを作成し、ワークシートを追加します。 |
| データの書き込み | ワークシートのセルにデータを書き込みます。 |
| Excelファイルの保存 | SaveAsメソッドでExcelファイルを保存します。 |
| リソースの解放 | Disposeメソッドでリソースを解放します。 |
C#でExcelに出力するにはどうすればいいですか?

CでExcelに出力するには、以下の手順を実行します。
手順1: ClosedXMLライブラリをインストール
CでExcelに出力するには、ClosedXMLというライブラリを使うのが便利です。 ClosedXMLは、OpenXMLをラップしたライブラリで、Excelファイルの読み書きが簡単にできます。以下の手順でインストールしてください。
- Visual Studioでプロジェクトを開きます。
- 「ツール」メニューから「NuGetパッケージマネージャー」を選択し、「パッケージの管理」をクリックします。
- 「ClosedXML」を検索し、「インストール」をクリックします。
手順2: Excelファイルを作成してデータを書き込む
以下のコードは、ClosedXMLを使ってExcelファイルを作成し、データを書き込む例です。
- 必要な名前空間をusingしてインポートします。
using ClosedXML.Excel;
- 新しいExcelワークブックとワークシートを作成します。
XLWorkbook workbook = new XLWorkbook(); IXLWorksheet worksheet = workbook.Worksheets.add(Sheet1); - データを書き込みます。
worksheet.Cell(1, 1).Value = 名前; worksheet.Cell(1, 2).Value = 年齢; - Excelファイルを保存します。
workbook.SaveAs(output.xlsx);
手順3: Excelファイルを読み込む
以下のコードは、ClosedXMLを使って既存のExcelファイルを読み込む例です。
- Excelワークブックを開きます。
XLWorkbook workbook = new XLWorkbook(input.xlsx);
- ワークシートを取得します。
IXLWorksheet worksheet = workbook.Worksheet(1);
- データを読み込みます。
string name = worksheet.Cell(1, 1).GetString(); int age = worksheet.Cell(1, 2).GetValue<int>();
Excelファイルを出力するにはどうすればいいですか?
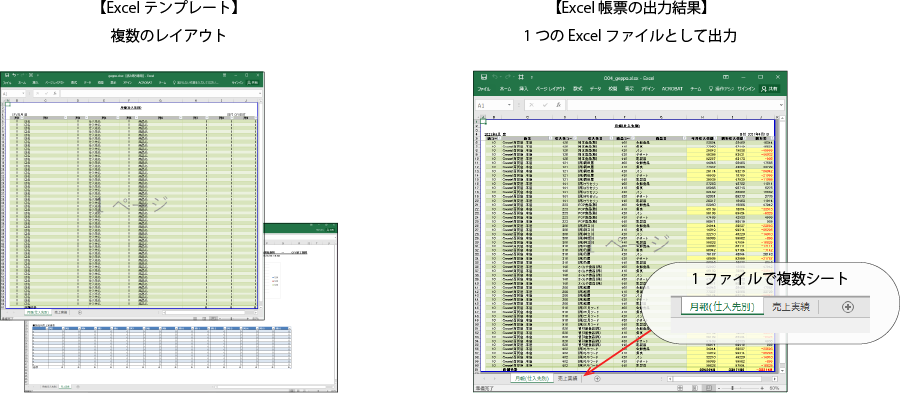
Excelファイルを出力するには、以下の手順に従ってください。
手順1: データの準備
Excelファイルを出力する前に、データを整理しておくことが重要です。データは表形式に整理し、行と列を使って情報を整然と並べてください。また、データにヘッダーを付けることで、後でデータを理解しやすくなります。
- データを表形式で整理する
- 行と列を使って情報を整然と並べる
- データにヘッダーを付ける
手順2: Excelファイルの作成
データをExcelにインポートするか、またはExcel内で直接データを入力します。Excelでは、様々な機能を使ってデータを効率的に操作できます。
- 既存のデータをExcelにインポートする
- Excel内で直接データを入力する
- Excelの機能を使ってデータを操作する
手順3: Excelファイルの保存
データの入力が完了したら、Excelファイルを保存します。ファイル名を付けて保存ダイアログで、ファイル名を入力し、保存先を選択して「保存」ボタンをクリックします。
- ファイル名を付けて保存ダイアログを開く
- ファイル名を入力する
- 保存先を選択し、「保存」ボタンをクリックする
C#でエクセルファイルを生成するにはどうすればいいですか?

Cでエクセルファイルを生成するには、Microsoft Office.Interop.ExcelやNPOI、EPPlusなどのライブラリを使用する方法があります。ここでは、EPPlusを使用した方法を紹介します。
EPPlusライブラリのインストール
EPPlusは、.NET用のオープンソースライブラリで、Excelファイルの読み書きが簡単にできます。NuGetからEPPlusをインストールしてください。
- ソリューションエクスプローラーでプロジェクトを右クリックし、[NuGetパッケージの管理]を選択します。
- [ブラウズ]タブで「EPPlus」と検索し、[インストール]ボタンをクリックします。
- インストールが完了すると、プロジェクトにEPPlusの参照が追加されます。
エクセルファイルの生成
EPPlusを使用してエクセルファイルを生成するコード例を以下に示します。
- 名前空間の追加
using OfficeOpenXml; を追加して、EPPlus関連のクラスを使用できるようにします。 - エクセルワークブックの作成
ExcelPackage package = new ExcelPackage(); でエクセルワークブックを作成します。 - ワークシートの追加
ExcelWorksheet worksheet = package.Workbook.Worksheets.Add(Sheet1); でワークシートを追加します。 - データの書き込み
セルにデータを書き込むには、worksheet.Cells[行, 列].Value = 値; を使用します。 - エクセルファイルの保存
package.SaveAs(ファイルパス); でエクセルファイルを保存します。
エクセルファイルの読み込み
EPPlusを使用してエクセルファイルを読み込むコード例を以下に示します。
- エクセルファイルの読み込み
ExcelPackage package = new ExcelPackage(ファイルパス); でエクセルファイルを読み込みます。 - ワークシートの選択
ExcelWorksheet worksheet = package.Workbook.Worksheets[Sheet1]; でワークシートを選択します。 - データの読み取り
セルのデータを読み取るには、worksheet.Cells[行, 列].Value を使用します。
エクセルファイルをXMLファイルに変換する方法は?

エクセルファイルをXMLファイルに変換する方法は、以下の通りです。
方法1: エクセルで「ファイル」を開き、「名前を付けて保存」を選択
まず、エクセルファイルを開き、「ファイル」タブをクリックします。そして、「名前を付けて保存」を選択し、ファイルの種類を「XMLスプレッドシート」に変更します。最後に、保存先を選択し、「保存」をクリックします。
方法2: エクセルでXML マップを使用してデータをエクスポート
エクセルで、「データ」タブを選択し、「XML マップから」をクリックします。その後、「XML マップを新規作成」を選択し、XMLマップを設定します。最後に、「データのエクスポート」をクリックし、XMLファイルとして保存します。
- データタブを開く
- XML マップからをクリック
- XML マップを新規作成を選択
- XMLマップを設定
- データのエクスポートをクリック
方法3: 外部ツールを使用して変換
エクセルファイルをXMLファイルに変換するための外部ツールもあります。これらのツールは、エクセルファイルをアップロードし、XMLファイルとしてダウンロードできる機能を提供しています。ただし、セキュリティに注意して、信頼できるツールを使用してください。
- 信頼できる外部ツールを選択
- エクセルファイルをアップロード
- XMLファイルとしてダウンロード
よくある質問
CでExcelファイルを出力するにはどのような方法がありますか?
CでExcelファイルを出力する方法には、主に以下の3つが挙げられます。まず、Microsoft Office.Interop.Excelを使う方法があります。これは、Excelのオブジェクトモデルを操作してExcelファイルを出力することができる方法です。しかし、この方法はExcelがインストールされている環境でのみ使用可能です。次に、Open XML SDKを使う方法があります。これは、Office Open XMLフォーマットを操作してExcelファイルを出力することができる方法です。この方法は、Excelがインストールされていない環境でも使用可能です。最後に、第三者ライブラリを使う方法があります。有名なライブラリには、NPOI、EPPlus、ClosedXMLなどがあります。これらのライブラリを使うことで、比較的簡単にExcelファイルを出力することが可能です。
Microsoft Office.Interop.Excelを使う際の注意点は何ですか?
Microsoft Office.Interop.Excelを使ってExcelファイルを出力する際には、以下の注意点があります。まず、Excelがインストールされている環境でのみ使用可能です。また、Excelのバージョンによっては、互換性の問題が発生することがあります。さらに、Excelのオブジェクトモデルを操作するため、パフォーマンスに問題が発生することがあります。特に、大量のデータを処理する場合には、処理速度が遅くなることがあります。また、Excelアプリケーションを終了する際には、正しくリソースを開放する必要があります。リソースを開放しないと、Excelプロセスが終了しないことがあります。
Open XML SDKを使ってExcelファイルを出力する利点は何ですか?
Open XML SDKを使ってExcelファイルを出力する際の利点は、以下の通りです。まず、Excelがインストールされていない環境でも使用可能です。また、Open XML SDKはMicrosoftが提供する公式ライブラリであり、信頼性が高いと言えます。さらに、Open XML SDKを使ってExcelファイルを出力することで、パフォーマンスが向上します。Excelのオブジェクトモデルを操作する必要がないため、大量のデータを処理する場合でも、処理速度が速くなります。しかし、Open XML SDKを使ってExcelファイルを出力するには、Open XMLフォーマットに関する知識が必要です。
第三者ライブラリを使ってExcelファイルを出力するメリット・デメリットは何ですか?
第三者ライブラリを使ってExcelファイルを出力する際のメリット・デメリットは以下の通りです。メリットとして、比較的簡単にExcelファイルを出力できることが挙げられます。第三者ライブラリは、Excelファイルを出力するための便利なメソッドを提供していることが多いため、開発者が自らOpen XMLフォーマットを操作する必要がありません。デメリットとしては、ライブラリの品質やサポート態勢に依存することが挙げられます。有名なライブラリであっても、バグがあったり、サポートが不足していたりすることがあります。また、ライブラリの更新が停止されることがあり、その場合には新しいExcelのバージョンに対応できないことがあります。

私は、生産性向上に情熱を持つデータ分析とオフィスツール教育の専門家です。20年以上にわたり、データ分析者としてテクノロジー企業で働き、企業や個人向けのExcel講師としても活動してきました。
2024年、これまでの知識と経験を共有するために、日本語でExcelガイドを提供するウェブサイト**「dataka.one」**を立ち上げました。複雑な概念を分かりやすく解説し、プロフェッショナルや学生が効率的にExcelスキルを習得できるようサポートすることが私の使命です。

