Excelを使用して数値を001のように表示する方法について説明します。この機能は、データの整理や分析において非常に便利で、セルの表示形式を変更することで簡単に実現できます。この記事では、数値を001のような形で表示するための手順を詳しく紹介し、Excelの便利な機能を活用する方法を解説します。また、表示形式の変更に伴う注意点や、より複雑な表示形式の設定方法も解説しますので、ぜひ参考にしてください。
Excelで数値を001のように表示する方法
Excelで数値を001のように表示するには、「書式」機能を利用します。この機能を使って、数値の表示形式をカスタマイズすることができます。
カスタム書式の設定方法
1. 数値を選択し、右クリックして「セルの書式設定」を選択します。 2. 「書式」タブで「カスタム」を選択します。 3. 「タイプ」ボックスに、「000」と入力します。これにより、数値が3桁で表示され、不足する桁は0で埋められます。
小数点以下を含む数値の表示
小数点以下を含む数値を表示する場合、カスタム書式を「000.000」のように設定します。この例では、小数点以下3桁まで表示され、不足する桁は0で埋められます。
符号を含む数値の表示
符号を含む数値を表示する場合、カスタム書式を「+000;-000」のように設定します。これにより、正の数は「+」、負の数は「-」が表示されます。
数字の前に文字を付ける
数字の前に文字を付ける場合、カスタム書式を「文字000」のように設定します。例えば、「No.000」と設定すると、数字の前に「No.」が付きます。
カスタム書式の例
| カスタム書式 | 入力値 | 表示結果 |
|---|---|---|
| 000 | 7 | 007 |
| 000.000 | 3.14 | 003.140 |
| +000;-000 | -5 | -005 |
| No.000 | 1 | No.001 |
これらの方法を利用して、Excelで数値を任意の形式で表示することができます。カスタム書式を上手に使いこなして、データの見やすさを向上させましょう。
Excelで先頭に01と0を表示するにはどうしたらいいですか?

Excelで先頭に01と0を表示するには、以下の手順を実行します。
セル形式を変更する
セルを選択し、セルの書式設定で「数値」タブを開き、カテゴリから「文字列」を選択します。これにより、先頭の0が保持されます。
- セルを選択する
- セルの書式設定を開く
- 「数値」タブで「文字列」を選択する
数値を文字列に変換する
数値を文字列に変換することで、先頭の0が保持されます。これは、TEXT関数を使用して行うことができます。
- TEXT関数を使用する(例:=TEXT(A1,00))
- 数値を含むセルを参照する
- 書式を指定する(例:“00”)
カスタム書式を適用する
カスタム書式を使用して、先頭に0を表示することもできます。これにより、数値はそのまま保持されたまま、表示だけが変更されます。
- セルを選択する
- セルの書式設定を開く
- 「数値」タブで「カスタム」を選択する
- 型に「00」と入力する
エクセルで数値の先頭に0を表示するにはどうしたらいいですか?
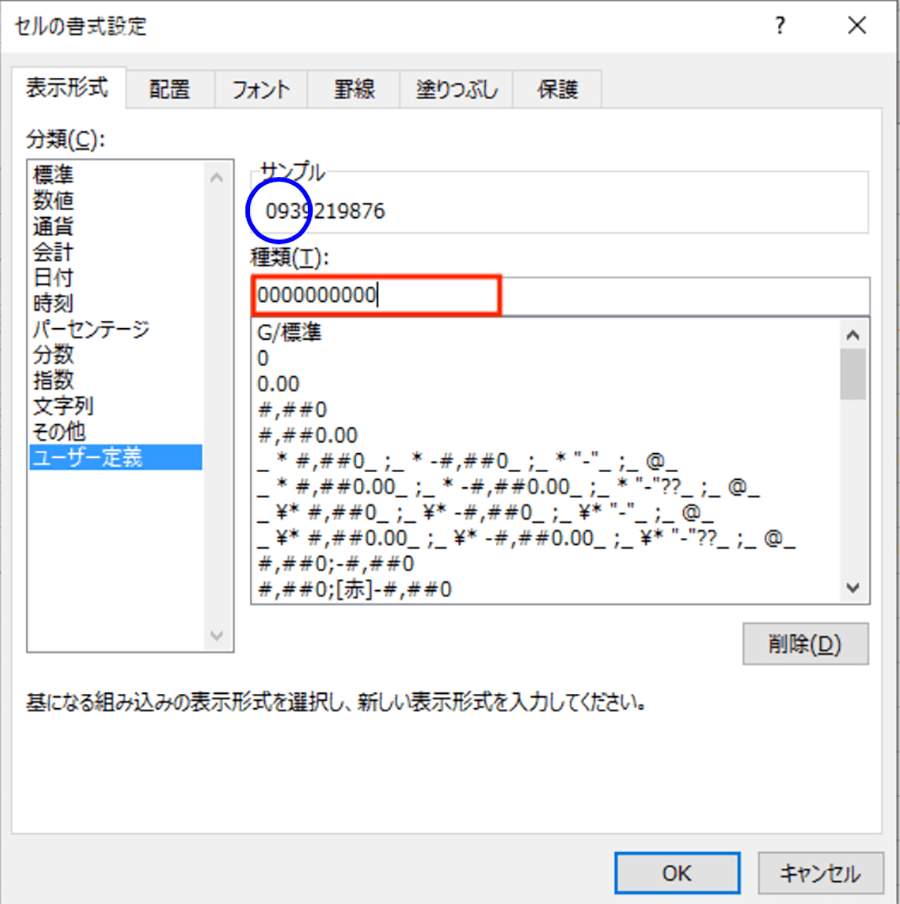
エクセルで数値の先頭に0を表示する方法は以下の通りです。
セルを文字列形式に変換する
数値の先頭に0を表示する最も簡単な方法は、セルを文字列形式に変換することです。以下の手順で行ってください。
- 先頭に0を表示させたいセルを選択します。
- 「ホーム」タブの「数値」グループにある「文字列」ドロップダウンをクリックします。
- 「文字列」オプションを選択します。
これで、セルが文字列形式に変換され、先頭の0が表示されるようになります。
カスタム書式を使用する
カスタム書式を使って、数値の先頭に0を表示することもできます。以下の手順で行ってください。
- 先頭に0を表示させたいセルを選択します。
- 「ホーム」タブの「数値」グループにある「書式設定」ボタンをクリックします。
- 「セルの書式設定」ダイアログで、「数値」タブを選択します。
- 「カテゴリ」リストから「カスタム」を選択します。
- 「タイプ」ボックスに、表示させたい0の数に応じた書式コードを入力します。例えば、5桁の数値で先頭に0を表示させたい場合は、00000 と入力します。
これで、カスタム書式が適用され、数値の先頭に0が表示されるようになります。
TEXT関数を使用する
- 別のセルに、TEXT関数を使って数値を文字列に変換する式を入力します。例えば、A1セルの数値を5桁の文字列に変換する場合は、=TEXT(A1, 00000) と入力します。
- 式を入力したセルをコピーし、元の数値が入力されているセル範囲に貼り付けます。
- 貼り付けたセルを右クリックし、「値を貼り付ける」を選択して数値を上書きします。
これで、数値が文字列に変換され、先頭に0が表示されるようになります。
エクセルで数字を0001で入力するには?
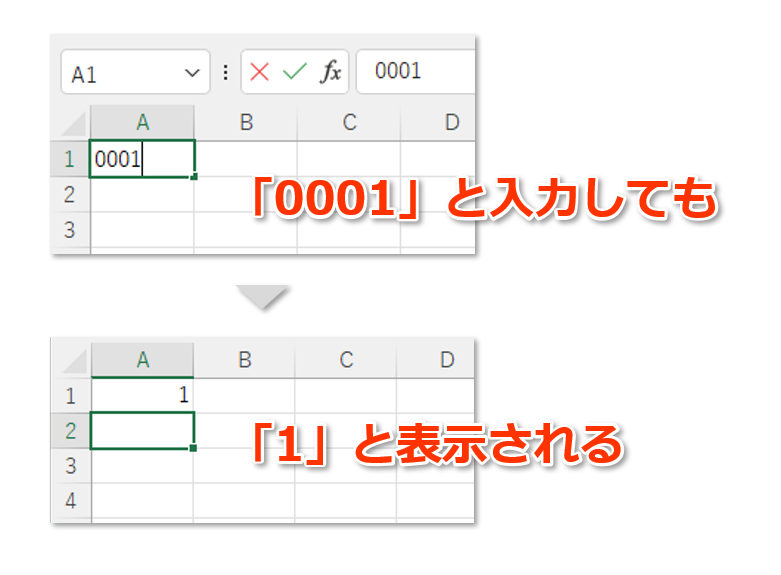
エクセルで数字を0001で入力するには、以下の手順に従ってください。
セルを選択し、数字を入力
- エクセルシート上で、数字を入力したいセルをクリックして選択します。
- 選択したセルに1と入力します。
セルフォーマットを変更する
- 入力した数字が含まれるセルを選択した状態で、右クリックをします。
- 表示されるメニューからセルのフォーマットを選択します。
- セルのフォーマットダイアログボックスが表示されるので、数字タブを選択します。
- カテゴリ一覧からカスタムを選択します。
- タイプ欄に0000と入力します。
- OKボタンをクリックして設定を適用します。
確認と調整
- セルに表示される数字が0001に変わっていることを確認します。
- 必要に応じて、他のセルにも同じフォーマットを適用します。
- 数字の桁数に応じて、カスタムフォーマットの0の個数を調整します。
Excelで0 00を表示するにはどうしたらいいですか?

Excelで0 00を表示するには、セルの書式設定を変更します。以下の手順で操作してください。
セルの書式を「数値」に設定する
- セルを選択します。
- ホームタブの「数値」グループで、「数値」をクリックします。
- 表示されたリストで、「数値」を選択します。
この操作により、セル内の数字が数値として表示され、0 00の形式で表示されるようになります。
カスタム書式を使用する
- セルを選択します。
- ホームタブの「数値」グループで、「書式」をクリックします。
- 「セルの書式設定」ダイアログボックスが表示されます。
- 「数値」タブで、「カスタム」を選択します。
- 「タイプ」ボックスに、0 00と入力します。
- 「OK」をクリックして閉じます。
カスタム書式を使用すると、セル内の数字を任意の形式で表示することができます。この方法で、0 00の形式で数字を表示することができます。
「テキスト」書式を使用する
- セルを選択します。
- ホームタブの「数値」グループで、「テキスト」をクリックします。
- セルに0 00と入力します。
この方法では、セル内の数字は文字列として扱われます。そのため、数値としての計算はできなくなりますが、0 00の形式で表示したい場合には有用です。
よくある質問
Excelで数値を001のように表示するにはどうすればよいですか?
Excelで数値を001のように表示するには、「セル形式」を利用します。まず、数値を入力するセルを選択し、右クリックして「セル形式」を選びます。次に、「数字」タブを選択し、カテゴリから「カスタム」を選びます。そこで、「タイプ」のボックスに「000」と入力します。これにより、セルに入力された数値は自動的に3桁の数字に変換され、不足する桁数は0で埋められます。
Excelで数値を001のように表示する方法と通常の数値の表示方法を切り替えるにはどうすればよいですか?
数値を001のように表示する方法と通常の数値の表示方法を切り替えるには、再度セルを選択し、右クリックして「セル形式」を選びます。次に、「数字」タブからcategoriesを選択し、標準の数値形式に戻すには「標準」または「数値」を選びます。これにより、セル内の数値は通常の形式で表示されます。
Excelでカスタム数値形式を適用したセルに数式を入力したいですが、どのようにすればよいですか?
Excelでカスタム数値形式を適用したセルに数式を入力する場合、数式の結果がカスタム数値形式に従って表示されます。例えば、セルA1とB1にそれぞれ001と002と入力されていた場合、これらのセルの和を計算する数式「=A1+B1」をC1に入力すると、結果は003ではなく3と表示されます。カスタム数値形式を維持したい場合は、数式の結果を表示するセルにも同じカスタム数値形式を適用する必要があります。
Excelでカスタム数値形式を複数のセルに一度に適用する方法はありますか?
はい、Excelでカスタム数値形式を複数のセルに一度に適用することができます。適用したいセル範囲を選択し、右クリックして「セル形式」を選びます。次に、「数字」タブから「カスタム」を選び、「タイプ」のボックスに「000」と入力します。これにより、選択されたすべてのセルにカスタム数値形式が適用されます。

私は、生産性向上に情熱を持つデータ分析とオフィスツール教育の専門家です。20年以上にわたり、データ分析者としてテクノロジー企業で働き、企業や個人向けのExcel講師としても活動してきました。
2024年、これまでの知識と経験を共有するために、日本語でExcelガイドを提供するウェブサイト**「dataka.one」**を立ち上げました。複雑な概念を分かりやすく解説し、プロフェッショナルや学生が効率的にExcelスキルを習得できるようサポートすることが私の使命です。

