Excelは、データ管理や分析のために広く使用されている表計算ソフトウェアです。多くの場合、データは複数のシートに分散しており、それらを比較して分析したい場面が頻繁に発生します。この記事では、Excelで2つのシートを効率的に比較する方法を紹介します。手動でデータを確認する方法から、VLOOKUP関数やINDEXとMATCH関数を利用した方法、さらにPower Queryを用いた高度な比較方法まで、さまざまなテクニックを解説します。これらの方法を活用することで、データ分析の効率を大幅に向上させることができます。
Excelで2つのシートを比較する方法
Excelで2つのシートを比較する方法には、いくつかの方法があります。それぞれの方法には、異なる利点があり、状況に応じて最適な方法を選択することが重要です。
方法1: 視覚的に比較する
最も簡単な方法は、2つのシートを並べて表示し、視覚的に比較することです。これは、データの量が少ない場合や、差分の確認が簡単な場合に有効です。
- Excelで2つのシートを開きます。
- ウィンドウを並べて表示し、スールしてデータを視覚的に比較します。
方法2: VLOOKUP関数を使用する
VLOOKUP関数は、指定した値を基に別のシートからデータを検索し、該当するデータを返す関数です。これを利用して、2つのシートのデータを比較することができます。
- 比較元のシートで、VLOOKUP関数を入力します。例:
=VLOOKUP(A1, Sheet2!A:B, 2, FALSE) - 関数を他のセルにコピーして、すべてのデータに対して比較を行います。
- 結果が異なるセルを確認し、差分を特定します。
方法3: 条件付き書式を使用する
条件付き書式を使用すると、2つのシート間でデータが異なるセルを強調表示することができます。これにより、差分の特定が容易になります。
- 2つのシートを同じワークブックにコピーします。
- 条件付き書式を適用し、セルの値が異なる場合に色を変更するルールを作成します。
- 差分が強調表示されたセルを確認します。
方法4: マを使用する
マを使用すると、2つのシート間のデータ比較を自動化することができます。マの記録機能を利用して、比較処理を記録し、再度実行することができます。
- マの記録を開始します。
- データ比較の手順を実行します。
- マの記録を停止します。
- 必要に応じて、マを再度実行してデータ比較を行います。
方法5: 専用の比較ツールを使用する
Excelには、2つのシートを比較する専用のツールが用意されています。このツールを使用することで、簡単に2つのシート間の差分を検出することができます。
- データタブで、「シートの比較」をクリックします。
- 比較元と比較先のシートを選択します。
- 「比較」ボタンをクリックして、差分レポートを生成します。
| 方法 | 特徴 |
|---|---|
| 視覚的に比較する | 簡単・データ量が少ない場合に有効 |
| VLOOKUP関数を使用する | 指定した値を基にデータを検索・比較 |
| 条件付き書式を使用する | データが異なるセルを強調表示 |
| マを使用する | データ比較処理を自動化 |
| 専用の比較ツールを使用する | 簡単に2つのシート間の差分を検出 |
これらの方法を活用して、Excelで2つのシートを効果的に比較しましょう。それぞれの方法を状況に応じて使い分けることで、効率的かつ正確なデータ比較が可能になります。
Excelでシートの違いを見つけるには?
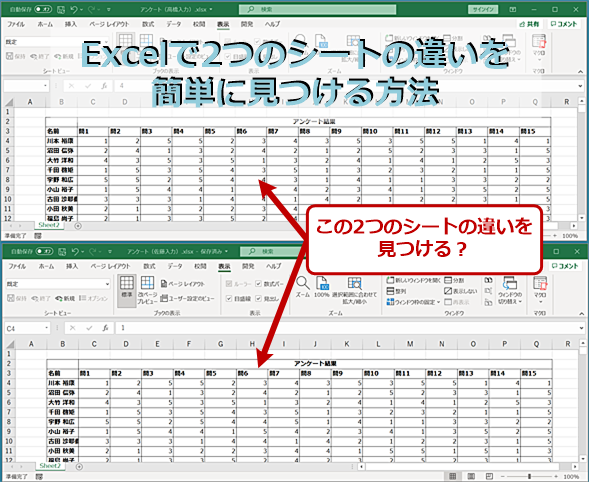
Excelでシートの違いを見つけるには、以下の方法があります。
1. シートを手動で比較する
シートを1つずつ開き、セルを1つずつ比較して違いを見つける方法です。この方法は、データの量が少ない場合や、特定のセルだけを比較したい場合に効果的です。
- 2つのシートを開く
- 同じセルのデータを比較する
- 違いがあるセルを見つけたら、メモを取る
2. 条件付き書式を使用する
条件付き書式を使用して、2つのシート間で異なるデータを強調表示する方法です。この方法は、大量のデータを比較する場合に効果的です。
- 2つのシートを同じブックにコピーする
- 条件付き書式を適用して、異なるデータを強調表示する
- 強調表示されたセルを確認する
3. マを使用する
マを使用して、2つのシート間の違いを自動的に検出する方法です。この方法は、繰り返し行う比較作業を効率化することができます。
- マを記録する
- マでシートの比較を行うコードを書く
- マを実行する
Excelで2つのファイルの違いを見つけるには?
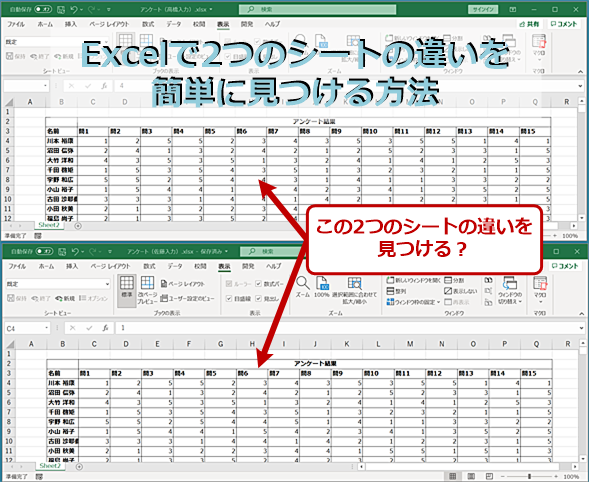
Excelで2つのファイルの違いを見つけるには、以下の手順を実行します。
方法1: 手動でセルを比較する
パラグラフ: 最も基本的な方法は、2つのExcelファイルを opened 並べて表示し、各セルを手動で比較することです。これは、データの量が少ない場合には効果的な方法ですが、大規模なデータセットについては時間がかかります。
- 2つのExcelファイルを開きます。
- ウィンドウを並べて表示し、同じセルを比較します。
- 違いがあれば、メモを取るか、直接修正を行います。
方法2: 条件付き書式を使用する
パラグラフ: 条件付き書式を使用すると、2つのファイルの間で異なるセルを自動的にハイライトすることができます。これは、中規模のデータセットに対して効果的です。
- 2つのファイルのデータを1つのシートにコピーします。
- 条件付き書式を適用し、差分があるセルをハイライトするルールを作成します。
- ハイライトされたセルを確認し、必要に応じて編集します。
方法3: マやアドインを使用する
パラグラフ: Excelには、ファイルの比較を自動化するマやアドインがあります。これらを使用すると、大規模なデータセットでも効率的に違いを見つけることができます。
- Excelのマやアドインをインストールします。
- 比較する2つのファイルを開き、マやアドインを実行します。
- 結果を確認し、必要に応じてデータを修正します。
エクセルで2つのデータが一致しているか確認する方法は?
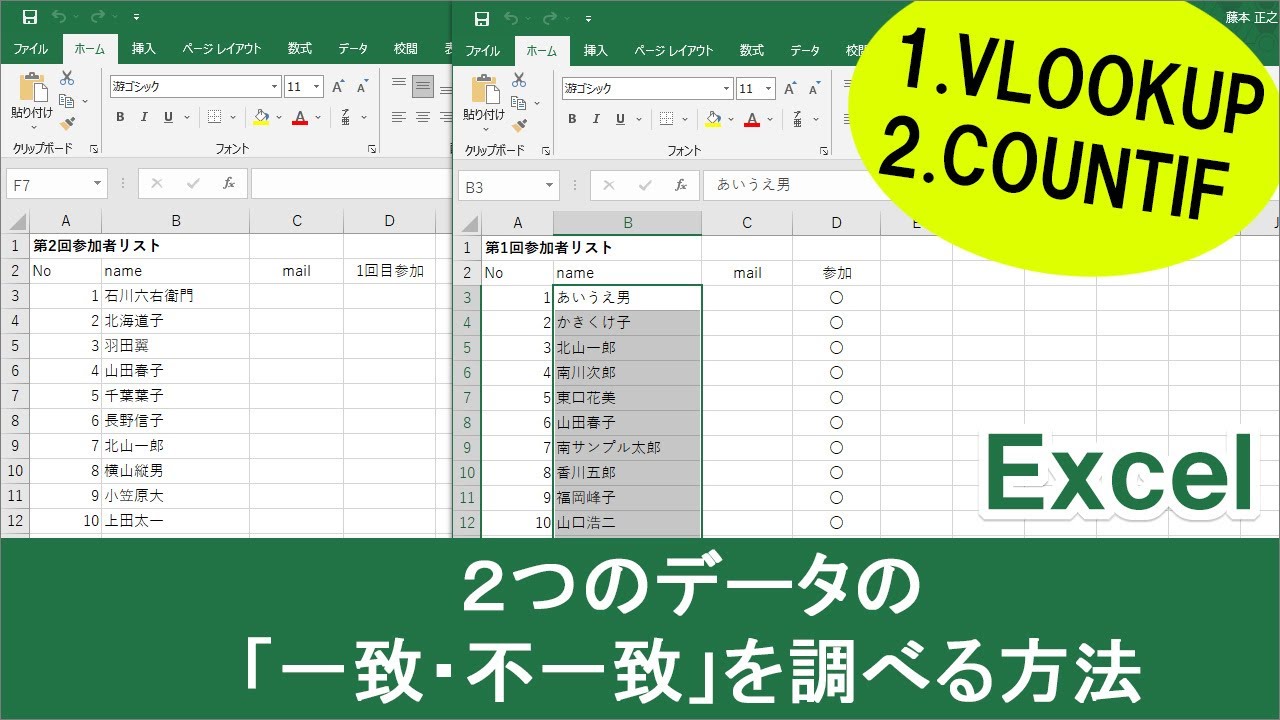
エクセルで2つのデータが一致しているか確認する方法は、主に次の3つの手法があります。
1. Якщо関数を使用する方法
もし2つのセルのデータが一致しているかどうかを調べるには、「もし」関数を使用することができます。この関数は、条件が真の場合と偽の場合で異なる結果を返すことができます。
- 比較したい2つのセルを選択し、別のセルに次の式を入力します:=もし(セル1=セル2, 一致, 不一致)
- もし2つのセルのデータが一致していれば、「一致」と表示されます。もし一致していなければ、「不一致」と表示されます。
- この式を必要な範囲にコピーして、他のセルにも適用することができます。
2. Vlookup関数を使用する方法
Vlookup関数は、表のある列のデータを基にして、別の列の対応するデータを検索することができます。これを利用して、2つのデータ가一致しているかどうかを確認することができます。
- 検索したいデータが含まれたセルを選択し、次の式を入力します:=VLOOKUP(検索値, テーブル配列, 列インデックス番号, 範囲ルックアップ)
- この関数を使用することで、指定した検索値に一致するデータが表の中に存在するかどうかを確認することができます。
- 範囲ルックアップをTRUEに設定すると、完全一致ではなく、近似一致での検索が行われます。
3. 条件付き書式を使用する方法
条件付き書式を使用することで、2つのデータが一致している場合に、そのセルを特定の色でハイライトすることができます。これにより、一目で一致しているデータを確認することができます。
- 比較したい2つのセルを選択し、ホームタブの条件付き書式をクリックします。
- 新しいルールを選択し、式を使用して、書式設定するセルを決定するをクリックします。
- 次の式を入力します:=セル1=セル2
- 書式の設定で、背景色や文字色を変更して、一致しているデータを目立たせることができます。
エクセルで二つのシートを検索するにはどうすればいいですか?
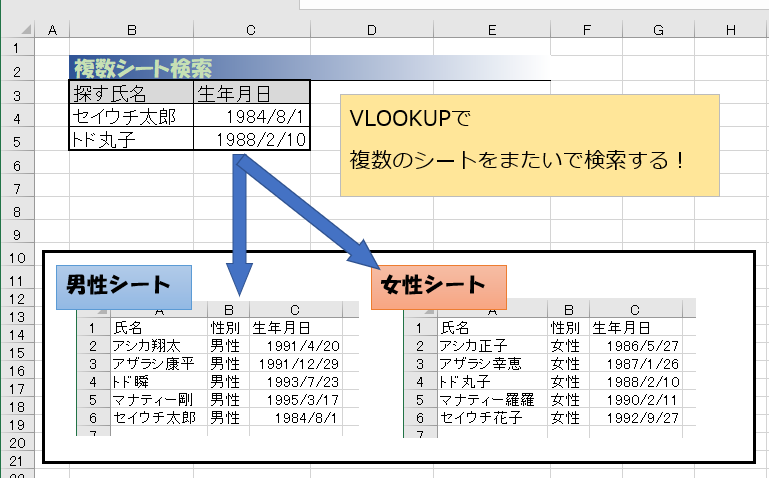
エクセルで二つのシートを検索する方法は以下の通りです。
1. VLOOKUP関数を使用する
VLOOKUP関数は、指定した値をもとに別のシートからデータを検索するのに役立ちます。この関数は、検索キーとして行の最初の列を使用し、指定した列番号から対応する値を返します。
- VLOOKUP関数の基本構文: =VLOOKUP(検索値, 検索範囲, 列番号, 照合方法)
- 検索値: 検索したい値を指定します。
- 検索範囲: 検索対象のシートと範囲を指定します。
- 列番号: 検索値が見つかった行の、返す値が含まれる列番号を指定します。
- 照合方法: 完全一致または近似一致を指定します。完全一致にはFALSE、近似一致にはTRUEを使用します。
2. INDEX関数とMATCH関数を組み合わせる
INDEX関数とMATCH関数を組み合わせて使用することで、VLOOKUP関数よりも柔軟な検索が可能になります。この方法では、検索キーとして任意の列を使用できます。
- INDEX関数の基本構文: =INDEX(配列, 行番号, 列番号)
- MATCH関数の基本構文: =MATCH(検索値, 検索範囲, 照合方法)
- 組み合わせた構文: =INDEX(返す値の範囲, MATCH(検索値, 検索キーの範囲, 照合方法), 列番号)
3. 関数を使用せずに手動で検索する
関数を使用しない場合は、手動で二つのシートを行き来しながら検索を行うこともできます。この方法は、データ量が少ない場合や検索条件が複雑な場合に適しています。
- 検索対象のシートを開き、目的のデータを含む行や列を特定します。
- 検索結果をメモしておき、元のシートに戻り、必要な処理を行います。
よくある質問
Excelで2つのシートを比較する方法は何ですか?
Excelで2つのシートを比較するには、まず両方のシートを開き、「ホーム」タブの「編集」グループにある「検索と選択」をクリックして「セルを比較」を選択します。この機能を使えば、2つのシートの差分を簡単に検出することができます。
Excelで2つのシートのデータをマージする方法は?
Excelで2つのシートのデータをマージするには、まずマージ先のシートを選択し、「データ」タブの「データツール」グループにある「テーブルを結合」をクリックします。すると、「テーブルを結合」ダイアログボックスが表示され、そこでマージ元のシートを選択し、必要な列を指定してマージを実行します。
Excelでシート間のデータの違いを自動的にハイライトする方法は?
Excelでシート間のデータの違いを自動的にハイライトするには、「ホーム」タブの「条件付き書式設定」をクリックし、「新しいルール」を選択します。次に、「数式を使用して、書式設定するセルを決定」を選択し、数式バーに`=A1Sheet2!A1`(Sheet2は比較対象のシート名)と入力して、好みの書式を設定します。これにより、データが異なるセルが自動的にハイライトされます。
Excelで2つのシートのデータを並べて表示する方法は?
Excelで2つのシートのデータを並べて表示するには、「表示」タブの「ウィンドウ」グループにある「並べて表示」をクリックします。すると、2つのシートが横に並んで表示され、データの比較がしやすくなります。

私は、生産性向上に情熱を持つデータ分析とオフィスツール教育の専門家です。20年以上にわたり、データ分析者としてテクノロジー企業で働き、企業や個人向けのExcel講師としても活動してきました。
2024年、これまでの知識と経験を共有するために、日本語でExcelガイドを提供するウェブサイト**「dataka.one」**を立ち上げました。複雑な概念を分かりやすく解説し、プロフェッショナルや学生が効率的にExcelスキルを習得できるようサポートすることが私の使命です。

