Excelを使用すると、A4用紙を4分割することができます。これは、ポスターを作成したり、複数のデータを1枚の紙にまとめたりする際に非常に便利な機能です。本記事では、ExcelでのA4用紙の4分割方法を詳しく解説します。手順を追って作業を行うことで、どなたでも簡単に4分割の資料を作成することが可能です。また、分割方法の基本を理解することで、より複雑な資料の作成にも挑戦できるようになります。是非、本記事を参考に、ExcelでのA4用紙の4分割をマスターしましょう。
ExcelでA4用紙を4分割する方法
ExcelでA4用紙を4分割する方法について詳しく説明します。
ページ設定の変更
まず、Excelのページ設定を変更します。「ページレイアウト」タブを開き、「ページ設定」をクリックします。その後、「ページ」タブで「用紙サイズ」をA4に設定します。
印刷範囲の設定
次に、印刷範囲を設定します。セルを選択し、「ページレイアウト」タブの「印刷範囲」で「印刷範囲の設定」をクリックします。これにより、選択したセルが印刷範囲として設定されます。
折り目線の追加
折り目線を追加するために、「表示」タブを開き、「ページ分割プレビュー」をクリックします。そして、ページを4分割する位置に折り目線をドラッグします。
印刷設定の確認
最後に、印刷設定を確認します。「ファイル」タブを開き、「印刷」をクリックします。ここで、ページが4分割されていることを確認し、必要であれば印刷設定を変更します。
印刷
設定が完了したら、「印刷」ボタンをクリックして印刷します。これにより、A4用紙が4分割された状態で印刷されます。
| 手順 | 内容 |
|---|---|
| 1 | ページ設定の変更 |
| 2 | 印刷範囲の設定 |
| 3 | 折り目線の追加 |
| 4 | 印刷設定の確認 |
| 5 | 印刷 |
A4サイズを4分割にするにはどうすればいいですか?
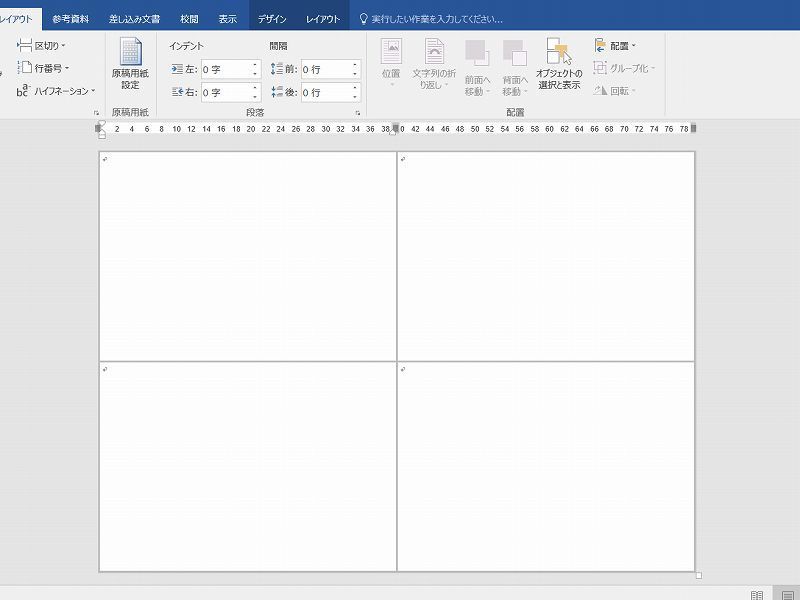
A4サイズを4分割にする方法は以下の通りです。
まず、A4サイズの紙を縦横どちらかの方向におき、半分に折ります。そして、折った部分から再び半分に折ります。これでA4サイズの紙を4分割することができます。
A4サイズを4分割にするための方法
A4サイズの紙を4分割にする方法は幾つかありますが、最も簡単な方法は以下の通りです。
- A4サイズの紙を縦または横に向けて半分に折ります。
- 折った部分から再び半分に折ります。
- これでA4サイズの紙が4分割されます。
4分割したA4サイズを活用する方法
4分割したA4サイズの紙は、さまざまな方法で活用することができます。
- メモ帳として使う: 4分割した紙は、メモを取るのに最適です。小さなメモを書くのに十分なスペースがあります。
- スケジュール管理: 4分割した紙の一部をスケジュール管理に使うことができます。1週間や1か月のスケジュールを書き込んで管理するのに便利です。
- 情報整理: 4分割した紙は、情報を整理するのにも役立ちます。たとえば、勉強の際には、各分野の重要なポイントをそれぞれの欄に書き込んで整理することができます。
4分割のA4サイズを使って効果的なプレゼン資料を作る方法
4分割したA4サイズの紙を使って、効果的なプレゼン資料を作ることができます。
- ポイントを簡潔に: 4分割した紙のそれぞれの欄に、プレゼンのポイントを簡潔に書き出します。不要な情報は省いて、核心を伝えることに集中します。
- 図やグラフを活用: 4分割した紙のスペースを有効に使って、図やグラフを描き込みます。これにより、視覚的に情報を伝えることができます。
- 一貫性を保つ: 4分割した紙の各欄で、同じフォントや色遣いを用いることで、一貫性を保ちます。これにより、見やすい資料になります。
ExcelでA4を縦に4分割するには?

ExcelでA4を縦に4分割する方法は以下の通りです。
まず、Excelを開き、「挿入」タブをクリックします。次に、「テキスト」グループ内の「テキストボックス」をクリックし、ワークシート上にテキストボックスを追加します。テキストボックスを追加したら、その「書式」タブで「サイズ」グループ内の「高さ」と「幅」を変更して、A4サイズの1/4に合わせます。これを4回繰り返すことで、A4を縦に4分割することができます。
A4を縦に4分割する方法のポイント
A4を縦に4分割する際のポイントは以下の通りです。
- テキストボックスを追加することで、分割を実現します。
- サイズを変更して、A4の1/4に合わせます。
- この手順を4回繰り返すことで、縦に4分割されます。
テキストボックスの追加方法
テキストボックスを追加する方法は以下の通りです。
- 「挿入」タブをクリックします。
- 「テキスト」グループ内の「テキストボックス」をクリックします。
- ワークシート上にテキストボックスを追加します。
テキストボックスのサイズ変更方法
テキストボックスのサイズを変更する方法は以下の通りです。
- 追加したテキストボックスを選択します。
- 「書式」タブの「サイズ」グループで、高さと幅を変更します。
- A4サイズの1/4に合わせるために、高さを148mm、幅を210mmに設定します。
エクセルの画面を4分割したいのですが?

エクセルの画面を4分割する方法は以下の通りです。
まず、エクセルを開き、表示タブをクリックします。次に、ウィンドウグループでウィンドウを分割をクリックします。これで、エクセルの画面が水平に2分割されます。
次に、再度表示タブをクリックし、ウィンドウグループのウィンドウを分割をクリックしますが、今回は分割線を垂直方向にドラッグして、横方向にも2分割します。これで、エクセルの画面が4分割されます。
ウィンドウの分割線の調整方法
ウィンドウの分割線は、自由に調整することができます。分割線の上にマウスカーソルを置いて、ドラッグして位置を変更します。
- 分割線をドラッグして、ウィンドウのサイズを変更します。
- 分割線をダブルクリックすると、ウィンドウが等間隔に分割されます。
- 分割線を画面の端までドラッグすると、分割が解除されます。
分割したウィンドウでの作業方法
分割したウィンドウでは、分别に異なるセルやシートを表示させることができます。これにより、複数のデータを同時に比較できるようになります。
- それぞれのウィンドウで、別のシートやセルを選択します。
- スールバーを使って、各ウィンドウで独立してスールができます。
- データの入力や編集は、アクティブなウィンドウで行われます。
ウィンドウの分割を解除する方法
ウィンドウの分割を元に戻すには、以下の手順を実行します。
- 表示タブをクリックします。
- ウィンドウグループのウィンドウを分割をクリックします。
- 分割線を画面の端までドラッグするか、分割線をダブルクリックして分割を解除します。
エクセルで用紙1枚に4つ印刷するには?

エクセルで用紙1枚に4つ印刷するには、以下の手順に従ってください。
ページ設定の変更
ページ設定で1枚の用紙に4つのシートを印刷するように変更します。
- エクセルで印刷したいワークブックを開きます。
- ページレイアウトタブをクリックします。
- ページ設定</strong.scalablytyped
グループの印刷範囲をクリックして、複数ページに印刷を選択します。 - 水平方向のページ数と垂直方向のページ数を両方とも2に設定します。
印刷範囲の設定
印刷したい範囲を設定して、4つのシートが1枚の用紙に収まるように調整します。
- 印刷したい範囲を選択します。
- ページレイアウトタブのページ設定グループで、印刷範囲をクリックします。
- 選択範囲を印刷を選択します。
印刷の実行
設定が完了したら、印刷を実行します。
- ファイルタブをクリックし、印刷を選択します。
- 印刷プレビューで、4つのシートが1枚の用紙に収まっていることを確認します。
- 問題がなければ、印刷ボタンをクリックして印刷を実行します。
よくある質問
ExcelでA4用紙を4分割するにはどうするのですか?
ExcelでA4用紙を4分割するには、まずページ設定で用紙のサイズをA4に設定します。その後、「ページレイアウト」タブの「印刷エリア」で「印刷範囲を設定」を選択し、4分割する範囲を指定します。そして、「ページ設定」から「シート」を選択し、横方向と縦方向に2ずつ分割数を設定します。これで、A4用紙を4分割することができます。
A4用紙を4分割すると、それぞれどのくらいのサイズになりますか?
A4用紙のサイズは、210mm × 297mmです。これを4分割すると、それぞれの領域のサイズは105mm × 148.5mmになります。このサイズは、A6用紙のサイズと同じです。
Excelで4分割したA4用紙に印刷するには、どのようにすればよいですか?
Excelで4分割したA4用紙に印刷するには、まず前述の手順でページを4分割に設定します。その後、印刷プレビューでレイアウトを確認し、問題がなければ印刷ボタンをクリックします。このとき、プリンターの設定で用紙のサイズをA4に設定していることを確認してください。
4分割したA4用紙でページ番号を設定する方法を教えてください。
4分割したA4用紙でページ番号を設定するには、「挿入」タブの「ヘッダーとフッター」をクリックし、「ページ番号」を選択します。そして、ページ番号を挿入したい位置にカーソルを置き、ページ番号をクリックします。これにより、4分割された各ページにページ番号が付けられます。

私は、生産性向上に情熱を持つデータ分析とオフィスツール教育の専門家です。20年以上にわたり、データ分析者としてテクノロジー企業で働き、企業や個人向けのExcel講師としても活動してきました。
2024年、これまでの知識と経験を共有するために、日本語でExcelガイドを提供するウェブサイト**「dataka.one」**を立ち上げました。複雑な概念を分かりやすく解説し、プロフェッショナルや学生が効率的にExcelスキルを習得できるようサポートすることが私の使命です。

