Excelの排他モードは、共同作業をスムーズに行うための非常に効果的な機能です。この機能を使用することで、複数のユーザーが同時に同じExcelファイルを編集する際の競合を防ぐことができます。排他モードでは、ファイルを編集しているユーザーがいる場合、そのユーザー以外はファイルを読み取り専用で開くことができます。これにより、データの整合性が守られ、作業の効率が大幅に向上します。この記事では、Excelの排他モードの設定方法や活用方法、注意点などを詳しく解説しています。
Excelの排他モード:共同作業をスムーズにする方法
Excelの排他モードは、複数人が同時に同じファイルを編集する際に、データの競合を防止し、共同作業を効率化するための機能です。このモードを活用することで、チームでの作業がスムーズになります。
排他モードの効果
排他モードを使用すると、他のユーザーがファイルを編集している間は、ファイルを開くことができなくなります。これにより、同時に複数人がデータを変更し、データの競合が起こることを防ぎます。
排他モードの設定方法
排他モードを設定するには、Excelファイルを開き、「レビュー」タブを選択します。その後、「変更を保護」ボタンをクリックし、「排他的に編集を許可」オプションを選択してください。
| 手順 | 操作 |
|---|---|
| 1 | Excelファイルを開く |
| 2 | 「レビュー」タブを選択 |
| 3 | 「変更を保護」をクリック |
| 4 | 「排他的に編集を許可」を選択 |
共同作業時の注意点
排他モードを使用する際は、編集が終わったら必ずファイルを閉じるようにしましょう。他のユーザーが編集できない状況が続くと、作業の効率が低下します。
排他モードの解除方法
排他モードを解除するには、「レビュー」タブの「変更を保護」をクリックし、「保護の解除」を選択します。この操作を行うには、ファイルの編集権限が必要です。
排他モードの代替手段
Excelの排他モード以外にも、共同作業をスムーズにする方法があります。例えば、Microsoft TeamsやGoogle スプレッドシートを利用することで、リアルタイムでの共同編集が可能になります。これらのサービスを活用することで、チームでの作業がさらに効率化されます。
エクセルの排他モードから共有モードにするにはどうすればいいですか?
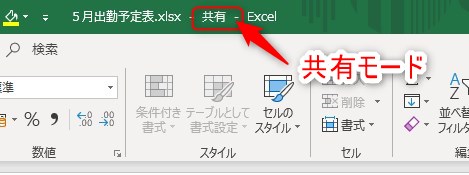
エクセルの排他モードから共有モードにするには、以下の手順に従ってください。
共有ワークブックの有効化
共有ワークブック機能を使用すると、複数の人々が同時に同じワークブックで作業できるようになります。この機能を有効にするには、以下の手順に従ってください。
- エクセルでワークブックを開き、[レビュー]タブをクリックします。
- [変更]グループで、[共有ワークブック]をクリックします。
- [編集]タブで、[複数のユーザーによる同時変更を許可する]チェックボックスをオンにします。
- [OK]をクリックして変更を適用します。
ワークブックの共有
ワークブックを共有モードに変更した後、他のユーザーと共有する必要があります。ワークブックを共有する方法は以下の通りです。
- ワークブックを開いた状態で、[ファイル]タブをクリックします。
- [共有]をクリックして、共有オプションを表示します。
- 共有方法を選択し、必要に応じてアクセス権限を設定します。
共有ワークブックの管理
共有ワークブックを管理し、他のユーザーの変更を確認する方法は以下の通りです。
- 共有ワークブックを開き、[レビュー]タブをクリックします。
- [変更]グループで、[共有ワークブックの状態]をクリックします。
- ここで、他のユーザーによる変更履歴を確認できます。また、必要に応じて変更を承認または棄却できます。
Excelで複数人で同時作業するにはどうすればいいですか?
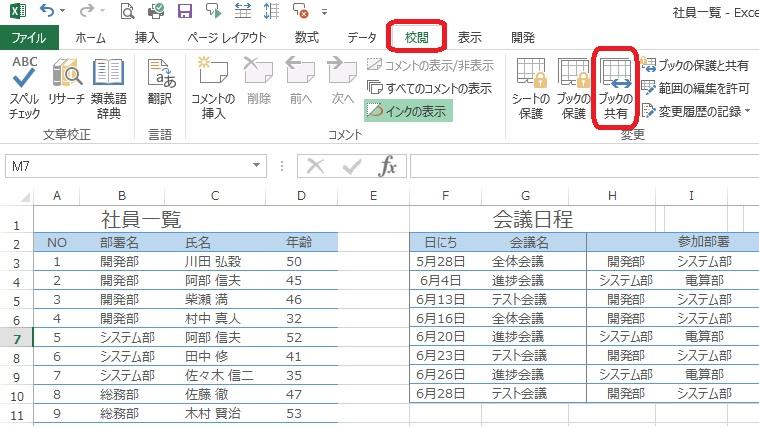
Excelで複数人で同時作業する方法
方法1: 共有ワークブックを使用する
Excelで複数人で同時に作業を行う最も基本的な方法は、共有ワークブックを使用することです。共有ワークブック機能を利用すると、複数のユーザーが同時に同じExcelファイルを開いて、リアルタイムで変更を行うことができます。
- 共有ワークブックを作成するには、「レビュー」タブの「変更を共有」をクリックします。
- 共有ワークブックの設定を行い、「OK」をクリックして保存します。
- 共有ワークブックを保存する場所を選択し、「共有」をクリックします。
方法2: OneDriveでExcelファイルを共有する
OneDriveを利用してExcelファイルを共有することで、複数人で同時に作業が可能になります。OneDriveにファイルを保存し、共有リンクを他のユーザーに送ることで、同時編集が可能になります。
- ExcelファイルをOneDriveに保存します。
- OneDrive上でファイルを選択し、「共有」をクリックします。
- 共有リンクを生成し、「コピー」をクリックして、リンクを他のユーザーに送ります。
方法3: Microsoft Teamsを利用する
Microsoft Teamsを利用すると、チームでのコラボレーションが容易になります。Teams内のファイルタブからExcelファイルを開き、複数人で同時に編集を行うことができます。
- Microsoft Teamsでチームを作成または参加します。
- チーム内の「ファイル」タブでExcelファイルをアップロードまたは作成します。
- ファイルを開き、「共有」をクリックして、チームメンバーに共有リンクを送ります。
エクセルを共同編集するにはどうすればいいですか?
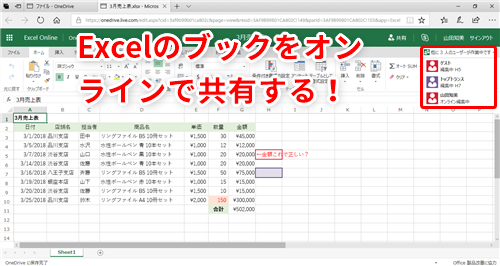
エクセルを共同編集するためには、以下の手順を実行します。
OneDriveにエクセルファイルを保存する
OneDriveにエクセルファイルを保存することで、複数のユーザーが同時にファイルを編集できるようになります。これを行うには、次の手順に従ってください。
- エクセルを開き、ファイルメニューをクリックします。
- 保存を選択し、OneDriveを選択します。
- 適切なフォルダを選択し、ファイル名を入力して保存をクリックします。
共有リンクの作成
ファイルをOneDriveに保存したら、共有リンクを作成して他のユーザーと共有する必要があります。
- エクセルのファイルメニューを開き、共有をクリックします。
- 共有リンクの取得をクリックし、リンクの作成を選択します。
- 必要に応じてリンクのアクセス権を設定し、コピーをクリックしてリンクをコピーします。
リンクを共有する
共有リンクを作成したら、他のユーザーとリンクを共有します。メールやチャット、または他の方法でリンクを送信できます。受信者がリンクを開くと、エクセルファイルを共同編集できるようになります。
- コピーした共有リンクをメールやチャットに貼り付けます。
- 必要なユーザーにリンクを送信します。
- 受信者がリンクを開くと、エクセルファイルを共同編集できるようになります。
エクセルの共同編集のデメリットは?

エクセルの共同編集のデメリットは以下の通りです。
データの整合性が失われるリスク
エクセルの共同編集では、複数のユーザーが同時に同じセルを編集することができるため、データの整合性が失われるリスクがあります。このような状況は、特に複数のユーザーが同時にデータを入力している場合に発生しやすく、データの品質に悪影響を及ぼす可能性があります。
- 同時編集によるデータの競合: 複数のユーザーが同時に同じセルを編集すると、データの競合が発生することがあります。
- 変更履歴の追跡が難しい: 複数のユーザーが同時に編集を行うと、変更履歴の追跡が難しくなり、データの整合性を保つことが困難になります。
- データの不整合が発生するリスク: 複数のユーザーが同時にデータを入力することで、データの不整合が発生するリスクが高まります。
セキュリティの懸念
エクセルの共同編集では、複数のユーザーが同じファイルにアクセスできるため、セキュリティの懸念が生じます。
- 機密データの漏洩: 共同編集者が機密データを意図しない相手に共有することで、データの漏洩が発生するリスクがあります。
- 悪意のあるユーザーによるデータの改竄: 悪意のあるユーザーが共同編集にアクセスし、データを改竄することがあります。
- アクセス制御の設定が不十分: アクセス制御の設定が不十分な場合、権限のないユーザーがデータにアクセスすることが可能になります。
パフォーマンスの低下
エクセルの共同編集では、複数のユーザーが同時にファイルにアクセスするため、パフォーマンスの低下が発生することがあります。
- ネットワーク速度の影響: ネットワーク速度が遅い場合、共同編集のパフォーマンスが低下することがあります。
- 大規模なデータの扱い: 大規模なデータを扱う場合、共同編集のパフォーマンスが低下し、編集作業が遅くなることがあります。
- 同時編集者が多い場合の影響: 同時に編集を行うユーザーが多い場合、パフォーマンスが低下することがあります。
よくある質問
Excelの排他モードとは何ですか?
Excelの排他モードは、複数のユーザーが同時に同じExcelファイルを開いている際に、データの整合性を保つための機能です。このモードが有効になっていると、ファイルを最初に開いたユーザーだけが編集ができます。他のユーザーは、ファイルを読むことはできますが、編集はできません。これにより、同時編集によるデータの破損や矛盾を防ぐことができます。
排他モードはどのように共同作業をスムーズにするのですか?
排他モードは、データの整合性を保ちながら、共同作業をスムーズに行うことができます。ファイルを編集できるユーザーを一人のみに制限することで、他の人々が行った変更を上書きしてしまうリスクを排除します。また、他のユーザーはリアルタイムで変更を確認することができ、そのフィードバックを元にさらに作業を進めることができます。これにより、チームでの作業が効率化され、生産性が向上します。
Excelの排他モードはどのように設定できますか?
Excelの排他モードを設定するには、まずExcelファイルを開きます。その後、「レビュー」タブをクリックし、「変更を保護」オプションを選択します。その後、表示されるダイアログボックスで、「パスワードの設定」をクリックし、排他モードのパスワードを設定します。これにより、ファイルは排他モードで開かれ、設定したパスワードを持つユーザーのみが編集できるようになります。
排他モードの利点と欠点は何ですか?
排他モードの主な利点は、データの整合性を保ち、複数のユーザーによる同時編集の問題を回避できることです。また、リアルタイムで変更を確認できるため、チームでの作業がスムーズになります。しかし、欠点として、編集できるユーザーが一人のみであるため、作業が遅くなることがあります。また、編集権限がなくてもファイルを読むことができるため、情報漏洩のリスクが残ります。

私は、生産性向上に情熱を持つデータ分析とオフィスツール教育の専門家です。20年以上にわたり、データ分析者としてテクノロジー企業で働き、企業や個人向けのExcel講師としても活動してきました。
2024年、これまでの知識と経験を共有するために、日本語でExcelガイドを提供するウェブサイト**「dataka.one」**を立ち上げました。複雑な概念を分かりやすく解説し、プロフェッショナルや学生が効率的にExcelスキルを習得できるようサポートすることが私の使命です。

