Excel改行コード置換は、データクレンジングにおいて重要な役割を果たします。データクレンジングとは、データの品質を向上させるために、誤ったデータや不要なデータを削除または修正する作業のことです。Excel改行コード置換を使って、データ内の改行コードを置換することで、データの整理や分析が容易になります。この記事では、Excel改行コード置換を活用してデータクレンジングを行う秘訣を紹介します。エクセル初心者から上級者まで、誰でも簡単にできる手法を解説しますので、ぜひご参考にしてください。
Excel改行コード置換:データクレンジングの秘訣
Excelでのデータクレンジングは、データ解析や報告書作成において重要なステップです。その中でも、改行コードの置換は、データの整理や分析の効率を大幅に上げることができます。本記事では、Excelでの改行コード置換に関する秘訣をご紹介します。
改行コードの種類とその特徴
改行コードにはいくつかの種類があり、それぞれのOSやアプリケーションで異なります。主な改行コードには、Windowsで使用されるCRLF(rn)、Unix系OSで使用されるLF(n)、MacOSで使用されるCR(r)があります。それぞれの改行コードの特徴を理解し、適切な置換方法を選択することが重要です。
| 改行コード | 表記 | 使用OS |
|---|---|---|
| CRLF | rn | Windows |
| LF | n | Unix系OS |
| CR | r | MacOS |
Excelで改行コードを置換する方法
Excelでは、検索と置換機能を使用して改行コードを置換することができます。手順は以下の通りです。 1. 置換したいセルを選択します。 2. [ホーム]タブの[検索と置換]をクリックします。 3. [置換]タブを選択し、[検索する文字列]ボックスに改行コードを挿入します(例:rn)。 4. [置換後の文字列]ボックスに置換先の改行コードを挿入します(例:n)。 5. [全部置換]をクリックします。 この方法で、改行コードを効率的に置換することができます。
改行コード置換に役立つExcel関数
Excelには、改行コードの置換に役立つ関数が用意されています。CHAR関数とSUBSTITUTE関数を組み合わせることで、改行コードを置換することができます。以下に例を示します。 =SUBSTITUTE(A1,CHAR(13)&CHAR(10),CHAR(10)) この式を使用することで、セルA1のCRLFをLFに置換することができます。
改行コード置換の注意点
改行コードの置換を行う際には、以下の点に注意してください。 – 置換前のデータをバックアップしておくこと。 – 正規表現を利用すると、より柔軟な置換が可能になる。 – 置換後、データが意図通りに整形されているか確認すること。 これらの注意点を守ることで、データクレンジングをスムーズに行うことができます。
改行コード置換を効率化するツールやアドイン
Excelの標準機能以外にも、改行コードの置換を効率化するためのツールやアドインが存在します。代表的なものには、ExcelToolsやKutools for Excelなどがあります。これらのツールを活用することで、改行コードの置換作業をより効率的に行えるようになります。 以上が、Excelでの改行コード置換に関する秘訣です。これらの情報を活用して、データクレンジング作業を効率化しましょう。
エクセルのデータクレンジングとは?
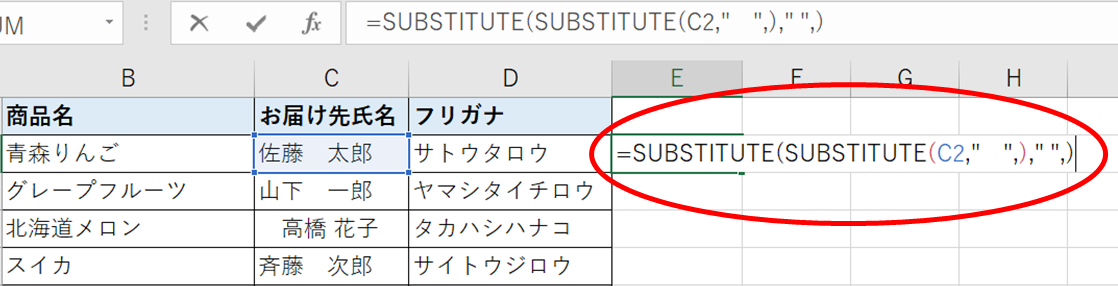
エクセルのデータクレンジングとは、データの質を向上させるために、エクセルシート内の不正確な、不完全な、または重複したデータを特定し、修正または削除するプロセスです。データクレンジングは、データ分析やレポート作成に先立って行われる重要なステップであり、正確な結果と洞察を得るために必要です。
データクレンジングの目的
データクレンジングの主な目的は、以下の通りです。
- データの正確性を向上させる: 不正確なデータを修正し、データセットの品質を向上させます。
- 重複データを除去する: 同じデータが複数回現れることを防ぎ、データの冗長性を排除します。
- データの整合性を保つ: データが一定の形式と構造に従っていることを確認し、整合性を確保します。
データクレンジングの手順
データクレンジングは、通常、以下の手順で行われます。
- データの審査: データセットを慎重にチェックし、エラーまたは不正確なデータを特定します。
- データの修正: 不正確なデータを修正し、不足しているデータを補完します。
- 重複データの削除: 重複したデータを削除し、データセットを圧縮します。
データクレンジングに役立つエクセルの機能
エクセルには、データクレンジングを効率的に行うためのさまざまな機能があります。
- データの並べ替えとフィルター: 並べ替えとフィルター機能を使用して、データを整理し、不正確なデータや重複データを簡単に特定できます。
- 重複値の削除: 「データ」タブの「重複値の削除」機能を使用して、重複したデータを迅速に削除できます。
- 条件付き書式: 条件付き書式を使用して、特定の条件に一致するデータを強調表示し、不正確なデータを簡単に識別できます。
Excelで改行コードを置換するには?

Excelで改行コードを置換するには、いくつかの手順を実行します。
改行コードの検索と置換
Excelでは、改行コードを検索し、任意の文字列に置換することができます。以下の手順で行います。
- 置換したいセルを選択します。
- 「Ctrl + H」キーを押して置換ウィンドウを開きます。
- 「検索する文字列」に「Ctrl + J」を入力して改行コードを指定します。
- 「置換後の文字列」に任意の文字列を入力します。
- 「すべて置換」をクリックして置換を実行します。
関数を使用した改行コードの置換
Excelの関数を使用して改行コードを置換することもできます。以下の関数を使用します。
- CHAR関数:文字コードから文字を返します。改行コードの場合は、CHAR(10)を使用します。
- SUBSTITUTE関数:文字列内の指定した文字を別の文字に置換します。
例えば、A1セルの改行コードをハイフンに置換するには、以下の式を使用します。
=SUBSTITUTE(A1, CHAR(10), -)
VBAを使用した改行コードの置換
VBAを使用して改行コードを置換することもできます。以下の手順で行います。
- 「Alt + F11」キーを押してVBAエディタを開きます。
- 「挿入」メニューから「モジュール」を選択して新しいモジュールを作成します。
- 以下のマを入力します。
Sub 改行コードの置換() Dim rng As Range Set rng = Selection rng.Replace What:=vbLf, Replacement:=-, LookAt:=xlPart End Sub - マを実行して、選択したセルの改行コードをハイフンに置換します。
エクセルで改行文字を置換するには?
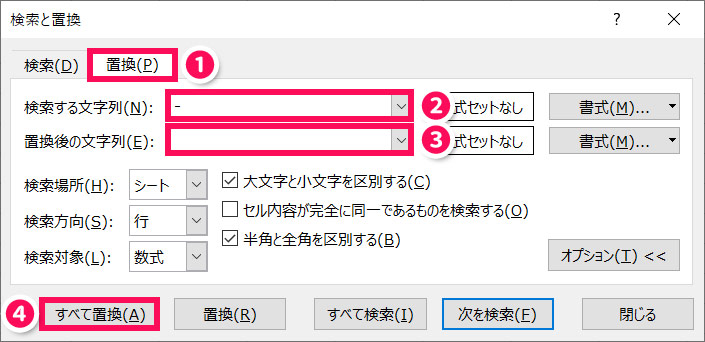
エクセルで改行文字を置換するには、次の手順に従ってください。
改行文字の検索と置換
エクセルでは、改行文字を検索して置換することができます。具体的な手順は以下の通りです。
- 置換したいセルを選択します。
- 「Ctrl + H」キーを押して置換ダイアログボックスを開きます。
- 検索する文字列に「Ctrl + J」を入力します。これによって改行文字を検索できます。
- 置換後の文字列に、改行文字の代わりに使用したい文字や文字列を入力します。
- すべて置換ボタンをクリックして、改行文字を置換します。
改行文字を含むセルの検索
改行文字を含むセルを検索して特定の処理を行う場合もあります。その方法は以下の通りです。
- 「Ctrl + F」キーを押して検索ダイアログボックスを開きます。
- 検索する文字列に「Ctrl + J」を入力して改行文字を指定します。
- 検索範囲として「セル値」を選択します。
- 検索ボタンをクリックすると、改行文字を含むセルが検索されます。
改行文字を扱う際の注意点
改行文字を検索・置換する際には、いくつかの注意点があります。
- 改行文字は「Ctrl + J」で表されることを理解しておくことが重要です。
- 置換後の文字列に改行を含めたい場合は、「Ctrl + J」を使用して改行を挿入できます。
- 検索・置換の際には、検索範囲やオプション設定を確認して、意図しない置換を防ぐことが重要です。
Excelのclean関数の使い方は?
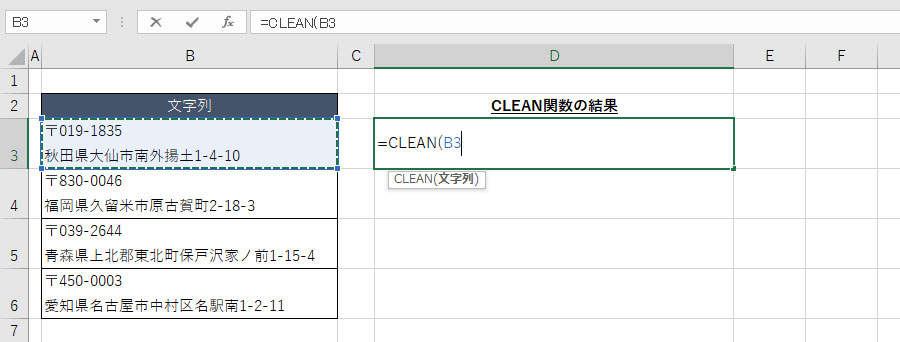
ExcelのCLEAN関数は、テキストから非印刷文字を削除するために使用されます。この関数は、テキストデータをクリーンアップするのに役立ちます。
CLEAN関数の構文
CLEAN関数の構文は以下の通りです。
CLEAN(テキスト)
- テキスト: クリーンアップするテキストデータです。この引数は必須です。
CLEAN関数の使い方
CLEAN関数を使用するには、以下の手順に従ってください。
- クリーンアップするテキストデータを含むセルを選択します。
- 数式バーに=CLEAN(と入力します。
- クリーンアップするテキストデータが含まれているセル参照を入力します。例えば、A1セルのデータをクリーンアップする場合は、=CLEAN(A1と入力します。
- 数式を閉じるために)を入力し、Enterキーを押します。
CLEAN関数の注意点
CLEAN関数を使用する際には、以下の点に注意してください。
- CLEAN関数は、ASCIIコード0から31の非印刷文字を削除しますが、Unicode文字は削除されません。
- クリーンアップするテキストデータに数値が含まれている場合、CLEAN関数は数値を文字列として扱います。
- CLEAN関数は、非印刷文字を削除するだけであり、スペースやタブ文字は削除されません。
よくある質問
Excelで改行コードを置換する方法は何ですか?
Excelで改行コードを置換するには、置換機能を利用します。まず、置換するセルを選択し、Ctrl+Hを押して置換ダイアログボックスを開きます。次に、「検索する文字列」にCtrl+Jを入力し、「置換後の文字列」に希望の文字を入力します。最後に、「すべて置換」をクリックして置換を完了します。
データクレンジングにおける改行コードの置換の重要性は何ですか?
データクレンジングでは、改行コードの置換が非常に重要です。なぜなら、改行コードが含まれるとデータの解析や処理が困難になることが多いからです。改行コードを適切な文字に置換することで、データの一貫性を保ち、解析の効率を向上させることができます。
Excelで改行コードを検索する方法は?
Excelで改行コードを検索するには、検索機能を利用します。まず、Ctrl+Fを押して検索ボックスを開きます。次に、検索ボックスにCtrl+Jを入力し、「検索」をクリックします。これにより、改行コードを含むセルがハイライトされます。
改行コードを置換する際の注意点は何ですか?
改行コードを置換する際の注意点は、元のデータが損なわれないように注意することです。置換後の文字を適切に選択し、データの意味や構造が保持されるようにしましょう。また、置換前にデータのバックアップを取っておくことで、元に戻すことが可能となるため、安心して作業を行えます。

私は、生産性向上に情熱を持つデータ分析とオフィスツール教育の専門家です。20年以上にわたり、データ分析者としてテクノロジー企業で働き、企業や個人向けのExcel講師としても活動してきました。
2024年、これまでの知識と経験を共有するために、日本語でExcelガイドを提供するウェブサイト**「dataka.one」**を立ち上げました。複雑な概念を分かりやすく解説し、プロフェッショナルや学生が効率的にExcelスキルを習得できるようサポートすることが私の使命です。

