「」というテーマで、データ分析のプロフェッショナルやビジネスパーソンにとって非常に重要なトピックを取り上げます。Excelの散布図は、データの趨勢やパターンを視覚化するのに役立ちますが、色分け機能を活用することで、その効果をさらに向上させることができます。この記事では、Excelの散布図で色分けを実施する方法と、色分けによってデータの可視化がどのように強化されるかを詳しく解説します。また、実践的な例を通じて、色分けの効果的な活用方法を紹介し、読者のデータ分析能力を向上させることを目的としています。
Excel散布図の色分け:データの可視化を強化
Excelの散布図は、データの関係性や趨勢を視覚化する有用な手段です。色分け機能を活用することで、データの可視化をさらに強化することができます。この記事では、Excel散布図の色分けに関する tips をいくつか紹介します。
色分けのメリット
色分けすることで、データのカテゴリや特徴を明確に区別できます。これにより、データの分析や解釈が容易になります。また、グラフの視覚的な魅力を向上させることもできます。
条件付き書式を利用した色分け
条件付き書式を利用すると、データの値に応じて散布図のマーカーの色を自動的に変更できます。これにより、データのパターンや異常値をすぐに見つけることができます。
凡例を使ったカテゴリの区別
凡例を追加して、色分けされたカテゴリを明確に示すことが重要です。これにより、グラフの読み手がデータの区別をつけやすくなります。
色の選択に注意
色の選択には注意が必要です。色覚障害のある人にも分かるように、色の差を十分に確保しましょう。また、グラフの背景や他の要素との兼ね合いを考慮し、視認性の良い色を選びましょう。
マーカーの形状やサイズも活用
色だけでなく、マーカーの形状やサイズも変えることで、データの区別をさらに明確にできます。これらの要素を上手く組み合わせることで、データの可視化を最大限に強化できます。
| 項目 | 説明 |
|---|---|
| 色分けのメリット | データのカテゴリや特徴を明確に区別し、分析や解釈を容易にする |
| 条件付き書式を利用した色分け | データの値に応じてマーカーの色を自動的に変更し、パターンや異常値を見つける |
| 凡例を使ったカテゴリの区別 | 色分けされたカテゴリを明確に示し、グラフの読み手をサポートする |
| 色の選択に注意 | 色覚障害のある人にも分かるように色の差を確保し、視認性の良い色を選ぶ |
| マーカーの形状やサイズも活用 | 色だけでなく、マーカーの形状やサイズも変えてデータの区別を明確にする |
Excelの散布図の色分けは、データの可視化を大幅に強化することができます。これらのtipsを活用して、より効果的なデータ分析を行いましょう。
Excelの散布図の色を変えるには?

Excelの散布図の色を変えるには、以下の手順に従ってください。
散布図の作成
まず、データを選択し、挿入>グラフ>散布図をクリックして散布図を作成します。散布図が作成されたら、次の手順に進んで色を変更します。
マーカーの色を変更する
- 散布図をクリックして選択します。
- フォーマットペインを開くために、グラフをダブルクリックするか、右クリックして[グラフの書式設定]を選択します。
- マーカーの色を変更するには、フォーマットペインで[マーカーラインの色]オプションを見つけ、目的の色を選択します。
グラフの背景色を変更する
- グラフの背景をクリックして選択します。
- フォーマットペインで[図の書式設定]セクションを開きます。
- 背景色を変更するには、[塗りつぶし]オプションを見つけ、目的の色を選択します。
Excelの区分線の色分けはどのようにすればよいですか?
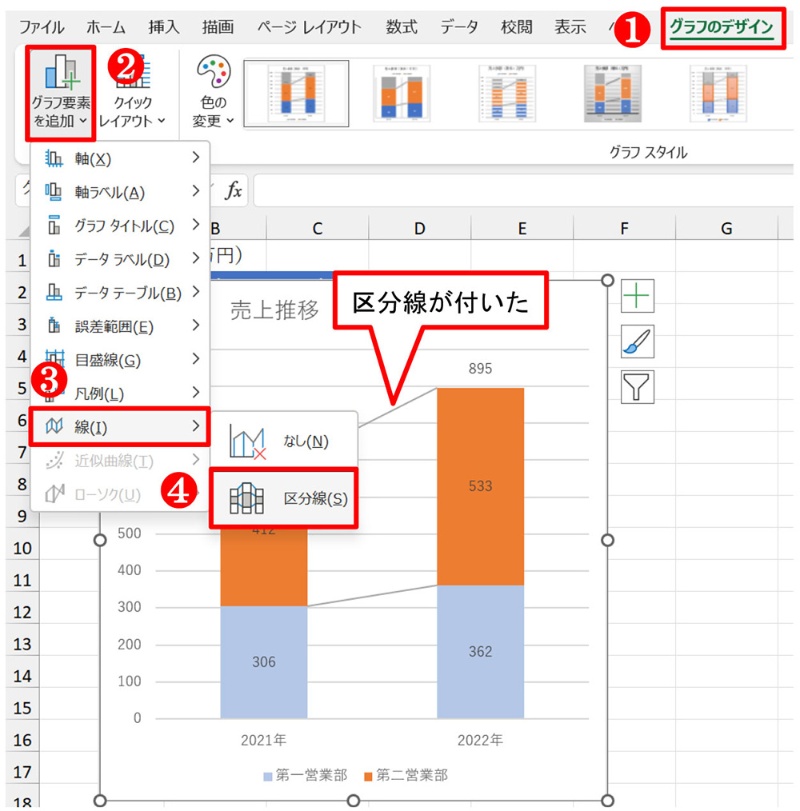
Excelで区分線の色分けを行うには、以下の手順に従います。
- 区分線を引きたいセルを選択します。
- 「ホーム」タブの「フォント」グループにある「罫線」のドロップダウン矢印をクリックします。
- 「罫線と塗りつぶし」ダイアログボックスが表示されます。
- 「線の色」で、任意の色を選択します。
- 「数値」タブで、区分線を引きたい場所を選択します。例えば、「内部の横線」や「内部の縦線」を選択します。
- 「OK」をクリックして、選択した色の区分線を引きます。
区分線の色を変更する利点
Excelで区分線の色を変更することで、以下の利点があります。
- データの整理がしやすくなります。異なるカテゴリやグループのデータを視覚的に区別しやすくなります。
- 見やすくなります。適切な色の区分線を使用することで、データの見やすさが向上します。
- デザインが向上します。色を工夫することで、シートのデザインを魅力的にすることができます。
区分線の色を効果的に使用するためのポイント
区分線の色を効果的に使用するためのポイントは以下の通りです。
- 用途に合わせた色を選ぶ。データの性質や用途に応じて、適切な色を選びましょう。
- 過剰な色使いは避ける。 příliš多くの色を使うと、逆に見にくくなることがありますので、適度な色使いに留めましょう。
- 一貫性を保つ。同じカテゴリーのデータには、同じ色の区分線を使用することで、一貫性を保つことができます。
区分線の色分けに役立つExcelの機能
Excelには、区分線の色分けに役立つ以下のような機能があります。
- 条件付き書式設定:セルの値に基づいて、自動的に区分線の色を変更することができます。
- テーブルスタイル:テーブルとしてデータを整理することで、自動的に区分線と色分けが適用されます。
- セルのスタイル:あらかじめ用意されているセルのスタイルを適用することで、簡単に色分けを行うことができます。
エクセルで可視化とは何ですか?

エクセルで可視化とは、データを表やグラフ、チャートなどの視覚的な形式で表現することです。エクセルには、データを簡単に可視化するための多くの機能とツールが用意されており、複雑なデータをわかりやすく伝えることができます。
エクセルでの可視化のメリット
エクセルでの可視化には以下のメリットがあります。
- データの把握が容易に: 視覚化することで、大量のデータを一目で理解することができます。
- パターンや傾向の発見: グラフやチャートで表現することで、データのパターンや傾向を見つけやすくなります。
- プレゼンテーションに効果的: データを視覚化することで、プレゼンテーションが効果的になります。
エクセルでの可視化の種類
エクセルでは、さまざまな可視化の種類が用意されています。
- グラフ: エクセルでは、棒グラフ、折れ線グラフ、円グラフなど、さまざまな種類のグラフを作成できます。
- チャート: スキャターチャートやバブルチャートなど、データの分布や関係を表現するチャートを作成できます。
- ピボットテーブル: 大量のデータを要約し、 集計しやすくするための機能です。
エクセルでの可視化の手順
エクセルでデータを可視化する手順は以下の通りです。
- データの準備: 可視化するデータをエクセルシートに整理します。
- グラフやチャートの選択: データに適したグラフやチャートの種類を選択します。
- 設定と調整: グラフやチャートのタイトルやラベル、色などの設定を調整します。
散布図を見てわかることは何ですか?
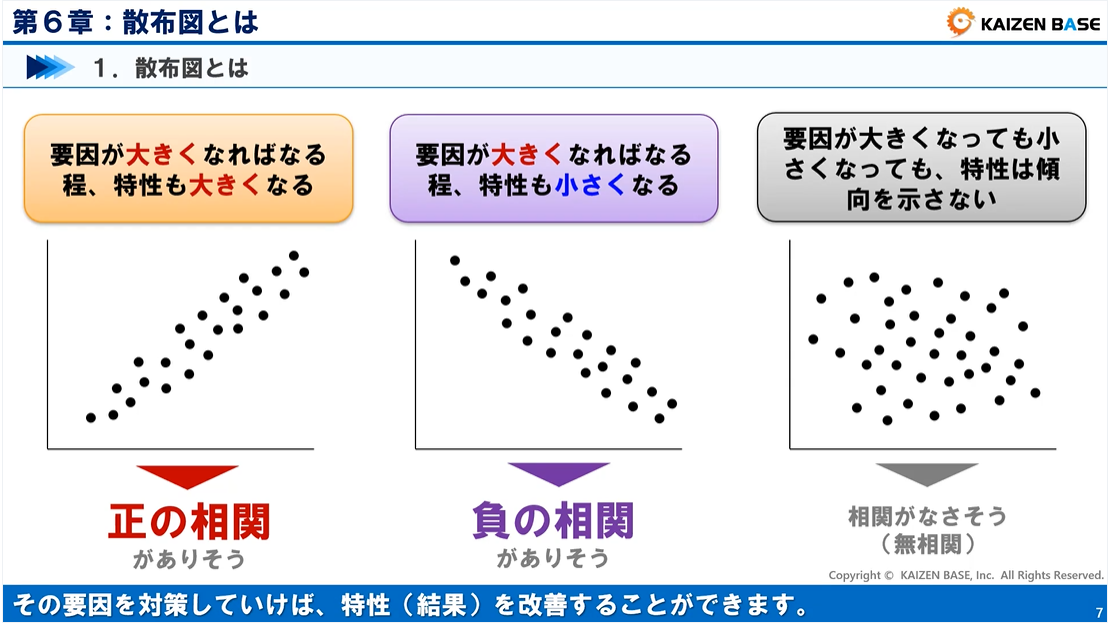
散布図を見てわかることは、データの分布や趨勢、変数間の関係、異常値の検出などです。散布図は二つの変数の関係を視覚化するグラフで、横軸と縦軸に異なる変数を取ります。それぞれのデータポイントがグラフ上にプロットされることで、データの傾向や特徴を把握することができます。
データの分布や趨勢
散布図からわかることの一つは、データの分布や趨勢です。データポイントがグラフ上にどのように散らばっているかを見ることで、データがどのように分布しているか、傾向があるかどうかを把握することができます。
- データが一定の範囲内に集中しているか、広く散らばっているかを確認できます。
- データに特定のパターンや傾向があるかどうかを把握することができます。
- データが直線的関係にあるか、曲線的関係にあるかを視覚的に確認できます。
変数間の関係
散布図は、二つの変数間の関係を把握するのにも役立ちます。横軸と縦軸の変数がどのように関連しているか、相関があるかどうかを視覚的に確認することができます。
- 変数間に関連性がある場合は、データポイントが特定の方向に整列する傾向があります。
- 正の相関がある場合は、横軸の値が増加するにつれて縦軸の値も増加する傾向があります。
- 負の相関がある場合は、横軸の値が増加するにつれて縦軸の値は減少する傾向があります。
異常値の検出
散布図を使用すると、データセット内の異常値や外れ値を検出することができます。異常値は、他のデータポイントから離れた位置にあるデータポイントで、グラフ上で目立つことが多いです。
- 異常値は、データの分布や趨勢から大きく外れているデータポイントとして識別できます。
- 異常値の存在は、データの品質や測定の正確性に問題があることを示す場合があります。
- 異常値を検出することで、データ分析やモデリングの前にデータをクリーニングすることができます。
よくある質問
Excelの散布図でデータポイントの色を変更する方法は?
Excelで散布図のデータポイントの色を変更するには、まず散布図をクリックして選択します。そして、変更したいデータポイントをクリックして選択します。次に、右クリックして「書式設定」を選択します。表示される「書式設定」パネルで、「塗りつぶし」と「線」を選択し、そこから色を選択できます。これにより、選択したデータポイントの色が変更されます。
散布図のデータポイントをカテゴリー別に色分けするには?
散布図のデータポイントをカテゴリー別に色分けするためには、まずデータにカテゴリーを追加する必要があります。カテゴリー列を追加し、各データポイントにカテゴリーを割り当てます。次に、散布図を作成し、データポイントを右クリックして「書式設定」を選択します。「書式設定」パネルで「塗りつぶし」と「線」を選択し、塗りつぶしの色を「カテゴリー」に設定します。これにより、データポイントがカテゴリー別に色分けされます。
Excel散布図の色分けをカスタマイズする方法は?
Excel散布図の色分けをカスタマイズするには、まずデータポイントを右クリックして「書式設定」を選択します。「書式設定」パネルで、「塗りつぶし」と「線」を選択し、「カスタム色」を選択します。ここから、好みの色を選択するか、RGBコードを入力して独自の色を作成できます。また、「塗りつぶしの効果」オプションを使用して、グラデーションや画像を適用することもできます。
Excel散布図の凡例を表示し、色分けを説明する方法は?
Excel散布図の凡例を表示するには、散布図を選択し、「凡例」を右クリックして「書式設定」を選択します。「書式設定」パネルで、「凡例の項目」を選択し、凡例に含めるカテゴリーを選択できます。また、凡例の位置を変更したい場合は、「凡例の位置」オプションを使用して、好みの位置に移動できます。これにより、凡例が表示され、散布図の色分けが説明されます。

私は、生産性向上に情熱を持つデータ分析とオフィスツール教育の専門家です。20年以上にわたり、データ分析者としてテクノロジー企業で働き、企業や個人向けのExcel講師としても活動してきました。
2024年、これまでの知識と経験を共有するために、日本語でExcelガイドを提供するウェブサイト**「dataka.one」**を立ち上げました。複雑な概念を分かりやすく解説し、プロフェッショナルや学生が効率的にExcelスキルを習得できるようサポートすることが私の使命です。

