Excelでは、数値を文字列に変換する方法はさまざまあります。数値を文字列に変換する目的は、例えば、数値の先頭にゼロを保持したい場合や、数値を特定の形式で表示したい場合などがあります。この記事では、Excelの「TEXT」関数や「VALUE」関数、「CONCATENATE」関数などを活用して、数値を文字列に変換する方法を詳しく紹介します。また、数値を文字列に変換する際の注意点や、変換後のデータを扱う際のポイントなども説明しますので、是非参考にしてください。
Excelで数値を文字列に変換する方法
Excelでは、数値を文字列に変換する方法がいくつかあります。ここでは、その方法を詳しく説明します。
TEXT関数を使用する方法
TEXT関数は、数値を指定した書式の文字列に変換することができます。
| 関数 | 説明 |
|---|---|
| TEXT(数値, 書式) | 数値を指定した書式の文字列に変換します。 |
値を文字列に変換するためのセルの書式設定
セルの書式設定を変更することで、数値を文字列に変換することができます。
- 変換したいセルを選択します。
- ホームタブの「数値」グループの「書式」をクリックします。
- 「文字列」を選択します。
& 演算子を使用する方法
& 演算子を使用して、数値を文字列に変換することができます。
| 式 | 説明 |
|---|---|
| =""&数値 | 数値を文字列に変換します。 |
VALUE関数を使用する方法
VALUE関数は、文字列を数値に変換する関数ですが、数値を文字列に変換する際にも使用できます。
| 関数 | 説明 |
|---|---|
| VALUE(文字列) | 文字列を数値に変換します。 |
VBAを使用する方法
VBAを使用して数値を文字列に変換することもできます。
Function 数値を文字列に変換(数値 As Variant) As String 数値を文字列に変換 = CStr(数値) End Function 上記のVBA関数を使用することで、数値を文字列に変換することができます。
数値を文字列に置換するにはどうすればいいですか?
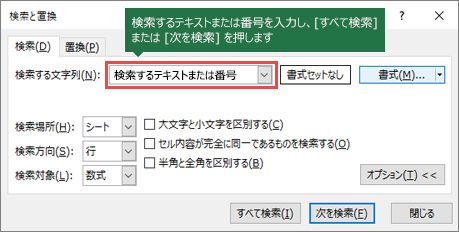
数値を文字列に置換するには、プログラミング言語によって異なりますが、一般的には以下のような方法があります。
1. キャストまたは型変換を使用する
ほとんどのプログラミング言語では、数値を文字列に変換するためのキャストまたは型変換関数が用意されています。
- キャスト:数値を文字列に変換するために、明示的に型を変更することができます。例えば、Javaでは
(String)を使用してキャストできます。 - 型変換関数:言語によっては、数値を文字列に変換するための関数があります。たとえば、Pythonでは
str()関数、JavaScriptではtoString()メソッドが使用できます。 - フォーマット文字列:一部の言語では、数値を文字列に変換するためのフォーマット文字列がサポートされています。例えば、C言語では
printf()関数で%sを使用して数値を文字列に変換できます。
2. 文字列連結を利用する
数値を文字列に変換するもう一つの方法は、数値を空の文字列や別の文字列と連結することです。
- 空の文字列との連結:数値を空の文字列と連結すると、数値は自動的に文字列に変換されます。これは、JavaScriptやPythonなどの言語でよく使用されます。
- 別の文字列との連結:数値を既存の文字列に連結すると、数値は文字列に変換されて連結されます。これは、動的な文字列を作成する際に便利です。
3. 数値を文字列として扱う
数値を文字列として扱う方法もあります。これは、数値リテラルを文字列として直接使用することで実現できます。
- 引用符で囲む:数値リテラルを引用符(シングルクォートまたはダブルクォート)で囲むと、その数値は文字列として扱われます。これは、数値を文字列として直接使用したい場合に便利です。
数式を文字列に変換するには?
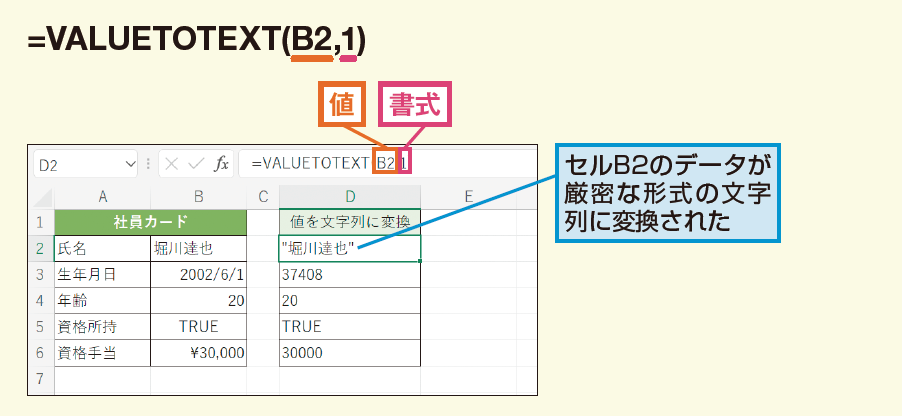
数式を文字列に変換するには、数式を構成する各要素を文字列として表現し、それらを組み合わせることが必要です。具体的には、次のような手順を踏むことができます。
数式の要素を文字列に変換する
数式を構成する各要素、すなわち数値、演算子、変数などを文字列に変換します。
- 数値はそのまま文字列に変換する
- 四則演算子は対応する文字列(例:+、–、、/)に変換する
- 変数は変数名の文字列に変換する
数式の構造を保持しながら文字列を連結する
数式の要素を文字列に変換した後、それらを数式の構造に従って連結します。
- 括弧で囲まれた部分を先に変換し、対応する文字列を括弧で囲む
- 優先順位に従って演算子と被演算子を連結する
- 必要に応じて空白やカンマを追加して可読性を向上させる
数式の文字列を最適化する
生成された数式の文字列は、冗長な部分を最適化することができます。
- 不要な括弧を削除する
- 繰り返される部分を簡潔な表現に置き換える
- 一般的な数式の規則や慣例に従って表現を調整する
エクセルでテキストに変換するには?

エクセルでテキストに変換する方法は以下の通りです。
Excelデータをテキストに変換する方法
Excelのデータをテキストに変換するには、以下の手順を実行します。
- データタブをクリックします。
- テキストへの変換をクリックします。
- 変換したいデータの範囲を選択し、OKをクリックします。
セルの数式をテキストに変換する方法
セルの数式をテキストに変換するには、以下の手順を実行します。
- 変換したいセルを選択します。
- Ctrl + Cを押して数式をコピーします。
- Shift + F10を押し、Vを押して、数式を値に置換を選択します。
セルの書式を保持したままテキストに変換する方法
セルの書式を保持したままテキストに変換するには、以下の手順を実行します。
- 変換したいセルを選択します。
- Ctrl + Cを押してセルをコピーします。
- テキストエディタを開き、Ctrl + Vを押して貼り付けます。
Excelで数値の後に文字を表示するにはどうしたらいいですか?
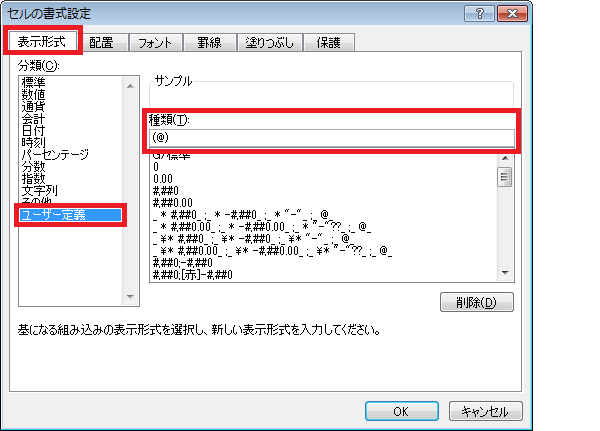
Excelで数値の後に文字を表示するには、以下の手順を実行します。
1. セルの書式設定を使う
Excelでは、セルの書式設定を利用して、数値の後に文字を表示することができます。この方法は、数値と文字を同時に表示することが可能で、数値の変更に対応しやすいです。
- セルを選択し、右クリックして「セルの書式設定」をクリックします。
- 「数字」タブを選択し、「カテゴリ」から「カスタム」を選択します。
- 「タイプ」のボックスに、数値と文字を組み合わせた書式を入力します。例えば、数値の後に「円」を表示させたい場合は、「,0円」と入力します。
2. TEXT関数を使う
TEXT関数を利用して、数値を任意の書式で表示することができます。この方法では、数値を文字列に変換して表示するため、数値の変更には対応しにくい点に注意が必要です。
- 数値を含むセルを選択し、別のセルに以下の関数を入力します。
=TEXT(数値を含むセル, 書式) - 数値を含むセルを参照し、任意の書式を指定します。例えば、数値の後に「円」を表示させたい場合は、書式に「,0円」と入力します。
3. & 演算子を使う
& 演算子を利用して、数値と文字を結合することができます。この方法でも、数値を文字列に変換して表示するため、数値の変更には対応しにくい点に注意が必要です。
- 数値を含むセルを選択し、別のセルに以下の式を入力します。
=数値を含むセル & 文字 - 数値を含むセルを参照し、任意の文字を入力します。例えば、数値の後に「円」を表示させたい場合は、「& 円」と入力します。
よくある質問
Excelで数値を文字列に変換する方法は何ですか?
Excelで数値を文字列に変換する最も一般的な方法は、TEXT関数を使用することです。TEXT関数は、指定された形式で数値を文字列に変換します。例えば、数値1234を文字列1234に変換するには、`=TEXT(1234, 0)`と入力します。また、セルを選択し、[ホーム]タブの[数値]グループで[数値の書式設定]をクリックし、[テキスト]を選択する方法もあります。これにより、セルの内容が文字列として扱われます。
Excelで数値を文字列に変換すると何が便利なですか?
Excelで数値を文字列に変換することは、データの表示や操作において非常に便利です。例えば、電話番号や郵便番号のような数値を含むデータを扱う場合、これらのデータは計算対象ではなく、文字列として扱う方が適切な場合があります。また、先頭が0である数値を保持したい場合も、文字列に変換することで可能になります。
TEXT関数を使用する際にどのような書式設定が利用できますか?
TEXT関数を使用する際には、さまざまな書式設定が利用できます。例えば、`=TEXT(1234.56, 0.00)`と入力すると、1234.56という文字列が返されます。また、`=TEXT(1234.56, $0.00)`と入力すると、$1234.56という通貨形式の文字列が返されます。これらの他にも、日付や時間、パーセント表示など、さまざまな書式設定が可能です。
数値を文字列に変換した後、再び数値に戻す方法はありますか?
はい、数値を文字列に変換した後、VALUE関数を使用して再び数値に戻すことができます。例えば、セルA1に文字列1234がある場合、`=VALUE(A1)`と入力すると、数値1234に戻ります。しかし、もとの文字列が数値として解釈できない場合、VALUE関数はエラー値を返します。namespace The answer is: 1

私は、生産性向上に情熱を持つデータ分析とオフィスツール教育の専門家です。20年以上にわたり、データ分析者としてテクノロジー企業で働き、企業や個人向けのExcel講師としても活動してきました。
2024年、これまでの知識と経験を共有するために、日本語でExcelガイドを提供するウェブサイト**「dataka.one」**を立ち上げました。複雑な概念を分かりやすく解説し、プロフェッショナルや学生が効率的にExcelスキルを習得できるようサポートすることが私の使命です。

