Excelは、データ解析や計算を行う際に広く使われている表計算ソフトウェアです。しかし、データの入力や処理の過程で、文字データを数値データに変換する必要がある場合があります。この記事では、Excelで文字を数値に変換するためのさまざまなテクニックを紹介します。数式を使用する方法や함수を活用する方法、さらにはマを使用する方法など、あらゆる状況に対応できる変換テクニックを解説します。これらのテクニックをマスターすることで、Excelでのデータ処理の効率が大幅に向上することでしょう。
Excelで文字を数値に変換するテクニック
Excelで文字を数値に変換することは、データの分析や処理において非常に重要なスキルです。この記事では、Excelで文字を数値に変換するためのさまざまなテクニックを紹介します。
VALUE関数を使用する
VALUE関数は、Excelで文字列を数値に変換する最も基本的な方法です。VALUE関数の構文は以下の通りです。
| 関数 | 説明 |
| VALUE(テキスト) | テキストを数値に変換します。 |
例えば、セルA1に「100」という文字列が入力されている場合、VALUE(A1)と入力することで、文字列「100」を数値100に変換できます。
TEXT関数を使用する
TEXT関数は、数値を特定の書式の文字列に変換するために使用されますが、逆に文字列を数値に変換する際にも使用できます。TEXT関数の構文は以下の通りです。
| 関数 | 説明 |
| TEXT(数値, 書式) | 数値を指定された書式の文字列に変換します。 |
例えば、セルA1に「100」という文字列が入力されている場合、TEXT(A1, 0)と入力することで、文字列「100」を数値100に変換できます。
数式を使用する
数式を使用して文字列を数値に変換することも可能です。具体的には、文字列を0で乗算することで、Excelが暗黙的に文字列を数値に変換しようとします。
| 数式 | 説明 |
| =A11 | セルA1の文字列を数値に変換します。 |
この方法は、VALUE関数やTEXT関数と同じように動作しますが、よりシンプルな構文で記述できます。
貼り付け時に数値に変換する
Excelでは、データの貼り付け時に文字列を数値に変換するオプションが用意されています。以下の手順で文字列を数値に変換できます。 1. 文字列をコピーします。 2. 対象のセルを選択し、右クリックして「貼り付け特殊」を選択します。 3. 「数値」というオプションを選択し、OKをクリックします。 この方法を使用すると、複数のセルの文字列を一度に数値に変換できます。
VBAを使用する
VBA(Visual Basic for Applications)を使用して、文字列を数値に変換するマを作成することもできます。以下は、選択されたセルの文字列を数値に変換するVBAコードの例です。 vb Sub 文字列を数値に変換() For Each cell In Selection If IsNumeric(cell.Value) Then cell.Value = CDbl(cell.Value) End If Next cell End Sub このマを実行すると、選択されたセルの文字列が数値に変換されます。VBAを使用することで、より複雑な条件や処理を適用することができます。
Excelで文字データを数値に変換するには?
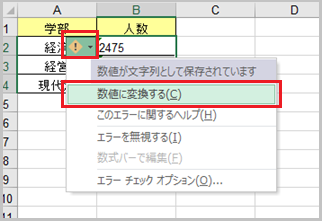
Excelで文字データを数値に変換する方法は以下の通りです。
数値変換関数を使用する
数値変換関数(VALUE関数)を使用して、文字列を数値に変換できます。
- 変換したい文字列データが入力されているセルを選択します。
- 別のセルに「=VALUE(セル番地)」と入力します。セル番地は、変換したい文字列データが入力されているセルの番地を指定してください。
- Enterキーを押すと、指定したセルの文字列データが数値に変換されます。
「数値として貼り付け」機能を使う
「数値として貼り付け」機能を使用すると、文字列データを数値データに変換できます。
- 変換したい文字列データをコピーします。
- 任意のセルを選択し、右クリックして「数値として貼り付け」をクリックします。
- 文字列データが数値に変換されて貼り付けられます。
テキストを列に分割機能を使う
テキストを列に分割機能を使って、文字列データを数値データに変換する方法もあります。
- 変換したい文字列データが入力されているセルを選択します。
- データタブの「テキストを列に分割」をクリックします。
- ウィザードで区切り文字を選択せずに次へ進み、列のデータ形式で「標準」を選択して完了をクリックします。
- 文字列データが数値データに変換されます。
Excelで文字列を数値として認識させるにはどうすればいいですか?

Excelで文字列を数値として認識させるためには、以下の方法があります。
数値として認識させるための関数
Excelには、文字列を数値に変換するための関数があります。VALUE関数を使用すると、文字列を数値として認識させることができます。
- VALUE関数を使用するセルに数式を入力します。例えば、A1セルに文字列が入力されている場合、B1セルに
=VALUE(A1)と入力します。 - Enterキーを押すと、A1セルの文字列が数値に変換され、B1セルに表示されます。
- 必要に応じて、数値に変換されたデータを使用して計算を行います。
数値として認識させるための貼り付けオプション
データを別の場所からコピーしてExcelに貼り付ける場合、貼り付けのオプションを使用して文字列を数値として認識させることができます。
- データをコピーし、Excelの目的のセルに貼り付けます。
- 貼り付け後のセルに表示される貼り付けオプションボタンをクリックします。
- 数値または数式を選択すると、文字列が数値として認識されます。
テキストを列に分割して数値に変換
文字列が一定の形式で区切られている場合、テキストを列に分割機能を使用して文字列を数値に変換することができます。
- データを含むセル範囲を選択します。
- データタブのテキストを列に分割をクリックします。
- 区切り文字を指定し、完了をクリックします。文字列が数値に変換され、列に分割されます。
文字列を数字に変換する関数は?
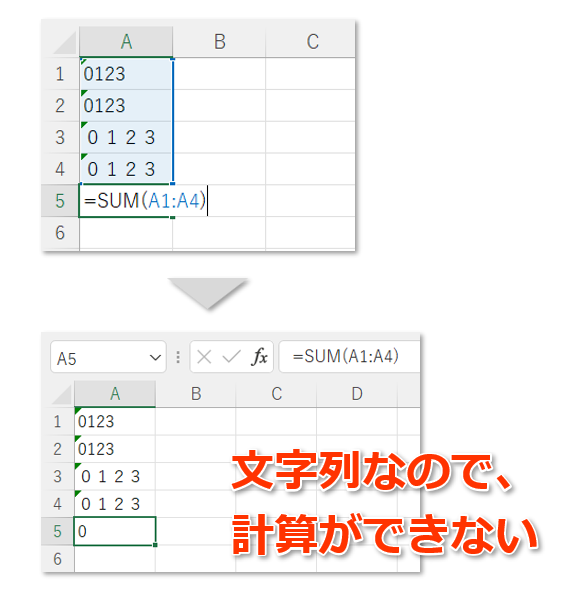
文字列を数字に変換する関数は、プログラミング言語における重要な機能の一つです。多くの言語では、この変換を行うための組み込み関数やメソッドが用意されています。たとえば、Pythonでは`int()`や`float()`、JavaScriptでは`parseInt()`や`parseFloat()`などがあります。これらの関数を使うことで、文字列で表現された数値を整数や浮動小数点数に変換することができます。
変換関数の使い方
変換関数を使う際には、引数に変換したい文字列を指定します。関数は指定された文字列を解析し、対応する数値を返します。ただし、文字列が数値として解析できない場合、エラーが発生することがありますので注意が必要です。
- 引数に変換したい文字列を指定する
- 関数が文字列を解析し、数値を返す
- 解析できない場合はエラーが発生する可能性がある
変換関数の種類
文字列を数値に変換する関数は、整数用と浮動小数点数用が用意されています。整数に変換する場合は、浮動小数点数部が切り捨てられます。また、浮動小数点数に変換する場合、小数点以下も保持されます。
- 整数に変換する関数(例:Pythonの`int()`、JavaScriptの`parseInt()`)
- 浮動小数点数に変換する関数(例:Pythonの`float()`、JavaScriptの`parseFloat()`)
- 切り捨てや小数点以下の保持についての違い
変換関数の注意点
文字列を数値に変換する際には、数値以外の文字が含まれていないか注意してください。たとえば、単位や余分な空白が含まれていると、正常に変換できないことがあります。必要に応じて、文字列を前処理してから変換することが重要です。
- 数値以外の文字が含まれていると変換できない可能性がある
- 単位や余分な空白が含まれている場合の対処
- 前処理の重要性
Excelで文字列を数値に変換できないのはなぜですか?

Excelで文字列を数値に変換できない理由は、文字列が数値として認識されないからです。Excelでは、数値として認識されるためには、半角数字のみで構成された文字列である必要があります。また、数値以外の文字(例:空白、句読点、記号など)が含まれている場合や、数値の前後に空白がある場合も、文字列を数値に変換できないことがあります。
数値以外の文字が含まれている場合
数値として認識されない文字が含まれている場合、文字列を数値に変換することができません。 Excelでは、次のような文字列は数値に変換されません。
- 空白やタブが含まれている場合
- 句読点や記号が含まれている場合(例:1,000や$100など)
- 全角数字が含まれている場合
数値の前後に空白がある場合
数値の前後に空白が存在すると、Excelはその空白も文字列の一部として認識します。そのため、数値としての変換ができなくなります。数値の前後の空白を削除することで、問題を解決できます。
- 数値の前に空白がある場合
- 数値の後に空白がある場合
- 数値の前後に空白がある場合
数値として認識される形式でない場合
Excelでは、特定の形式の文字列は数値として認識されません。例えば、指数表記や16進数などの特殊な形式の文字列は、数値に変換する前に適切な形式に変換する必要があります。
- 指数表記(例:1e3や1E-2など)
- 16進数(例:0xFFや0x1Aなど)
- 分数形式(例:1/2や3/4など)
よくある質問
Excelで文字を数値に変換するにはどのような方法がありますか?
Excelで文字を数値に変換するには、VALUE関数を使用するのが最も一般的な方法です。VALUE関数は、文字列を数値に変換することができます。例えば、「A1」セルに「100」という文字列が入力されている場合、=VALUE(A1)と入力することで、「100」という数値に変換することができます。また、テキストを数値に変換ウィザードを利用する方法もあります。これは、データの変換を行うための便利な機能です。
VALUE関数を使って文字を数値に変換するときに注意すべき点は何ですか?
VALUE関数を使って文字を数値に変換する際には、いくつかの注意点があります。第一に、VALUE関数は文字列を数値に変換することができるため、文字列が数値として解釈できない場合、エラー値「VALUE!」が返されます。このため、変換する文字列が数値として有効であるかどうかを確認してください。第二に、VALUE関数はセルの書式設定を変更しないため、数値に変換された後でもセルの書式設定が文字列のままになっていることがあります。この場合は、セルの書式設定を手動で変更する必要があります。
Excelで文字列が数値として解釈できない場合、どのようなエラーが表示されますか?
Excelで文字列が数値として解釈できない場合、VALUE!というエラーが表示されます。このエラーは、VALUE関数が文字列を数値に変換できないことを示しています。例えば、「123abc」という文字列をVALUE関数で変換しようとすると、VALUE!エラーが返されます。このエラーを回避するためには、変換しようとしている文字列が数値として有効であることを確認してください。
Excelで数値として解釈できる文字列の例を教えてください。
Excelで数値として解釈できる文字列の例には、「123」や「3.14」などの数字だけの文字列があります。また、「$100」や「50%」のように、通貨記号やパーセント記号が付いた文字列も数値として解釈できます。しかし、「123abc」や「3.14.5」のような文字列は数値として解釈できないため、これらを変換しようとするとVALUE!エラーが返されます。

私は、生産性向上に情熱を持つデータ分析とオフィスツール教育の専門家です。20年以上にわたり、データ分析者としてテクノロジー企業で働き、企業や個人向けのExcel講師としても活動してきました。
2024年、これまでの知識と経験を共有するために、日本語でExcelガイドを提供するウェブサイト**「dataka.one」**を立ち上げました。複雑な概念を分かりやすく解説し、プロフェッショナルや学生が効率的にExcelスキルを習得できるようサポートすることが私の使命です。

