Microsoft Excelは、データ分析や計算任务において广く使われているツールです。しかし、データに空欄が含まれていると、計算エラーが発生し、正确な结果を得られないことがあります。この記事では、Excelでの空欄をゼロに変換する方法を紹介し、计算エラーを効果的に防ぐために、どのように実践すればよいのか詳しく解説していきます。
Excelで空欄を0に変換:計算エラーを防ぐ方法
Excelで空欄を0に変換することは、計算エラーを防ぐために非常に重要です。空欄のままにしておくと、数式が正確に計算されず、予期しない結果が生じることがあります。この記事では、空欄を0に変換する方法を詳しく説明します。
空欄を0に変換する必要性
空欄を0に変換する理由は主に二つあります。まず、空欄のセルを含む数式はエラーが発生しやすく、計算結果が正確でないことがあるからです。また、データの整合性を保つためにも、空欄を0に変換することが望ましいです。
IF関数を使用して空欄を0に変換
ExcelのIF関数を使用して、空欄を0に変換することができます。IF関数の構文は次の通りです。 =IF(条件, 真の場合の値, 偽の場合の値) 条件には、セルが空欄かどうかを判定する論理式を指定します。真の場合の値には0を、偽の場合の値には元のセルの値を指定します。 例: =IF(A1=, 0, A1)
VLOOKUP関数とIFERROR関数を組み合わせて使用
VLOOKUP関数とIFERROR関数を組み合わせて使用することで、空欄のセルを0に変換できます。 =IFERROR(VLOOKUP(検索値, テーブル配列, 列番号, 範囲ルックアップ), 0) IFERROR関数は、VLOOKUP関数がエラーを返した場合に0を返します。
マを使用して空欄を0に変換
マを使用して、ワークシート全体の空欄を一括で0に変換することができます。マのコードは以下の通りです。 Sub 空欄を0に変換() Dim rng As Range For Each rng In ActiveSheet.UsedRange If rng.Value = Then rng.Value = 0 End If Next rng End Sub
貼り付けオプションを使用して空欄を0に変換
Excelの貼り付けオプションを使用して、空欄を0に変換することができます。以下の手順で操作します。 1. データをコピーします。 2. 任意の場所に貼り付けます。 3. 貼り付けオプションを選択し、数値を追加をクリックします。 4. 0を入力し、OKをクリックします。
| 方法 | 特徴 |
|---|---|
| IF関数 | 条件を指定して空欄を0に変換 |
| VLOOKUP関数とIFERROR関数 | 検索値が見つからない場合に0を返す |
| マ | ワークシート全体の空欄を一括で0に変換 |
| 貼り付けオプション | 貼り付けたデータの空欄を0に変換 |
Excelの計算式でエラーを無視するにはどうすればいいですか?
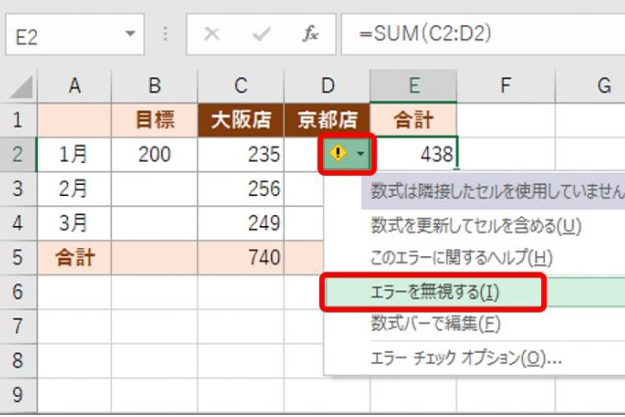
Excelの計算式でエラーを無視する方法は複数あります。以下に、よく使われる方法を紹介します。
IFERROR関数を使用する
IFERROR関数は、計算式がエラーを返す場合に、代わりの値を返すことができます。この関数を使用することで、エラーを無視し、任意の値を表示できます。
- IFERROR(計算式, 代替値)という形で使用します。
- 計算式がエラーを返した場合、代替値が返されます。
- 計算式がエラーでない場合は、計算結果が返されます。
ISERROR関数を使用する
ISERROR関数は、計算式がエラーを返すかどうかを判定します。この関数をIF関数と組み合わせて使用することで、エラーを無視することができます。
- IF(ISERROR(計算式), 代替値, 計算式)という形で使用します。
- 計算式がエラーの場合、代替値が返されます。
- 計算式がエラーでない場合は、計算結果が返されます。
エラーチェックを無効にする
Excelのオプション設定で、エラーチェックを無効にすることができます。これにより、エラー値が表示されなくなりますが、エラーの原因を特定しにくくなるので、注意が必要です。
- Excelの「ファイル」メニューから「オプション」を選択します。
- 「式」のカテゴリを選択し、「エラー値を無視する」にチェックを入れます。
- これにより、エラー値が表示されなくなりますが、実際にはエラーが解決されたわけではありません。
エクセルの計算式でエラーを表示させたくないのですが?
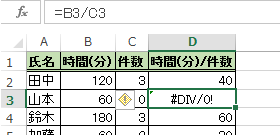
エクセルの計算式でエラーを表示させたくない場合、以下の方法があります。
エラーを非表示にする方法
エクセルでは、計算式がエラーを返した場合に、そのエラーを非表示にすることができます。这は、IFERROR関数を使用することで実現できます。IFERROR関数は、計算式がエラーを返した場合に、指定した値を返すことができます。
- IFERROR関数の構文:
=IFERROR(計算式, エラー時返す値) - 例:
=IFERROR(A1/B1, 0)この例では、B1が0の場合、エラーではなく0を返します。 - この方法を使用すると、エラーが発生しても、エラー表示ではなく、指定した値が表示されるようになります。
エラー値を特定の値に置き換える方法
エクセルでは、IF関数と組み合わせて、エラー値を特定の値に置き換えることができます。这は、エラー値を別の値に置き換えることで、エラー表示を回避する方法です。
- IF関数とISERROR関数の組み合わせ:
=IF(ISERROR(計算式), 置き換える値, 計算式) - 例:
=IF(ISERROR(A1/B1), エラー, A1/B1)この例では、B1が0の場合、エラーという文字列が表示されます。 - この方法を使用すると、エラー値を任意の値に置き換えることができます。
エラーの原因となるデータをチェックする方法
エラーを表示させたくない場合、エラーの原因となるデータをチェックし、適切な対応を行うことが重要です。这は、エラーが発生する前に、問題を解決する方法です。
- オプションを使用して、エラー値が表示されるセルを特定します。
- エラー値が表示されるセルの数式をチェックし、エラーの原因を特定します。
- エラーの原因となっているデータを修正するか、数式を変更して、エラーが発生しないようにします。
エクセルで空白を0と認識させない方法はありますか?
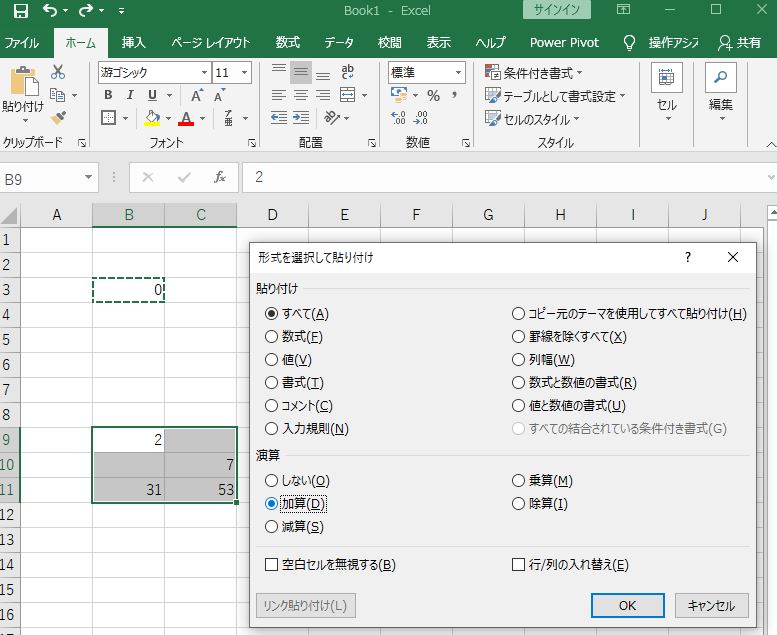
エクセルで空白を0と認識させない方法として、以下の3つの方法があります。
数式を使って空白を無視する
数式を使って、空白のセルを無視し、代わりの値を表示させる方法があります。たとえば、IF関数やISBLANK関数を利用して、空白のセルに特定の値を表示させることができます。
- IF関数を使用する:=IF(A1=,,A1)
- ISBLANK関数を使用する:=IF(ISBLANK(A1),0,A1)
- 条件付き書式を使用して、空白のセルを特定の色で表示する
エクセルのオプション設定を変更する
エクセルのオプション設定を変更することで、空白のセルを0として認識させないようにする方法もあります。
- ファイルメニューの「オプション」を開く
- 「詳細設定」を選択する
- 「数値の表示」セクションで、「空白セルにゼロを表示しない」オプションを選択する
VBAマを使用する
VBAマを使用して、空白のセルを特定の値に置き換える方法もあります。この方法は、ワークシート全体の空白セルを一度に置き換えることができるため、効率的です。
- 開発タブからVBAエディタを開く
- モジュールを追加し、以下のようなマコードを入力する
Sub ReplaceBlankWithZero() Dim rng As Range Set rng = ActiveSheet.UsedRange rng.Replace What:=, Replacement:=0, LookAt:=xlWhole, _ SearchOrder:=xlByRows, MatchCase:=False End Sub - マを実行する
ゼロ除算エラーを回避するにはどうすればいいですか?
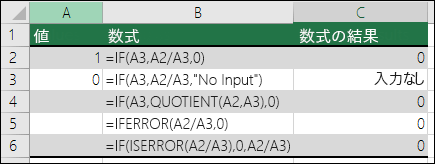
ゼロ除算エラーを回避するには、以下の方法があります。
ゼロ除算のチェック
プログラム内でゼロ除算が発生する可能性がある場所を特定し、除数がゼロになる前にチェックを入れることが重要です。ゼロ除算チェックは、以下の手順で行います。
- 除数が変数の場合は、その変数がゼロでないかチェックする。
- ゼロの場合、代替の処理を実行するか、エラーを返す。
- ゼロではない場合、通常の除算を実行する。
例外処理の活用
プログラミング言語によっては、ゼロ除算が発生した場合に例外がスローされることがあります。その場合は、例外処理を使用して、ゼロ除算エラーを処理することができます。
- try-catchブロックを使用して、ゼロ除算が発生する可能性のあるコードを囲む。
- catchブロック内で、ゼロ除算例外をキャッチし、適切な処理を行う。
- 例外が発生しなかった場合は、正常に処理を続行する。
条件演算子や三項演算子の利用
条件演算子や三項演算子を使用して、除数がゼロの場合に代替値を返すことができます。これにより、簡潔なコードでゼロ除算エラーを回避できます。
- 除数がゼロかどうかを判定する条件式を作成する。
- 除数がゼロの場合は、代替値を返す。
- 除数がゼロではない場合は、通常の除算結果を返す。
よくある質問
Excelで空欄を0に変換する方法は何ですか?
Excelで空欄を0に変換する最も一般的な方法は、IF関数を使用することです。例えば、A1セルが空欄の場合に0を表示したい場合は、以下の式を使用します:=IF(A1=,,A1)。この式は、A1が空欄の場合は0を返し、そうでない場合はA1の値を返します。この方法を使用すると、計算エラーを効果的に防ぐことができます。
空欄を0に変換しないと何が問題になりますか?
空欄を0に変換しないと、計算エラーが発生する可能性があります。例えば、セルを参照している数式がある場合、そのセルが空欄の場合はエラーが発生します。また、データの整合性を保つためにも、空欄を0に変換することが重要です。空欄のままにしておくと、データの分析や集計が正確に行えない場合があります。
Excelで空欄を自動的に0に変換する方法はありますか?
はい、Excelには空欄を自動的に0に変換する機能があります。それは「データの検証」機能です。データの検証を設定することで、セルが空欄の場合に自動的に0を入力することができます。この機能を使用するには、対象となるセル範囲を選択し、データタブのデータツールグループにあるデータの検証をクリックします。設定で「空のセルを0として扱う」オプションを選択することで、空欄を自動的に0に変換できます。
空欄を0に変換する際に注意すべき点は何ですか?
空欄を0に変換する際には、データの性質や目的を考慮することが重要です。すべての空欄を0に変換することが適切ではない場合があります。例えば、空欄が「データが存在しない」ことを示している場合、0に変換すると誤解を招く可能性があります。また、空欄を0に変換すると、データの可読性が低下する場合があります。したがって、データの目的や状況に応じて、空欄を0に変換するかどうかを判断する必要があります。

私は、生産性向上に情熱を持つデータ分析とオフィスツール教育の専門家です。20年以上にわたり、データ分析者としてテクノロジー企業で働き、企業や個人向けのExcel講師としても活動してきました。
2024年、これまでの知識と経験を共有するために、日本語でExcelガイドを提供するウェブサイト**「dataka.one」**を立ち上げました。複雑な概念を分かりやすく解説し、プロフェッショナルや学生が効率的にExcelスキルを習得できるようサポートすることが私の使命です。

