Excelを使用してデータの突合を行うことで、2つのデータ間の差異を効果的に確認することができます。この記事では、Excelの機能を活用してデータの突合を行う方法を詳しく紹介します。具体的な手順やポイントを押さえることで、効率的にデータの差異を検出することが可能となります。また、Excelの便利な関数や機能を活用することで、データの突合作業を更に効果的に進めることができます。その方法についても解説していきます。Excelを使いこなして、データの突合作業をスムーズに行うことができれば、業務効率の向上や品質向上につながります。 この記事を通じて、Excelでデータの突合を行う方法をマスターしましょう。
Excelで突合:2つのデータの差異を確認する方法
Excelを使用して、2つのデータの差異を確認する方法について説明します。データの突合せは、エラーの検出やデータの整合性を保つために重要な作業です。以下では、Excelでの突合せの方法を詳しく解説します。
1. データの準備
まず、突合せを行うために、2つのデータシートを用意します。それぞれのシートにデータを入力し、突合せを行いたい列を決定します。データは整列されており、突合せが容易に行えるようにしてください。
2. 突合せ用の式を入力
次に、突合せを行うための式を入力します。例えば、シート1のA列とシート2のA列を突合せする場合、式は次のようになります。
=IF(ISERROR(MATCH(シート1!A1, シート2!A:A, 0)), データなし, データあり)
この式を適用することで、シート1のデータがシート2に存在するかどうかを確認できます。
3. 条件付き書式を利用した突合せ
条件付き書式を利用して、データの差異を視覚的に確認することもできます。例えば、突合せの結果が「データなし」のセルを赤色でハイライト表示するように設定できます。これにより、データの差異があるセルを一目で確認することができます。
4. VLOOKUP関数を利用した突合せ
VLOOKUP関数を利用して、2つのデータの差異を確認することもできます。VLOOKUP関数を使えば、指定した値に一致するデータを別のシートから検索し、対応する値を返すことができます。これにより、データの突合せが効率的に行えます。
5. マを利用した突合せ
Excelのマ機能を利用して、突合せ処理を自動化することもできます。マを使えば、データの突合せや差異のハイライト表示など、複数の手順を一括して実行することができます。マの作成にはVBA(Visual Basic for Applications)の知識が必要ですが、繰り返しの作業を効率化できる利点があります。
| 方法 | 特徴 |
|---|---|
| 式を利用した突合せ | シンプルな式で突合せが可能 |
| 条件付き書式を利用した突合せ | 視覚的に差異を確認できる |
| VLOOKUP関数を利用した突合せ | 別のシートからデータを検索できる |
| マを利用した突合せ | 複数の手順を自動化できる |
以上が、Excelで2つのデータの差異を確認する方法です。これらの方法を活用して、データの整合性を確保し、エラーを防ぎましょう。
エクセルで2つのデータの違いはどこで見つけますか?
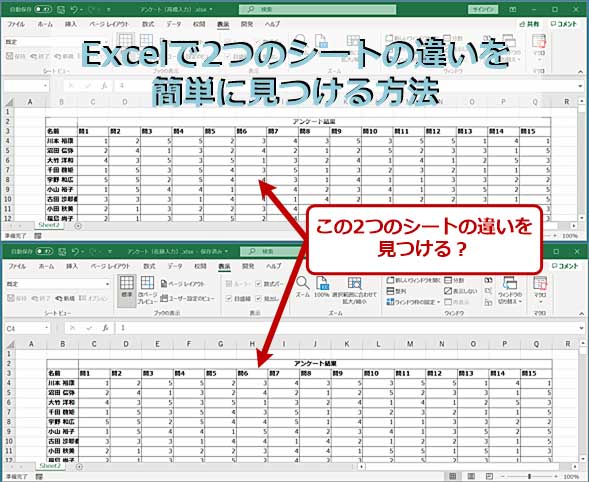
エクセルで2つのデータの違いを見つけるためには、以下の方法があります。
1. 簡単な方法: 目視でチェック
データの量が少ない場合は、目視で2つのデータを比較することができます。この方法は、データが少なく、違いが明確である場合に効果的です。
- 2つのデータシートを開く
- 対応するセルを比べて違いを確認する
- 異なるセルを見つけ、それらの位置をメモする
2. 条件付き書式を使う
条件付き書式を利用して、異なるセルを強調表示することができます。これにより、異なるデータを迅速に見つけることが可能です。
- 2つのデータシートを同じワークブックに配置する
- 条件付き書式を適用し、セル値が異なる場合に色を付けるルールを作成
- 異なるセルが強調表示されるので、簡単に違いを特定できる
3. フォーミュラを使って比較
Excelのフォーミュラを使って、2つのデータの違いを検出することができます。この方法は、データ量が多い場合や、定量的な比較が必要な場合に適しています。
- 2つのデータシートを同じワークブックに配置する
- =IF(シート1!A1=シート2!A1, 一致, 不一致)のようなフォーミュラを使ってセルを比較
- 「不一致」と表示されるセルが違いであることを示す
エクセルで2つのデータが一致しているか確認する方法は?
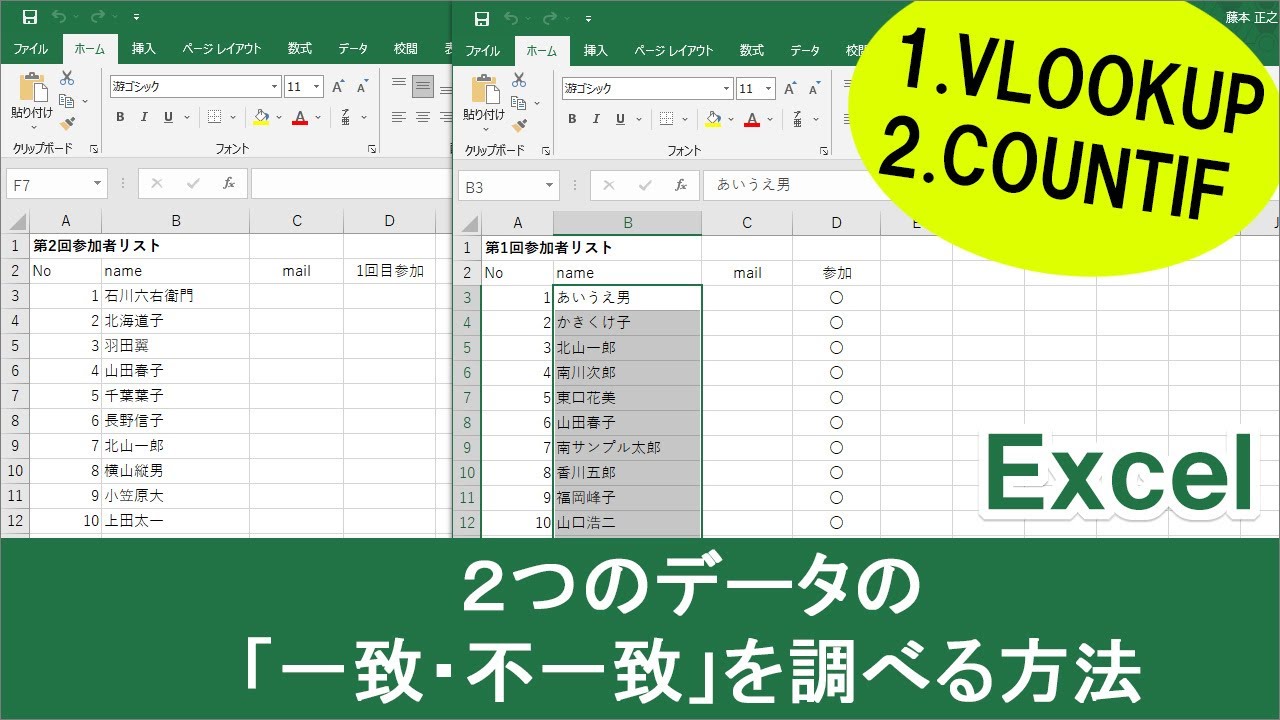
エクセルで2つのデータが一致しているか確認する方法は、以下の通りです。
1. 照合関数を使う方法
照合関数を使用して、2つのデータが一致しているか確認することができます。具体的な手順は以下の通りです。
- 照合したいデータをA列とB列に入力します。
- C列のセルに、次の式を入力します。=IF(ISERROR(MATCH(A1,B:B,0)), 不一致, 一致)
- C列の式を、照合したい範囲にコピーします。
2. VLOOKUP関数を使う方法
VLOOKUP関数を使用して、2つのデータが一致しているか確認することもできます。手順は以下の通りです。
- 照合したいデータをA列とB列に入力します。
- C列のセルに、次の式を入力します。=IF(ISERROR(VLOOKUP(A1,B:B,1,FALSE)), 不一致, 一致)
- C列の式を、照合したい範囲にコピーします。
3. 条件付き書式を使う方法
条件付き書式を使用して、2つのデータが一致しているか目視で確認することができます。手順は以下の通りです。
- 照合したいデータをA列とB列に入力します。
- A列とB列を選択し、ホームタブの条件付き書式をクリックします。
- ルールを作成するを選択し、式を入力します。=A1=B1
- 書式を設定し、OKをクリックします。
エクセルでデータの差異を調べるには?
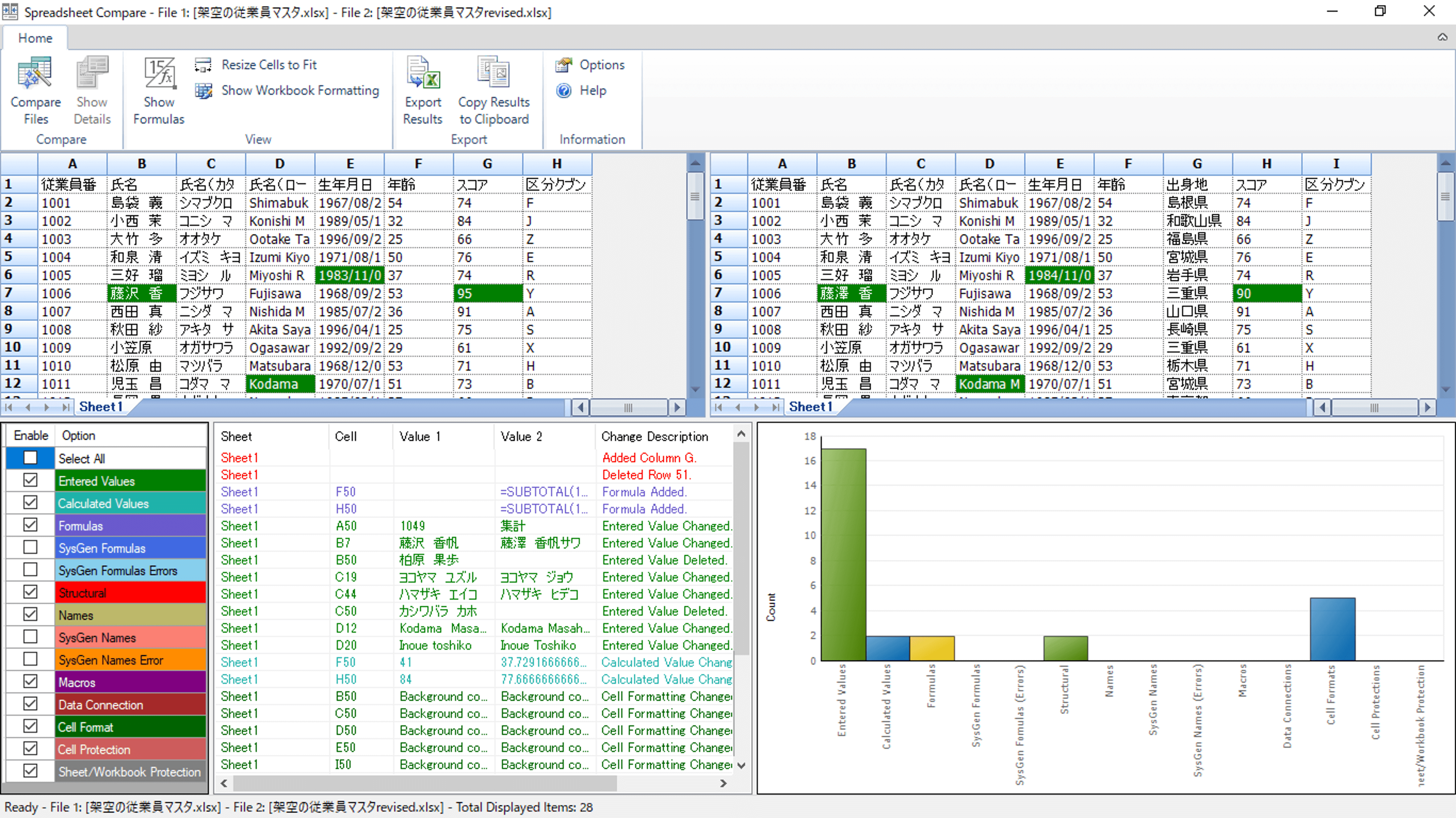
エクセルでデータの差異を調べるには、いくつかの方法があります。
1. 簡単な差異検出
エクセルでは、条件付き書式を使用して、データの差異を簡単に検出することができます。
- まず、データを並べて入力します。
- 次に、条件付き書式を適用する範囲を選択します。
- ホームタブの「条件付き書式」から「ルールを作成」を選択します。
- 「書式設定の種類」から「セルの値が等しい」を選択し、条件を設定します。
2. IF関数を利用する
IF関数を利用して、データの差異があるかどうかを判定することができます。
- まず、差異を調べたいセルにIF関数を入力します。例えば、=IF(A1=B1, 一致, 不一致)
- この関数は、A1とB1の値が等しければ「一致」、等しくなければ「不一致」と表示されます。
- この式を他のセルにコピーして、すべてのデータの差異を調べます。
3. VLOOKUP関数を利用する
VLOOKUP関数を利用すると、別のシートやテーブルのデータと比較して、データの差異を検出することができます。
- まず、VLOOKUP関数を入力します。例えば、=VLOOKUP(A1, Sheet2!A:B, 2, FALSE)
- この関数は、A1の値をSheet2のA列で検索し、対応するB列の値を返します。
- もし、 Sheet2で対応するデータが見つからない場合、エラー値を返します。
エクセルで2つのデータを比較するにはどうしたらいいですか?
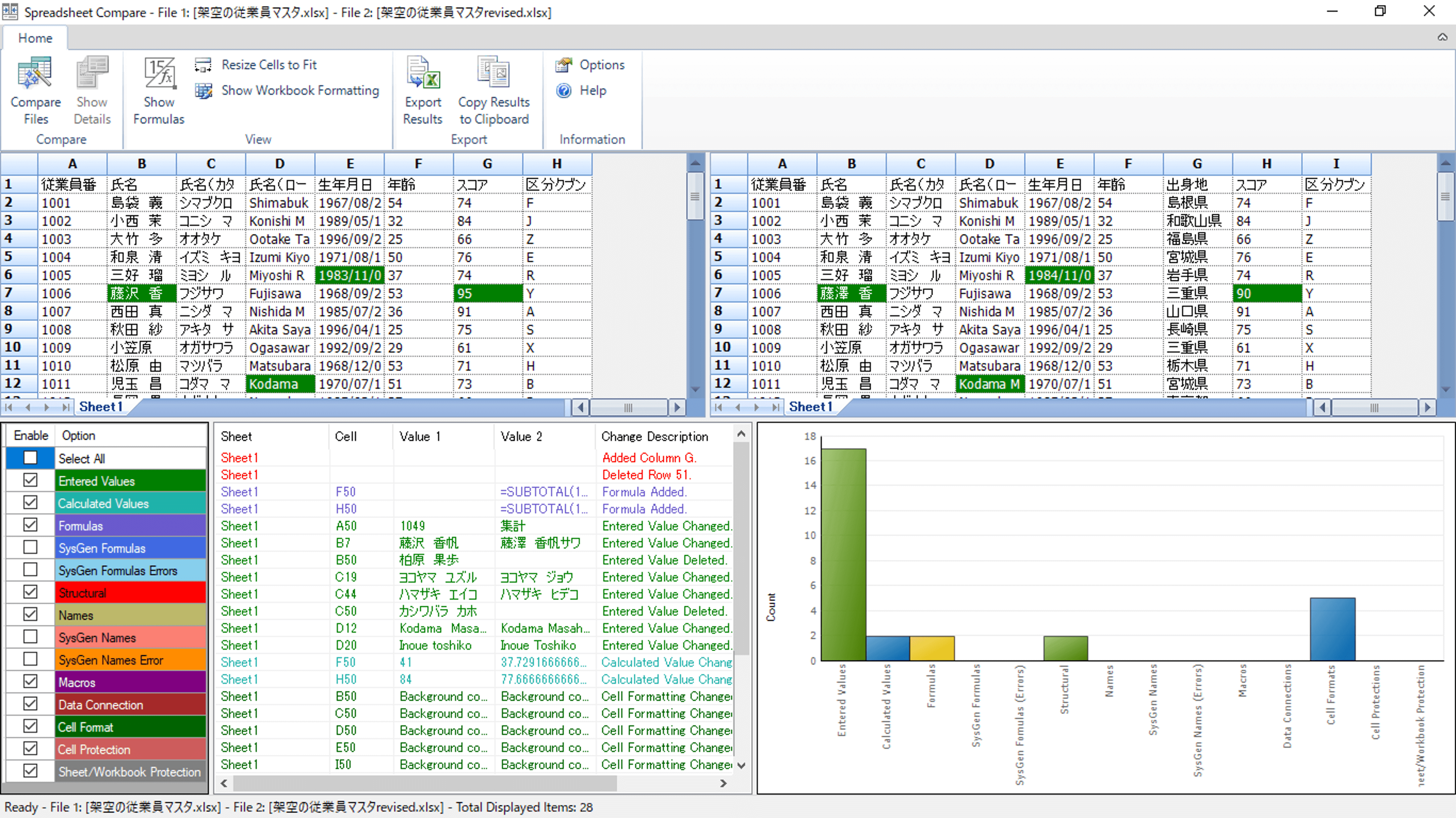
エクセルで2つのデータを比較するには、以下の手順を実行します。
1. データの準備
比較する2つのデータをエクセルシートに用意します。データは縦または横に並べることができます。例えば、A列に一つ目のデータ、B列に二つ目のデータを入力します。
2. 条件付き書式を利用した比較
データを比較するには、条件付き書式を利用することが効果的です。条件付き書式は、セルの値に応じて色を変える機能です。以下の手順で設定してください。
- 比較するデータを選択します。
- 「ホーム」タブの「条件付き書式」>「ルールを作成」をクリックします。
- 「セルの値に基づいて書式設定」を選択し、「この式を使用して」に式を入力します。例えば、A1とB1を比較する場合は、「=A1=B1」と入力します。
- 「書式」ボタンをクリックし、適切な色を選択します。
- 「OK」をクリックして設定を完了します。
3. VLOOKUP関数を利用した比較
VLOOKUP関数は、指定した値を別の範囲内で検索し、対応する値を返す関数です。以下の手順でVLOOKUP関数を利用してデータを比較します。
- 比較結果を出す列(例えばC列)にVLOOKUP関数を入力します。例えば、A1の値をB列で検索する場合は、「=VLOOKUP(A1,B:B,1,FALSE)」と入力します。
- 関数を範囲全体にコピーして適用します。
- VLOOKUP関数が返す値と元の値が一致していれば、データは一致しています。一致していない場合は、データに相違があります。
条件付き書式やVLOOKUP関数を上手く活用することで、エクセルで2つのデータを効率的に比較することができます。また、データの整理や検証も重要なステップですので、忘れずに行ってください。
よくある質問
Excelで突合せを行うには、どうすればよいですか?
Excelで突合せを行うには、まず、2つのデータを別々のシートに配置します。その後、VLOOKUP関数やINDEX関数とMATCH関数を組み合わせて使用します。これにより、一方のシートのデータをもう一方のシートのデータと比較し、差異を確認することができます。
VLOOKUP関数を使用してデータの突合せを行う方法を教えてください。
VLOOKUP関数を使用する場合、=VLOOKUP(検索値, 表領域, 列インデックス番号, 範囲検索)の形式で入力します。検索値は突合させたいデータ、表領域は検索対象のデータ範囲、列インデックス番号は返す値が格納されている列番号、範囲検索は完全一致か近似一致かを指定します。
INDEXとMATCH関数を組み合わせてデータの突合せを行う方法は?
INDEXとMATCH関数を組み合わせることで、より柔軟なデータの突合せが可能です。=INDEX(返す値の範囲, MATCH(検索値, 検索範囲, 一致のタイプ))と入力します。返す値の範囲は突合させたいデータ、検索値は検索したい値、検索範囲は検索対象の範囲、一致のタイプは完全一致か近似一致かを指定します。
Excelで突合せを行った結果、データに差異が発見された場合の対処方法は何ですか?
データに差異が発見された場合は、まず、人為的な入力ミスやデータの加工過程でのエラーが原因である可能性を考慮し、該当する部分を修正します。また、データの取得方法や加工方法を見直し、改善策を立案して、同様の問題が将来発生しないよう対策を講じることが重要です。

私は、生産性向上に情熱を持つデータ分析とオフィスツール教育の専門家です。20年以上にわたり、データ分析者としてテクノロジー企業で働き、企業や個人向けのExcel講師としても活動してきました。
2024年、これまでの知識と経験を共有するために、日本語でExcelガイドを提供するウェブサイト**「dataka.one」**を立ち上げました。複雑な概念を分かりやすく解説し、プロフェッショナルや学生が効率的にExcelスキルを習得できるようサポートすることが私の使命です。

