についての記事です。この記事では、Microsoft Excelでセルの内容を上下反転させる方法を詳しく解説しています。Excelを使用する上で、この機能を知っておくことは非常に便利です。上下反転することで、データの並び順を変更したり、視覚的に見やすくしたりすることができます。この記事では、手順を分かりやすく説明し、画像を用いて具体的な操作方法を紹介しています。また、上下反転の機能以外にも、Excelの便利な機能についても触れていますので、Excelを使いこなすための参考にしてください。
Excel上下反転:セルの内容を上下逆にする方法
Excelでセルの内容を上下逆にする方法は、データの並び順を変更したい場合に非常に便利な機能です。この機能を利用することで、縦方向のデータを簡単に逆順に並べ替えることが可能になります。以下では、具体的な操作方法について説明します。
1. 選択範囲の設定
まず、上下反転させたいセル範囲を選択します。連続するセルを選択する場合は、 Shiftキーを押しながらクリックで範囲を指定します。非連続なセルを選択する場合は、Ctrlキーを押しながらクリックで選択できます。
2. 「並べ替え」機能の利用
選択範囲を設定したら、「データ」タブにある「並べ替え」ボタンをクリックします。これにより、並べ替えのオプションが表示されます。
3. 並べ替えの設定
並べ替えのオプションで、「列」または「行」を選択して、どちらの方向で並べ替えるかを指定します。その後、「上から下」や「下から上」などの並べ替え順序を選択します。
4. 上下反転の適用
並べ替えの設定が完了したら、「OK」ボタンをクリックして適用します。これにより、選択したセル範囲の内容が上下逆に並べ替えられます。
5. 結果の確認
上下反転が適用された後、セルの内容が正しく逆順に並んでいるかどうかを確認してください。もし結果に問題があれば、手動で調整するか、元に戻す操作を行ってください。
| 手順 | 操作 |
|---|---|
| 1 | 上下反転させたいセル範囲を選択 |
| 2 | 「データ」タブの「並べ替え」ボタンをクリック |
| 3 | 並べ替えのオプションで方向と順序を指定 |
| 4 | 「OK」ボタンをクリックして適用 |
| 5 | 結果の確認と調整 |
以上が、Excelでセルの内容を上下逆にする方法の解説となります。この方法を活用して、データの並び順を効率的に変更しましょう。
Excelでデータを上下逆にするには?
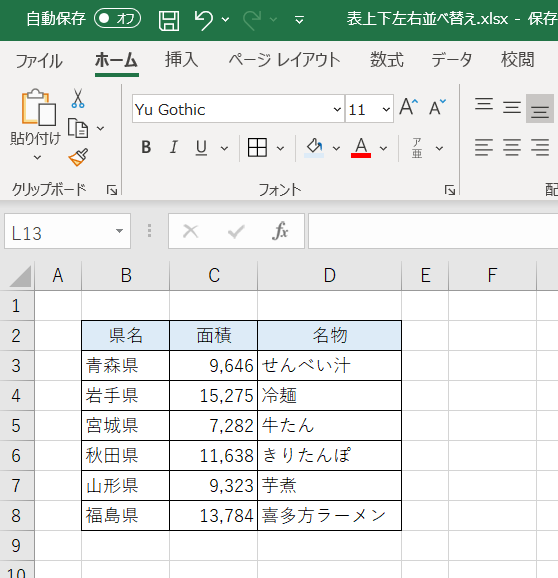
Excelでデータを上下逆にする方法は以下の通りです。
方法1: スプラインセルを使用する
データを上下逆にする最も簡単な方法は、スプラインセルを使用することです。以下の手順で行います。
- 逆順にしたいデータを含むセル範囲を選択します。
- 選択した範囲の外側をクリックして、セルをスプラインします。
- スプラインしたセルを右クリックし、「セルを逆順に並べ替える」を選択します。
方法2: ソート機能を使用する
Excelのソート機能を使用して、データを上下逆にすることもできます。以下の手順で行います。
- データを含む列の隣に新しい列を追加します。
- 新しい列に、1, 2, 3, …と数字を入力して、元のデータに順序を付けます。
- データを含む範囲全体を選択し、「データ」タブの「ソート」をクリックします。
- ソートダイアログで、新しく追加した列を基準に降順でソートを実行します。
方法3: VBAマを使用する
VBAマを使用してデータを上下逆にすることもできます。以下の手順で行います。
- 「開発」タブの「Visual Basic」をクリックして、VBAエディタを開きます。
- 新しいモジュールを挿入し、以下のマコードを入力します。
Sub ReverseData()
Dim rng As Range
Dim rngDest As Range
Set rng = Selection
Set rngDest = rng.Cells(rng.Rows.Count, 1)
rngDest.Resize(rng.Rows.Count, rng.Columns.Count).Value = rng.Value
rng.Value = WorksheetFunction.Transpose(
WorksheetFunction.Transpose(rngDest.Resize(rng.Rows.Count, rng.Columns.Count)))
End Sub - マを実行すると、選択された範囲のデータが上下逆になります。
セルの上下を逆にするにはどうすればいいですか?

セルの上下を逆にするには、以下の手順に従ってください。
方法1: エクセルでセルデータを逆順にする
エクセルでは、セルデータの並びを逆順にする方法があります。具体的な手順は以下の通りです。
- 対象のセル範囲を選択します。
- 「データ」タブの「並べ替えとフィルター」グループ内の「並べ替え」をクリックします。
- 「並べ替えのオプション」で、「上から下」または「下から上」を選択します。
- 「OK」をクリックして並べ替えを実行します。
方法2: VBAを使用してセルデータを逆順にする
VBAを使用して、セルデータをプログラムで逆順にすることもできます。以下の手順で実行してください。
- 「開発」タブの「VBAエディタ」を開きます。
- 新しいモジュールを作成します。
- 以下のようなVBAコードを入力します。
Sub ReverseCellOrder() Dim rng As Range Dim arr() As Variant Dim i As Long, j As Long, k As Long Set rng = Selection arr = rng.Value For i = 1 To UBound(arr, 1) k = UBound(arr, 2) For j = 1 To UBound(arr, 2) / 2 temp = arr(i, j) arr(i, j) = arr(i, k) arr(i, k) = temp k = k - 1 Next j Next i rng.Value = arr End Sub - マを実行し、対象のセル範囲を選択すると、セルデータが逆順になります。
方法3: 関数を使用してセルデータを逆順にする
エクセル関数を使用して、セルデータの逆順のデータを取得することもできます。以下の関数を使用します。
- INDIRECT関数: セルの参照を指定して、そのセルの値を取得します。
- ROW関数: 行番号を取得します。
- COUNTA関数: データがあるセルの数を取得します。
例えば、A1:A10のデータを逆順に並べるには、以下のような関数を使用します。
=INDIRECT(A&COUNTA(A:A)-ROW(A1)+1)
この関数を適切な範囲にコピーして、セルデータを逆順に取得します。
エクセルのセルを逆にするには?

エクセルのセルを逆にする方法は以下の通りです。
まず、セルを逆にするには、セルの内容を逆順に並び替える必要があります。これを行うには、以下の手順を実行します。
- 逆順に並び替えたいセル範囲を選択します。
- 「データ」タブにある「並び替え」をクリックします。
- 「オプション」で、「並び替えの種類」ドロップダウンリストから「テキスト」を選択し、「逆順」にチェックを入れます。
- 「OK」をクリックして並び替えを実行します。
この手順で、選択したセルの内容が逆順に並び替えられます。
セルの向きを変更する
セルの向きを変更するには、以下の手順を実行します。
- 向きを変更したいセルを選択します。
- 「ホーム」タブにある「配置」グループの「向き」ボタンをクリックします。
- 必要な向きのオプションを選択します。たとえば、「テキストを縦に配置」を選択すると、セルのテキストが縦向きになります。
セルの内容を逆にコピーする
セルの内容を逆にコピーするには、以下の手順を実行します。
- コピーしたいセル範囲を選択します。
- 選択したセルをコピーします。
- コピーしたセルを貼り付ける場所にカーソルを置き、右クリックして「貼り付け特殊」を選択します。
- 「値を転置」を選択して「OK」をクリックします。
これにより、コピーしたセルの内容が逆に転置されて貼り付けられます。
数式を使用してセルの内容を逆にする
数式を使用してセルの内容を逆にすることもできます。以下の数式を使用します。
- 空のセルに、
=TEXTJOIN(,TRUE,IFERROR(MID(A1,LEN(A1)-(ROW(INDIRECT(1:&LEN(A1)))-1),1),))と入力します。ここで、A1は元のセルの参照です。 - 数式を入力したら、Enterキーを押します。
これにより、元のセルの内容が逆順に表示されます。
Excelでデータを逆順に並べ替えるには?
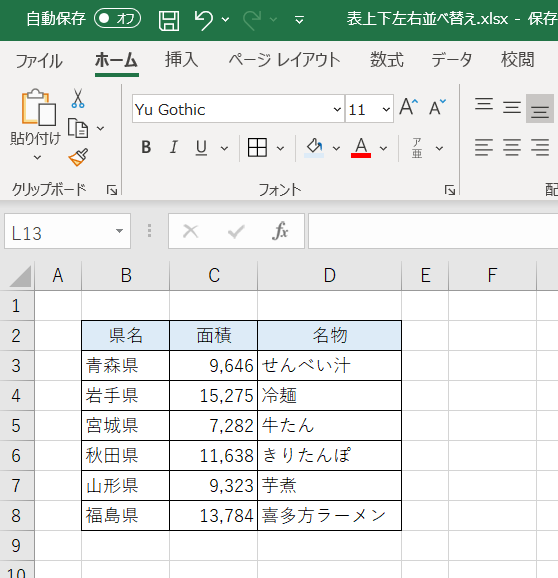
Excelでデータを逆順に並べ替えるには、以下の手順に従ってください。
並べ替え対象のデータを選択
まず、並べ替えたいデータがあるセル範囲を選択します。データ全体を含む行や列を選択してください。
並べ替え機能を実行
データを選択したら、リボンメニューの「データ」タブに移動し、「並べ替え」をクリックします。並べ替えダイアログボックスが表示されます。
- 並べ替えの基準列を選択
- 順序を指定
- 並べ替えを実行
「並べ替えの基準」というドロップダウンリストから、データを逆順に並べ替える基準となる列を選択します。
「順序」ドロップダウンリストから、「Z→A」を選択して逆順に並べ替えます。
「OK」をクリックして、データを逆順に並べ替えます。
キーボードショートカットを使って並べ替え
Excelには、データを並べ替えるための便利なキーボードショートカットもあります。
- データを選択状態にして、Alt + Aキーを押します。
- 次に、Sキーを押して並べ替えダイアログボックスを開きます。
- 上記の手順で説明した通り、並べ替えの基準と順序を設定し、Enterキーを押して並べ替えを実行します。
これらの手順に従って、Excelでデータを簡単に逆順に並べ替えることができます。演算や分析の際に、データの並び順を調整することで作業が効率化されます。
よくある質問
Excel上でセルの内容を上下反転させる方法は?
Excelでセルの内容を上下反転させるには、まず反転させたいセルを選択します。そして、ホームタブにある配置グループ内にある向きをクリックし、テキストの向きオプションから横書きを選択します。これで、セルの内容が上下反転します。
セルの内容の上下反転を元に戻す方法は?
セルの内容の上下反転を元に戻すには、上下反転させたセルを選択し、ホームタブの配置グループ内にある向きをクリックして、テキストの向きオプションから縦書きを選択します。これにより、セルの内容が元の向きに戻ります。
複数のセルの内容を一度に上下反転させる方法は?
複数のセルの内容を一度に上下反転させるには、反転させたいセルをすべて選択します。選択後、ホームタブの配置グループ内にある向きをクリックし、テキストの向きオプションから横書きを選択します。こうすることで、選択した複数のセルの内容が一度に上下反転します。
上下反転したセルの内容を編集する方法は?
上下反転したセルの内容を編集するには、編集したいセルをダブルクリックして直接編集モードに入ります。あるいは、セルを選択した状態でフォーミュラバーを利用して内容を編集することもできます。編集が終わったら、Enterキーを押すか、他のセルをクリックして編集を確定させます。

私は、生産性向上に情熱を持つデータ分析とオフィスツール教育の専門家です。20年以上にわたり、データ分析者としてテクノロジー企業で働き、企業や個人向けのExcel講師としても活動してきました。
2024年、これまでの知識と経験を共有するために、日本語でExcelガイドを提供するウェブサイト**「dataka.one」**を立ち上げました。複雑な概念を分かりやすく解説し、プロフェッショナルや学生が効率的にExcelスキルを習得できるようサポートすることが私の使命です。

