Excelでの作業効率を向上させるためには、キーボードショートカットを活用することが非常に重要です。本記事では、Excelで範囲を選択するためのショートカットを徹底解説します。これらのショートカットをマスターすることで、データの選択を迅速に行えるようになり、作業の効率化が期待できます。また、範囲選択に限らず、Excelでよく使われる他のショートカットも紹介しますので、ぜひチェックしてみてください。
Excelで範囲を選択するショートカット:作業効率を劇的に向上させる方法
Excelで作業効率を向上させるためには、範囲選択のショートカットを活用することが非常に重要です。ここでは、効率的なExcel操作のために役立つショートカットをいくつか紹介します。
1. シート内の全セルを選択する
シート内の全セルを選択するには、Ctrl + Aを押します。これにより、シート上のすべてのデータが選択されます。
2. 行や列の選択
行や列を選択するには、行番号や列番号をクリックします。さらに、複数の行や列を選択するには、Shiftキーを押しながら行番号や列番号をクリックします。
3. 連続した範囲の選択
連続したセル範囲を選択するには、最初のセルをクリックし、Shiftキーを押しながら最後のセルをクリックします。
4. 不連続な範囲の選択
不連続なセル範囲を選択するには、最初のセルをクリックし、Ctrlキーを押しながら他のセルをクリックします。
5. 特定のデータを選択する
特定のデータを選択するには、データを含む最初のセルをクリックし、Ctrl + Shift + 矢印キーを押します。これにより、データが含まれる範囲が自動的に選択されます。
| ショートカット | 機能 |
|---|---|
| Ctrl + A | シート内の全セルを選択 |
| Shift + 行番号/列番号 | 連続した行や列を選択 |
| Ctrl + クリック | 不連続な範囲を選択 |
| Ctrl + Shift + 矢印キー | 特定のデータを選択 |
これらのショートカットを活用することで、Excelでの作業効率が大幅に向上します。日常の業務でこれらの機能を積極的に利用しましょう。
Excelで選択範囲を操作するショートカットキーは?
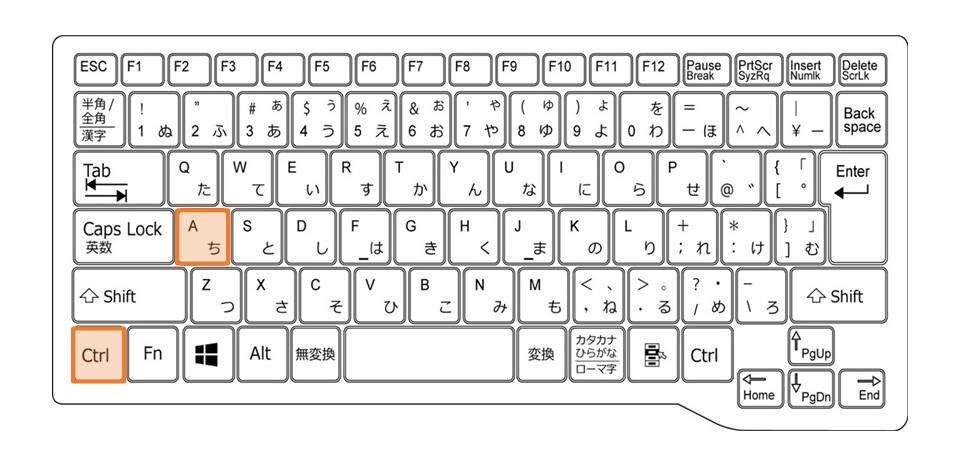
Excelで選択範囲を操作するショートカットキーは以下の通りです。
セル範囲の選択
Excelでセル範囲を選択するには、以下のショートカットキーを使用します。
- Shift + 矢印キー: セル範囲を連続して選択する。
- Ctrl + Shift + 矢印キー: セル範囲をデータの終わりまで選択する。
- Shift + Space: 行全体を選択する。
- Ctrl + Space: 列全体を選択する。
選択範囲の操作
選択したセル範囲を操作するには、以下のショートカットキーが便利です。
- Ctrl + C: 選択範囲をコピーする。
- Ctrl + V: コピーしたデータを貼り付ける。
- Ctrl + X: 選択範囲を切り取りする。
- Ctrl + Z: 最後の操作を元に戻す。
- Ctrl + Y: 元に戻す操作をやり直す。
選択範囲のフォーマット
選択したセル範囲のフォーマットを変更するには、以下のショートカットキーが役立ちます。
- Ctrl + B: 選択範囲の文字を太字にする。
- Ctrl + I: 選択範囲の文字を斜体にする。
- Ctrl + U: 選択範囲の文字に下線を引く。
- Alt + H, A, C: 選択範囲に枠線を適用する。
- Alt + H, H: 選択範囲のセルの塗りつぶし色を変更する。
ExcelでCtrl+Shift+:を押すとどうなる?

ExcelでCtrl+Shift+:を押すと、現在のセルの時刻が入力されます。このショートカットを利用することで、時刻の入力を高速かつ効率的に行うことができます。
Ctrl+Shift+:の利点
ExcelでCtrl+Shift+:を押すことで以下の利点があります。
- 素早い入力: 時刻の入力を手動で行うよりも非常に速く入力が可能です。
- 誤入力の防止: 手動入力によるタイポや誤入力を防止できます。
- 作業効率の向上: 時刻入力の作業時間を大幅に短縮することができ、作業効率が向上します。
Ctrl+Shift+:の使用方法
ExcelでCtrl+Shift+:を正しく使用する方法は以下の通りです。
- セルを選択: 時刻を入力したいセルをクリックして選択します。
- ショートカットキーを押下: キーボードで「Ctrl」と「Shift」と「:」のキーを同時に押します。
- 時刻の確認: セルに現在の時刻が入力されていることを確認します。
Ctrl+Shift+:の注意点
ExcelでCtrl+Shift+:を使用する際には、以下の点に注意してください。
- 形式の設定: セルの形式が「時刻」に設定されていることを確認してください。正しく表示されない場合は、セルの形式を変更してください。
- 既存のデータ: 既存のデータの上書きを防ぐために、空のセルに時刻を入力してください。
- 繰り返し入力: Ctrl+Shift+:を繰り返し押すことで、同じ時刻を複数のセルに連続して入力することができます。
エクセルで範囲指定を簡単にするには?
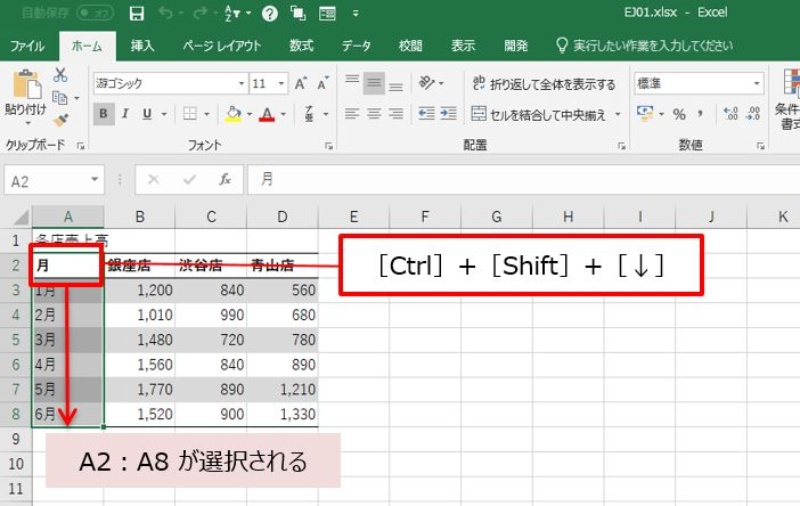
エクセルで範囲指定を簡単にする方法は以下の通りです。
レンジ選択を素早く行うには、次の方法があります。
- クリックしてドラッグ:シート上で範囲の開始セルをクリックし、範囲の終了セルまでドラッグすることで範囲を選択できます。
- Shiftキーを使う:範囲の開始セルをクリックし、Shiftキーを押しながら範囲の終了セルをクリックすることで範囲を選択できます。
- Ctrlキーを使う:Ctrlキーを押しながら、選択したセルを個別にクリックすることで、不連続な範囲を選択できます。
名前の定義を利用する
名前の定義を利用することで、範囲を簡単に選択できます。
- 選択したい範囲を選択し、「式」タブにある「名前の定義」をクリックします。
- 名前を付け、「OK」をクリックします。
- 今後、その名前を「名前ボックス」に入力することで、すぐにその範囲を選択できます。
テーブル機能を活用する
データをテーブル形式に変換することで、範囲の選択が容易になります。
- データ範囲を選択し、「挿入」タブにある「テーブル」をクリックします。
- テーブル作成のダイアログで設定を確認し、「OK」をクリックします。
- テーブルのヘッダーをクリックすることで、列全体を簡単に選択できます。
キーボードショートカットを使う
キーボードショートカットを利用すると、範囲選択がさらに効率的になります。
- Ctrl + A:データ範囲全体を選択します。
- Shift + 矢印キー:セルを一個ずつ選択範囲を拡大します。
- Ctrl + Shift + 矢印キー:データの終わりまで選択範囲を拡大します。
ショートカットキーのCtrl+Dは何をするのですか?

Ctrl+Dは、多くのアプリケーションやウェブブラウザで「ブックマークに追加」または「お気に入りに追加」という機能を実行するショートカットキーです。これを使用すると、現在開いているウェブページやドキュメントを簡単に保存し、後で迅速にアクセスできるようになります。
ショートカットキーCtrl+Dの主な用途
Ctrl+Dは、さまざまな状況で便利なショートカットキーです。以下に、その主な用途をリストで示します。
- ウェブブラウザでブックマークに追加:インターネット上の興味深い記事や便利なウェブサイトを後で再訪したい場合、Ctrl+Dを押すことでブックマークに簡単に追加できます。
- ドキュメントやファイルのデスクトップショートカットを作成:Windowsのエクスプローラーでファイルやフォルダを選択し、Ctrl+Dを押すと、そのファイルやフォルダのデスクトップショートカットが作成されます。
- Microsoft WordやExcelでフォントダイアログを開く:Microsoft Officeのアプリケーションでは、Ctrl+Dを押すとフォントダイアログが開き、文字のフォントやサイズ、色などの設定を変更できます。
ショートカットキーCtrl+Dの利点
Ctrl+Dを使用すると、以下のような利点があります。
- 時間の節約:マウスを使用してメニューやボタンをクリックする手間が省け、作業が効率化されます。
- 操作の簡素化:複数のステップを1つのキーボードショートカットで実行できるため、操作が簡素化されます。
- ユーザビリティの向上:頻繁に使用する機能に素早くアクセスできるため、作業のユーザビリティが向上します。
ショートカットキーCtrl+Dの注意点
Ctrl+Dを使用する際には、以下の点に注意してください。
- アプリケーションごとの機能の違い:Ctrl+Dの機能は、アプリケーションによって異なる場合があります。使用するアプリケーションのショートカットキーを確認しておくことが重要です。
- 誤操作の防止:意図しないタイミングでCtrl+Dを押してしまうと、意図しないブックマークやショートカットが作成されることがあります。操作には注意が必要です。
- ショートカットキーのカスタマイズ:一部のアプリケーションでは、ショートカットキーをカスタマイズできる場合があります。より効率的な操作ができるよう、必要に応じてカスタマイズを検討してみてください。
よくある質問
Excelで範囲を選択するショートカットは何ですか?
Excelで範囲を選択するショートカットは、Shiftキーを押しながら矢印キーを使う方法があります。これにより、現在のセルから矢印キーで指定した方向にあるセルまでの範囲を選択することができます。また、Ctrlキーを押しながらShiftキーと矢印キーを組み合わせて使うことで、現在のセルからデータが入力されているセルまでの範囲を選択することもできます。
Excelで行や列全体を選択するショートカットはありますか?
行や列全体を選択するショートカットもあります。行を選択する場合は、行番号をクリックするか、行のどこでもいいのでセルを選択し、Shift + スペースキーを押します。列を選択する場合は、列ヘッダーをクリックするか、列のどこでもいいのでセルを選択し、Ctrl + スペースキーを押します。これらのショートカットを利用することで、行や列全体を素早く選択することができます。
Excelで複数の範囲を選択するにはどうすればよいですか?
Excelで複数の範囲を選択するには、最初に1つの範囲を選択し、Ctrlキーを押しながら、選択したい他の範囲をクリックします。これにより、複数の範囲を同時に選択することができます。また、選択した範囲を解除したい場合は、Ctrlキーを押しながら再度クリックすることで解除することができます。
Excelで選択した範囲をコピーまたは切り取りするショートカットは何ですか?
選択した範囲をコピーするには、Ctrl + Cを押します。これにより、選択した範囲がクリップボードにコピーされます。一方、選択した範囲を切り取るには、Ctrl + Xを押します。これにより、選択した範囲がクリップボードにコピーされた上で、元の位置から削除されます。コピーまたは切り取りした範囲を貼り付けるには、Ctrl + Vを押します。これらのショートカットを利用することで、作業効率を大幅に向上させることができます。

私は、生産性向上に情熱を持つデータ分析とオフィスツール教育の専門家です。20年以上にわたり、データ分析者としてテクノロジー企業で働き、企業や個人向けのExcel講師としても活動してきました。
2024年、これまでの知識と経験を共有するために、日本語でExcelガイドを提供するウェブサイト**「dataka.one」**を立ち上げました。複雑な概念を分かりやすく解説し、プロフェッショナルや学生が効率的にExcelスキルを習得できるようサポートすることが私の使命です。

