Microsoft Excelは、世界中で広く使われている表計算ソフトウェアですが、時々、アプリケーションが終了できない状況に遭遇することがあります。このような状況は、業務に重大な影響を与える可能性があります。この記事では、について詳しく説明します。具体的には、終了できない原因の特定方法、セーフモードでの起動、修復の実行、アドインの問題の解決、そして最後の手段として、Excelの再インストール方法などを解説します。これらの手順を踏むことで、Excelが終了できない状況を解決し、作業をスムーズに進めることができるでしょう。
Excelが終了できない時の対処法
Excelが終了できない状況に直面した場合、いくつかの対処法があります。これらの方法を試して、Excelを正常に終了できるようにしましょう。
タスクマネージャーを利用する
タスクマネージャーは、Windowsの標準機能で、実行中のアプリケーションやプロセスを管理することができます。Excelが終了できない場合、タスクマネージャーを開き、Excelのプロセスを強制終了することができます。
| 手順 | 説明 |
| 1 | Ctrl + Shift + Escキーを同時に押して、タスクマネージャーを開く |
| 2 | プロセスタブで、Excelに関連するプロセスを探す |
| 3 | Excelのプロセスを選択し、プロセスの終了ボタンをクリックする |
セーフモードでExcelを起動する
Excelが終了できない場合、セーフモードでExcelを起動することで、問題の原因を特定することができます。セーフモードでは、アドインや一部の機能が無効になるため、問題の原因となる箇所を絞り込むことができます。
| 手順 | 説明 |
| 1 | Windowsの検索バーにExcelと入力する |
| 2 | 検索結果に表示されるExcelアイコンを右クリックし、セーフモードで実行を選択する |
| 3 | Excelがセーフモードで起動するので、問題の原因を調査する |
Excelのアドインを無効にする
アドインは、Excelの機能を拡張するプラグインですが、場合によっては問題の原因となることがあります。Excelが終了できない場合、アドインを無効にしてみることが効果的です。
| 手順 | 説明 |
| 1 | Excelを開き、ファイルメニューからオプションを選択する |
| 2 | アドインカテゴリを選択し、管理ボタンをクリックする |
| 3 | Excelアドインダイアログで、アドインを選択し、削除ボタンをクリックして無効にする |
Excelの修復を実行する
Excelが終了できない場合は、Officeの修復機能を使って、Excelを修復することができます。修復機能は、インストール済みのOfficeアプリケーションに問題がある場合に利用できます。
| 手順 | 説明 |
| 1 | Windowsの検索バーにコントロールパネルと入力し、開く |
| 2 | プログラムと機能を選択し、インストール済みのプログラム一覧からMicrosoft Officeを探す |
| 3 | Microsoft Officeを選択し、変更ボタンをクリックして、修復オプションを選択する |
Excelのアップデートを確認する
Excelが終了できない問題が発生する場合、古いバージョンのExcelを使用していることが原因の可能性があります。定期的にアップデートを確認し、最新バージョンに更新することで、問題が解決されることがあります。
| 手順 | 説明 |
| 1 | Excelを開き、ファイルメニューからアカウントを選択する |
| 2 | プロダクト情報セクションにある更新の確認ボタンをクリックする |
| 3 | 利用可能な更新プログラムがあれば、インストールを実行する |
Excelの強制終了のやり方は?
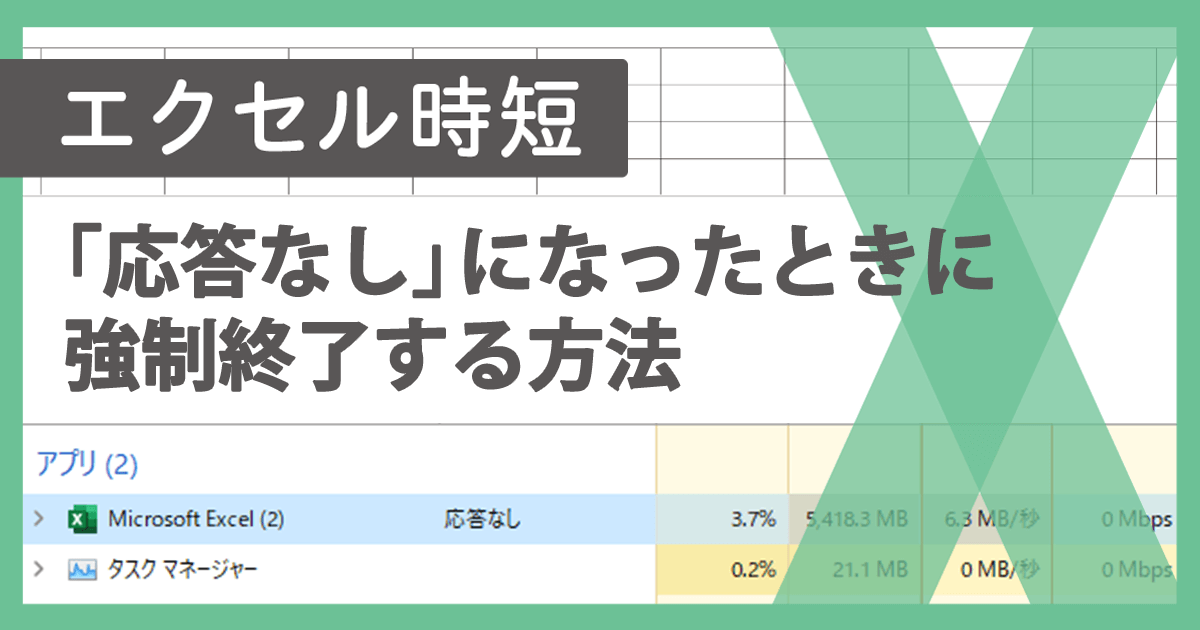
Excelの強制終了のやり方は以下の通りです。
タスクマネージャーを使用する方法
Excelが固まったり、応答しない場合、タスクマネージャーを使用して強制終了することができます。
- デスクトップ画面で、Ctrl + Alt + Deleteキーを同時に押します。
- 「タスクマネージャー」を選択して開きます。
- 「プロセス」タブで、Excelのプロセスを探して選択します。
- 「タスクの終了」ボタンをクリックして、Excelを強制終了します。
コマンドプロンプトを使用する方法
コマンドプロンプトからもExcelを強制終了することが可能です。
- 「スタート」メニューを開き、「cmd」と入力してコマンドプロンプトを起動します。
- 「taskkill /F /IM excel.exe」と入力し、Enterキーを押します。
- これにより、Excelのプロセスが強制的に終了します。
ショートカットキーを使用する方法
Excelが応答しない場合は、ショートカットキーを使用して強制終了することができます。
- Excelのウィンドウがアクティブな状態で、Alt + F4キーを押します。
- Excelが終了しない場合は、Ctrl + Shift + Escキーを押してタスクマネージャーを開き、上記の手順でExcelを終了します。
Excelのタスクを終了できないのですが?
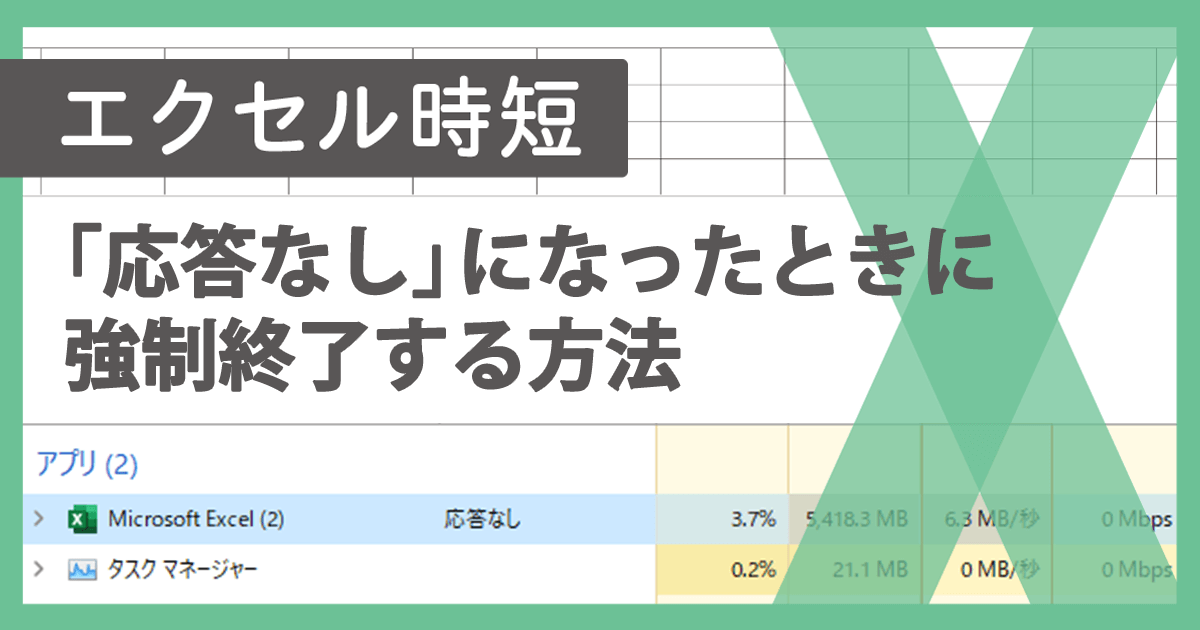
Excelのタスクを終了できない場合、いくつかの解決策があります。
タスクマネージャーを使用してExcelを強制終了する
Excelが凍結し、タスクを終了できない場合は、タスクマネージャーを使用してExcelを強制終了することができます。
- Ctrl + Alt + Deleteキーを押して、「タスクマネージャー」を選択します。
- 「プロセス」タブで、「Excel」を探し、それを選択します。
- 「タスクの終了」ボタンをクリックして、Excelを強制終了します。
Excelの自動復旧機能を利用する
Excelには、自動復旧機能があり、クラッシュや電源障害によって作業中のデータが失われるのを防ぐことができます。
- Excelを再起動すると、自動復旧されたファイルが表示されます。
- リストから適切なファイルを選択し、「復元」をクリックします。
- 復旧されたファイルが開かれるので、作業を続けることができます。
Excelのアップデートと修復
Excelが頻繁にクラッシュする場合は、アップデートや修復が必要かもしれません。
- Excelを閉じ、コントロールパネルを開きます。
- 「プログラムと機能」を選択し、インストールされているプログラムの一覧から「Microsoft Office」を探します。
- 「変更」をクリックし、「クイック修復」または「オンライン修復」を選択して修復プロセスを実行します。
エクセルが固まったときの対処方法は?
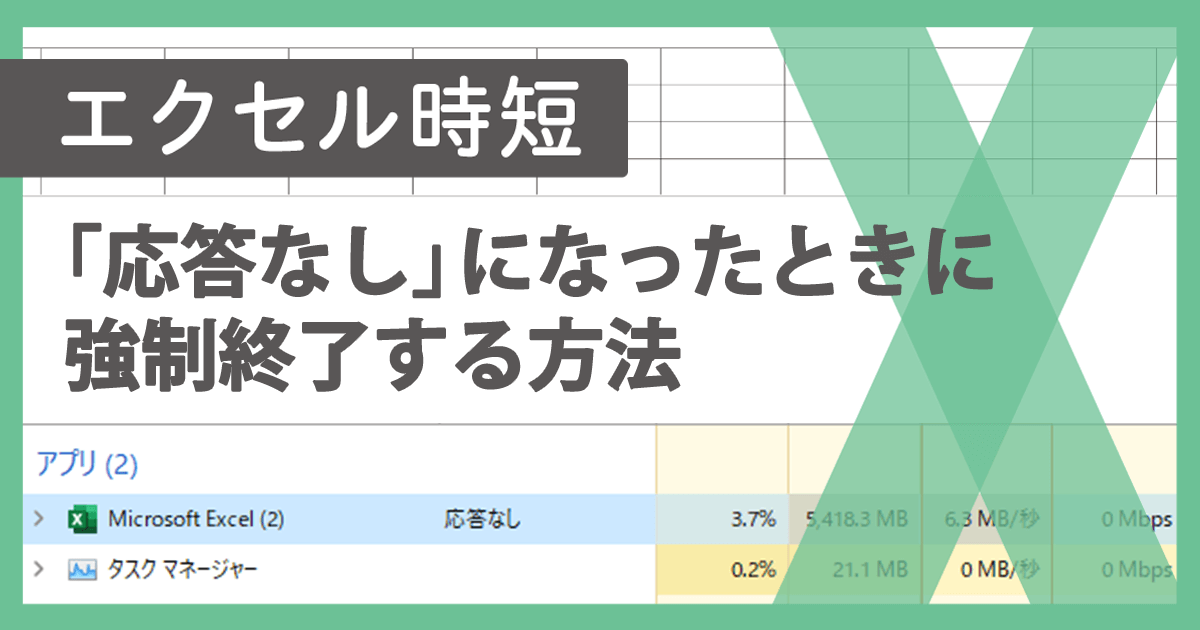
エクセルが固まったときの対処方法は以下の通りです。
エクセルが固まったときの基本的な対処法
エクセルが固まったときには、まずは以下の基本的な対処法を試してみましょう。
- エクセルを終了する: タスクマネージャーを開き、エクセルのプロセスを終了します。
- コンピュータの再起動: コンピュータを再起動することで、エクセルの問題が解決される場合があります。
- エクセルの修復: エクセルのインストールが破損している場合、Officeの修復機能を使って修復を試みましょう。
エクセルの自動復旧機能を利用する
エクセルには、自動復旧機能があります。固まった際には、この機能を利用してデータの損失を防ぎましょう。
- 自動保存の設定: エクセルのオプションから自動保存の設定を確認し、適切に設定しておきましょう。
- 復旧の実行: エクセルが固まった後、再度エクセルを開くと、自動復旧機能によって途中まで保存されていたデータを復旧できます。
- 定期的な保存: 大きなデータを扱う場合には、定期的に手動で保存を行い、データの損失を防ぎましょう。
エクセルのパフォーマンスを改善する
エクセルの固まりを防ぐためには、パフォーマンスを改善する工夫が重要です。
- 不要なデータの削除: エクセルで不要なデータやシートがあれば削除して、ファイルサイズを小さくしましょう。
- 計算の最適化: 計算を効率化することで、エクセルのパフォーマンスが向上します。例えば、参照範囲を限定したり、適切な関数を利用したりします。
- ハードウェアのアップグレード: コンピュータのハードウェアが古い場合、RAMやCPUのアップグレードを検討しましょう。
Excelが固まったので保存したいのですが?

Excelが固まった時にデータを保存する方法は以下の通りです。
自動復旧機能を利用する
Excelには、自動復旧機能があります。この機能を利用すると、Excelが固まった場合でも、一定間隔で保存されたデータを復元することが可能です。
- Excelを再起動し、自動復旧のダイアログが表示されるのを待ちます。
- ダイアログで復旧を選択し、最後に保存されたデータを復元します。
- 復元されたデータを再度保存し、作業を続けます。
一時ファイルからデータを復旧する
Excelが固まってしまっても、一時ファイルからデータを復旧することが可能です。
- エクスプローラーを開き、一時ファイルが保存されているフォルダに移動します。
- 拡張子が.tmpのファイルを探し、Excelで開きます。
- データが開けたら、別名で保存し、作業を続けます。
定期的に手動で保存する
Excelが固まる前に、定期的に手動で保存することが大切です。
- Ctrl + Sを押すか、ファイルメニューから保存を選択します。
- 保存先とファイル名を指定し、保存ボタンをクリックします。
- 定期的に上記の操作を繰り返し、データを確実に保存します。
よくある質問
Excelはなぜ終了できないのですか?
Excelが終了できない理由は様々ですが、最も一般的なものには、マの実行、データの処理、システムリソースの不足があります。マが無限ループに入っている場合や、大量のデータを処理している最中である場合、Excelは応答なしの状態になり、終了できないことがあります。また、システムリソースが不足していると、Excelがフリーズすることがあります。
Excelが終了できない時にどう対処すればよいですか?
Excelが終了できない時には、まずタスクマネージャーを使用してExcelを強制終了することが一つの方法です。タスクマネージャーを開くには、Ctrl + Alt + Deleteキーを同時に押し、「タスクマネージャー」を選択します。次に、「プロセス」タブでExcelを選択し、「タスクの終了」をクリックします。これにより、Excelが強制的に終了します。
Excelが終了できない問題を予防するにはどうしたらよいですか?
Excelが終了できない問題を予防するためには、データのバックアップを定期的に取ることが重要です。また、マのコードをチェックし、無限ループがないか確認することも大切です。さらに、システムリソースに余裕を持たせるために、不要なプログラムを終了しておくことも効果的です。
Excelが終了できない問題が頻繁に発生する場合は、どうしたらよいですか?
Excelが終了できない問題が頻繁に発生する場合には、ソフトウェアの更新を確認することが重要です。Microsoft ExcelやWindowsのアップデートが最新であることを確認してください。また、コンピュータのメンテナンスも行い、ハードウェアやソフトウェアの問題がないかチェックすることが望ましいです。もし問題が解決しない場合は、専門家に相談することをお勧めします。

私は、生産性向上に情熱を持つデータ分析とオフィスツール教育の専門家です。20年以上にわたり、データ分析者としてテクノロジー企業で働き、企業や個人向けのExcel講師としても活動してきました。
2024年、これまでの知識と経験を共有するために、日本語でExcelガイドを提供するウェブサイト**「dataka.one」**を立ち上げました。複雑な概念を分かりやすく解説し、プロフェッショナルや学生が効率的にExcelスキルを習得できるようサポートすることが私の使命です。

