Microsoft Excelは、データの管理や分析において非常に役立つツールです。その中でも、セルの色を利用してデータを視覚化することは、データの理解を深めるうえで非常に効果的です。ただし、条件に合ったセルの色をカウントする作業は、たくさんのデータがある場合には非常に面倒なものになります。本記事では、Excelでセルの色をカウントするための便利な方法を紹介します。この方法を活用することで、条件に合ったセルを簡単に数えることができるようになります。
Excelでセルの色をカウント:条件に合ったセルを数える方法
Excelでセルの色をカウントする方法について説明します。条件に合ったセルを数えることで、データの分析や報告が容易になります。
条件付き書式を利用したセルの色のカウント
条件付き書式を利用すると、特定の条件を満たすセルに色を付けることができます。例えば、数値が一定の範囲内にある場合にセルを赤色にすることができます。条件付き書式を設定した後、カウントIF関数を利用して、特定の色が付いたセルを数えることができます。
VBAを利用したセルの色のカウント
VBA(Visual Basic for Applications)を利用すると、より高度な条件でセルの色をカウントすることができます。VBAを使って、セルの色を判定し、条件に合ったセルを数えるマを作成することができます。
| 方法 | 説明 |
|---|---|
| 条件付き書式 | 条件を設定してセルに色を付ける。カウントIF関数で色付きセルを数える。 |
| VBA | マを使ってセルの色を判定し、条件に合ったセルを数える。 |
カウントIF関数を使用したセルの色のカウント
カウントIF関数を使用すると、特定の条件を満たすセルの数をカウントできます。例えば、セルの色が赤の場合にのみカウントしたい場合は、条件を「セルの色=赤」に設定し、カウントIF関数を使って赤色のセルの数をカウントできます。
セルの色を数値に変換してカウントする方法
セルの色を数値に変換し、それを元にカウントすることもできます。例えば、セルの色をRGB値に変換し、そのRGB値を条件としてカウントIF関数で数えることができます。
-power queryを利用したセルの色のカウント
Power Queryを利用することで、Excelのデータを変換および整形し、セルの色に基づいてカウントすることができます。Power Queryを使って、セルの色をテキストとして取得し、その色に基づいてデータをフィルタリングしてカウントできます。 カウントIF関数やVBA、Power Queryを上手く使い分けることで、Excelでセルの色をカウントし、条件に合ったセルを数えることができます。これにより、データの分析やレポート作成が効率化されます。
エクセルで色が付いたセルの数を数えるには?

エクセルで色が付いたセルの数を数えるには、以下の手順を実行します。
手動で数える方法
色が付いたセルを 하나씩 확인して 카운트하는 방법입니다. 그러나 이것은 시간이 오래 걸리고、セルの수가 많으면 실수가 발생할 가능성があります。다음과 같은 단계를 따르십시오。
- シート上の色が付いたセルを探します。
- 各セルをチェックしながら、色が付いているかどうかを確認します。
- 色が付いたセルに目印をつけるか、メモしておいて、カウントを続けます。
数式を利用する方法
数式を使って、色が付いたセルの数をカウントすることもできます。しかし、この方法は、セルの背景色ではなく、セルに適用された条件付き書式に基づいてカウントすることに注意してください。
- 新しいセルを選択し、=SUMPRODUCT((A1:A10=TRUE)1)のような数式を入力します。ここで、A1:A10は、条件付き書式が適用されているセルの範囲です。
- この数式は、条件付き書式によって色が付いたセル(条件がTRUE)の数をカウントします。
- 数式を入力したら、Enterキーを押して結果を表示します。
マを使用する方法
VBAマを使って、色が付いたセルの数をカウントすることができます。これは、背景色が適用されたセルをカウントするのに適した方法です。
- Alt+F11キーを押して、VBAエディタを開きます。
- 挿入メニューからモジュールを選択して、新しいモジュールを作成します。
- 以下のようなマコードを入力します。
vb
Function CountColoredCells(rng As Range, color As Range) As Long
Dim c As Range
For Each c In rng
If c.Interior.Color = color.Interior.Color Then
CountColoredCells = CountColoredCells + 1
End If
Next c
End Function - マを保存して、エクセルシートに戻ります。
- 新しいセルに、=CountColoredCells(A1:A10,B1)のような数式を入力します。ここで、A1:A10はカウントするセルの範囲、B1は背景色を参照するセルです。
- Enterキーを押して、色が付いたセルの数を表示します。
特定の色のセルを数える関数は?

特定の色のセルを数える関数は、Microsoft ExcelではCOUNTIF関数を使用します。COUNTIF関数は、指定した範囲内で、指定した条件に一致するセルの数を数えることができます。セルの色を数える場合には、セルの色を表す条件を指定して使用します。
COUNTIF関数の基本的な使い方
COUNTIF関数の基本的な構文は以下の通りです。
- =COUNTIF(範囲, 条件)
- 範囲: 数を数える対象のセル範囲を指定します。
- 条件: 数を数えるための条件を指定します。セルの色を指定するには、色を表す文字列を使用します。
セルの色を数えるための条件指定
セルの色を数える場合、条件として色を表す文字列を指定します。たとえば、赤色のセルを数える場合は、以下のように条件を指定します。
- =COUNTIF(範囲, 赤)
- 範囲内で、セルの色が赤に設定されているセルの数を数えます。
COUNTIF関数の注意点
COUNTIF関数を使用する際には、以下の点に注意してください。
- 条件にワイルドカード文字(や?)を使用することができます。
- 条件を文字列として指定する場合は、ダブルクォーテーションで囲みます。
- 数値や日付を条件として指定する場合にも、ダブルクォーテーションで囲む必要があります。
Excelでセルの色を判定する関数は?

Excelでセルの色を判定する関数は、GET.CELL(63, インディケータ番号) です。この関数を使用することで、セルの色を数値で取得することができます。ただし、この関数は名前付きのマで定義して使用する必要があります。
GET.CELL関数の使い方
GET.CELL関数は、セルの色を取得するために使用します。この関数を使用するには、まず名前付きのマを作成し、その中にGET.CELL関数を定義します。その後、その名前付きマをセルに適用することで、セルの色を数値で取得できます。
- 名前付きマの作成: 「名前の定義」という機能を使って、マ名を設定します。
- GET.CELL関数の定義: 名前付きマの参照位置に、GET.CELL(63, インディケータ番号)という形で関数を定義します。
- 名前付きマの適用: 作成した名前付きマを適切なセルに適用し、セルの色を数値で取得します。
インディケータ番号の指定
GET.CELL関数の第二引数には、インディケータ番号を指定します。この番号は、セルの状態を表すもので、色を取得したいセルのインディケータ番号を指定する必要があります。
- インディケータ番号の種類: インディケータ番号は、セルの様々な状態を表します。たとえば、文字色や背景色、罫線の種類などです。
- 色を取得するための番号: 色を取得したい場合は、通常は63という番号を使用します。これにより、セルの背景色を数値で取得できます。
- その他のインディケータ番号: 色以外のセルの状態を取得したい場合は、その状態に対応するインディケータ番号を調べて指定します。
取得した数値の利用
GET.CELL関数で取得した数値は、セルの色を表します。この数値を使用して、条件分岐や他の関数との組み合わせて、さまざまな処理を行うことができます。
- 条件分岐: 取得した色の数値を条件として使用し、特定の条件を満たす場合に処理を分岐させることができます。
- 他の関数との組み合わせ: 数値を取得した後、その値を他の関数の引数として使用することができます。これにより、セルの色に応じた処理を実装できます。
- セルの色に応じた操作: 取得した数値を使用して、セルの色に応じたフォーマット設定やデータの加工を行うことができます。
エクセルで特定のセルの数を数えるには?
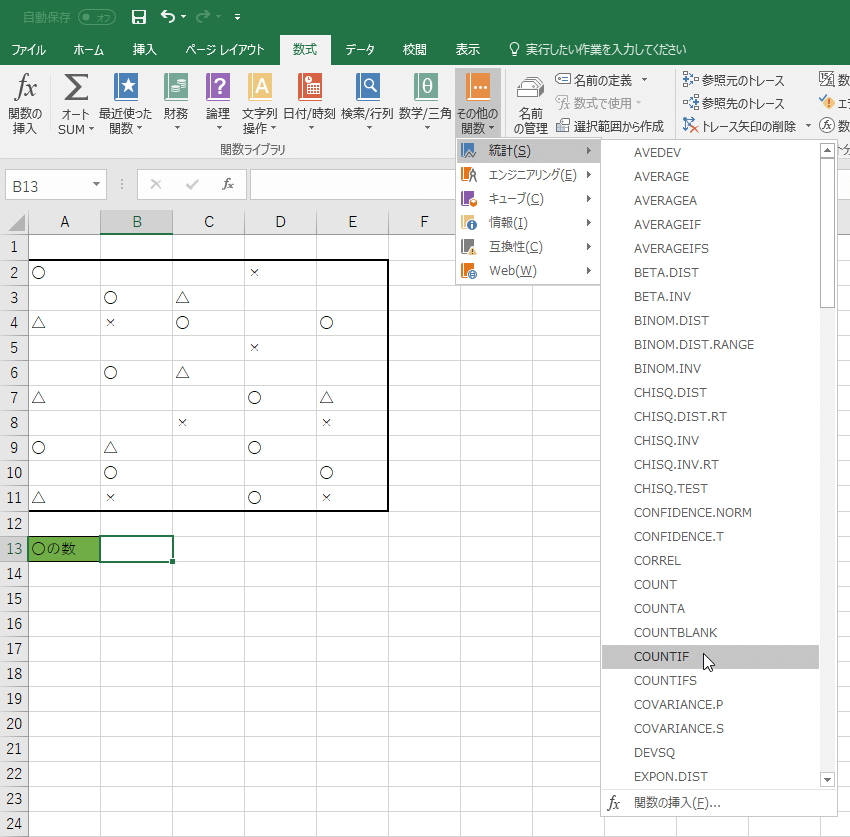
エクセルで特定のセルの数を数えるには、以下の方法があります。
数式を使用する
数式を使用して、特定の条件を満たすセルの数を数えることができます。COUNTIF関数やCOUNTIFS関数が便利です。
- COUNTIF関数:1つの条件を満たすセルの数を数えることができます。例えば、
=COUNTIF(A1:A10,apple)と入力すると、A1からA10の範囲内でappleという文字列が含まれるセルの数を返します。 - COUNTIFS関数:複数の条件を満たすセルの数を数えることができます。例えば、
=COUNTIFS(A1:A10,apple,B1:B10,>100)と入力すると、A1からA10の範囲内でappleという文字列が含まれ、且つB1からB10の範囲内で値が100より大きいセルの数を返します。
フィルターを使用する
データをフィルターにかけることで、特定の条件を満たすセルを抽出できます。
- データを選択し、データタブのフィルターをクリックします。
- フィルターをかけたい列のドロップダウン矢印をクリックし、条件を選択します。
- 条件を満たすデータが抽出されるので、セルの数をカウントします。
ピボットテーブルを使用する
ピボットテーブルを使って、特定の条件を満たすデータの集計を行うことができます。
- データを選択し、挿入タブのピボットテーブルをクリックします。
- ピボットテーブルを作成し、行や列、集計を行いたいフィールドをドラッグ&ドロップします。
- ピボットテーブル上で、特定の条件を満たすデータの数を確認できます。
よくある質問
Excelでセルの色をカウントする方法は?
Excelでセルの色をカウントするには、まず条件付き書式を設定し、特定の条件に合ったセルに色を付ける必要があります。その後、数式を使用して、その色が付いたセルの数をカウントします。例えば、`SUMPRODUCT`関数と`–`演算子を組み合わせて、特定の色が付いたセルの数をカウントすることができます。
条件に合ったセルを数えるにはどのような関数を使用すべきか?
条件に合ったセルを数えるには、COUNTIFまたはCOUNTIFS関数を使用します。これらの関数を使用することで、指定した条件に一致するセルの数を簡単にカウントできます。例えば、`COUNTIF(範囲, 条件)`と入力することで、指定した範囲内で条件に一致するセルの数を取得できます。
複数の条件を指定してセルをカウントする方法は?
複数の条件を指定してセルをカウントするには、COUNTIFS関数を使用します。この関数を使用することで、複数の条件を同時に指定し、それらの条件に一致するセルの数をカウントできます。例えば、`COUNTIFS(範囲1, 条件1, 範囲2, 条件2)`と入力することで、範囲1で条件1に一致し、範囲2で条件2に一致するセルの数を取得できます。
セルの色をカウントする数式でエラーが発生するのはなぜか?
セルの色をカウントする数式でエラーが発生する主な理由は、数式の構文が正しくないか、参照されているセルに問題がある場合が多いです。数式の構文が正しいか確認し、参照されているセルにエラー値やテキストが含まれていないかもチェックしてください。また、数式で使用している関数が適切なものかどうかも検討してみてください。

私は、生産性向上に情熱を持つデータ分析とオフィスツール教育の専門家です。20年以上にわたり、データ分析者としてテクノロジー企業で働き、企業や個人向けのExcel講師としても活動してきました。
2024年、これまでの知識と経験を共有するために、日本語でExcelガイドを提供するウェブサイト**「dataka.one」**を立ち上げました。複雑な概念を分かりやすく解説し、プロフェッショナルや学生が効率的にExcelスキルを習得できるようサポートすることが私の使命です。

