Excelはデータ分析のための強力なツールであり、その機能の1つに複合グラフの作成が挙げられます。複合グラフは、複数のデータ系列を1つのグラフに表示することで、データ間の相関関係や比較を視覚的に理解することを助けます。この記事では、Excelを使用して複合グラフを作成する方法をステップバイステップで解説します。複数のデータ系列を効果的に比較するためには、適切なグラフの種類を選択し、グラフのレイアウトやデザインを最適化することが重要です。以下の手順に従って、Excelで複合グラフを作成し、データ分析をより効果的に行う方法をマスターしましょう。
Excelで複合グラフを作成:複数のデータ系列を比較
Excelでは、複数のデータ系列を一つのグラフに表示することができます。これを複合グラフと呼びます。複合グラフを使用すると、異なるデータ系列の間の関係や趨勢を視覚的に比較することができるため、データ分析に非常に役立ちます。以下では、Excelで複合グラフを作成する方法と、その使い道について説明します。
複合グラフの種類と使い分け
Excelでは、様々な種類の複合グラフを作成することができます。例えば、線グラフと棒グラフの組み合わせ、折れ線グラフと縦棒グラフの組み合わせなどがあります。データの性質や比較したいポイントに応じて、適切なグラフの種類を選ぶことが重要です。
複合グラフの作成手順
複合グラフの作成手順は以下の通りです。 1. データの準備:比較したいデータ系列をExcelシートに用意します。 2. グラフの種類を選択:挿入タブから、適切なグラフの種類を選択します。 3. データ系列の追加:グラフに複数のデータ系列を追加します。 4. グラフのフォーマット:タイトル、軸ラベル、凡例などのフォーマットを調整します。
| 手順 | 詳細 |
|---|---|
| 1. データの準備 | 比較したいデータ系列をExcelシートに用意します。 |
| 2. グラフの種類を選択 | 挿入タブから、適切なグラフの種類を選択します。 |
| 3. データ系列の追加 | グラフに複数のデータ系列を追加します。 |
| 4. グラフのフォーマット | タイトル、軸ラベル、凡例などのフォーマットを調整します。 |
複合グラフを使ったデータ分析
複合グラフを使用すると、異なるデータ系列の間の関連性や相関関係を視覚的に把握することができます。例えば、時間の経過に伴う資料と売上の変化を一つのグラフに表示することで、どの商品がどの期間に売れたかを一目で理解することができます。
複合グラフのカスタマイズ
Excelでは、グラフのデザインやフォーマットを細かくカスタマイズすることができます。例えば、各データ系列の色や線のスタイルを変更することで、グラフを見やすくすることができます。また、グラフのタイトルや軸ラベルを編集することで、グラフの内容を明確にすることができます。
複合グラフの活用例
複合グラフは、ビジネスや研究、教育などの様々な分野で活用されています。例えば、経営者は複合グラフを使用して、売上げと費用の推移を比較することができます。また、研究者は複合グラフを使用して、実験結果を視覚化し、データの傾向や法則性を発見することができます。
複数のデータを比較するグラフは?
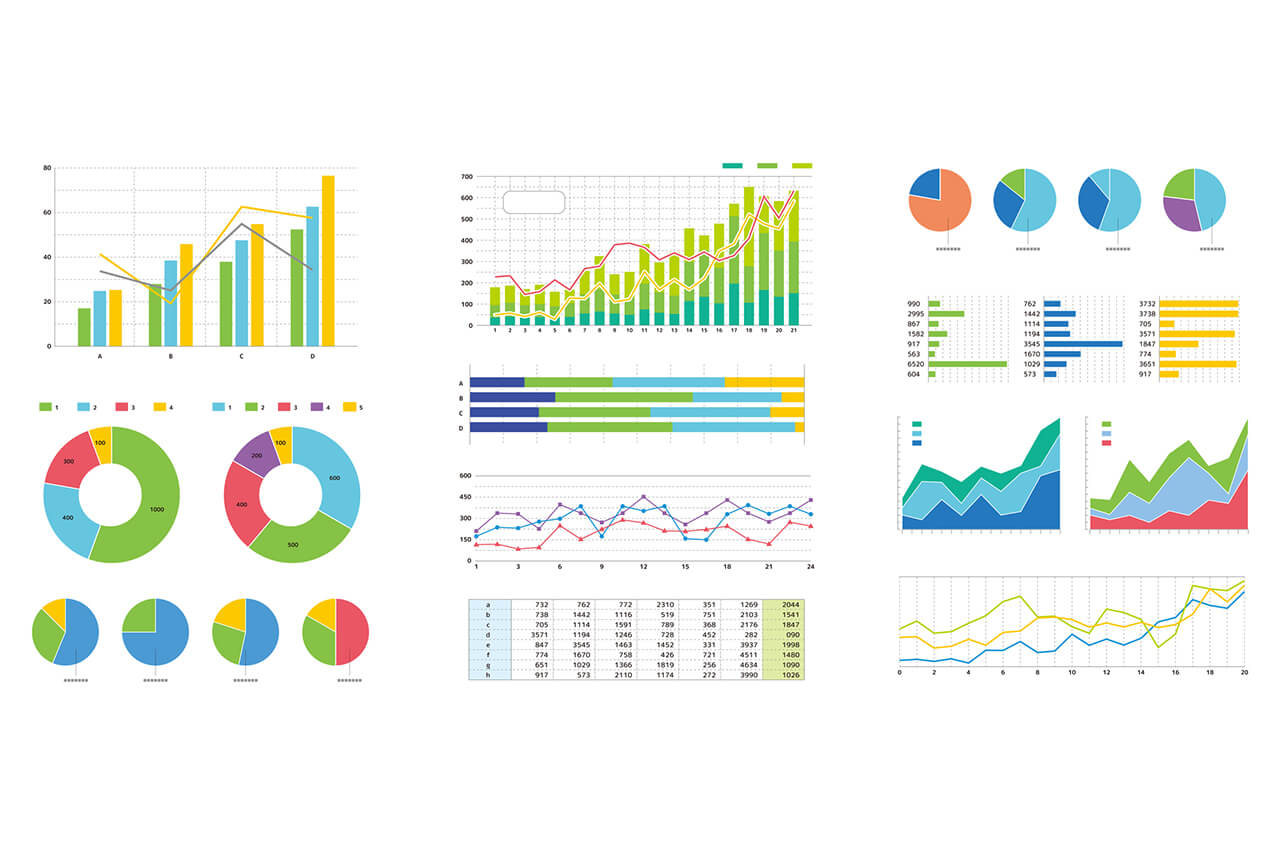
複数のデータを比較するグラフは、複数のデータセット間の関係や違いを視覚的に表現するためのグラフです。一般的に、複数のデータを比較するグラフには、折れ線グラフ、棒グラフ、散布図などがあります。これらのグラフは、それぞれ異なる方法でデータを比較し、異なる情報を伝えることができます。
折れ線グラフ
折れ線グラフは、データの変化や傾向を示すために使用されます。各データポイントは線で接続されており、これによりデータの変化が明確になります。複数のデータセットを比較する場合、各データセットに対して異なる色やスタイルの線を使用することで、データ間の違いが一目でわかります。
- 時系列データの変化を表現するのに適しています。
- 複数のデータセットの傾向を比較することができます。
- データポイント間の変化が滑らかであることを示唆します。
棒グラフ
棒グラフは、データ間の比較に特化したグラフです。データは縦や横の棒で表現され、各棒の長さはデータの大きさに対応しています。複数のデータセットを比較する場合、並べて表示されることで、データ間の相対的な大きさが一目でわかります。
- カテゴリ間の比較がしやすいです。
- データ間の大きさの違いが明確に表現されます。
- 複数のデータセットを並べて表示することができます。
散布図
散布図は、二つの変数間の関係を表現するためのグラフです。データポイントは、縦軸と横軸の交点上にプロットされます。複数のデータセットを比較する場合、異なるシンボルや色を使用することで、データ間の違いを表現することができます。
- 二つの変数間の相関関係を示すことができます。
- データポイント間の分布やパターンを捉えることができます。
- 異なるデータセットを同時に表示し、比較することができます。
エクセルのグラフで複数の系列を選択するにはどうすればいいですか?

エクセルのグラフで複数の系列を選択するには、以下の手順を実行します。
方法1: グラフ上で直接選択する
グラフ上で複数の系列を選択するには、次の手順を実行します。
- エクセルのグラフを開きます。
- グラフ上のデータ系列をクリックして選択します。
- Ctrlキーを押しながら、選択したい他のデータ系列をクリックします。
方法2: フォーマットパネルの使用
フォーマットパネルを使って複数のデータ系列を選択する方法は以下の通りです。
- グラフをクリックして選択します。
- サイドバーのフォーマットパネルを開きます。
- データ系列のドロップダウンリストから、選択したい系列をクリックします。
方法3: グラフの種類によって選択する
グラフの種類によっては、次のような方法で複数の系列を選択できます。
- グラフをクリックして選択します。
- グラフデザインタブをクリックします。
- データの選択ボタンをクリックして、データ系列タブを開きます。
- 選択したいデータ系列をクリックして編集します。
Excelで2つの表のデータを比較するにはどうしたらいいですか?
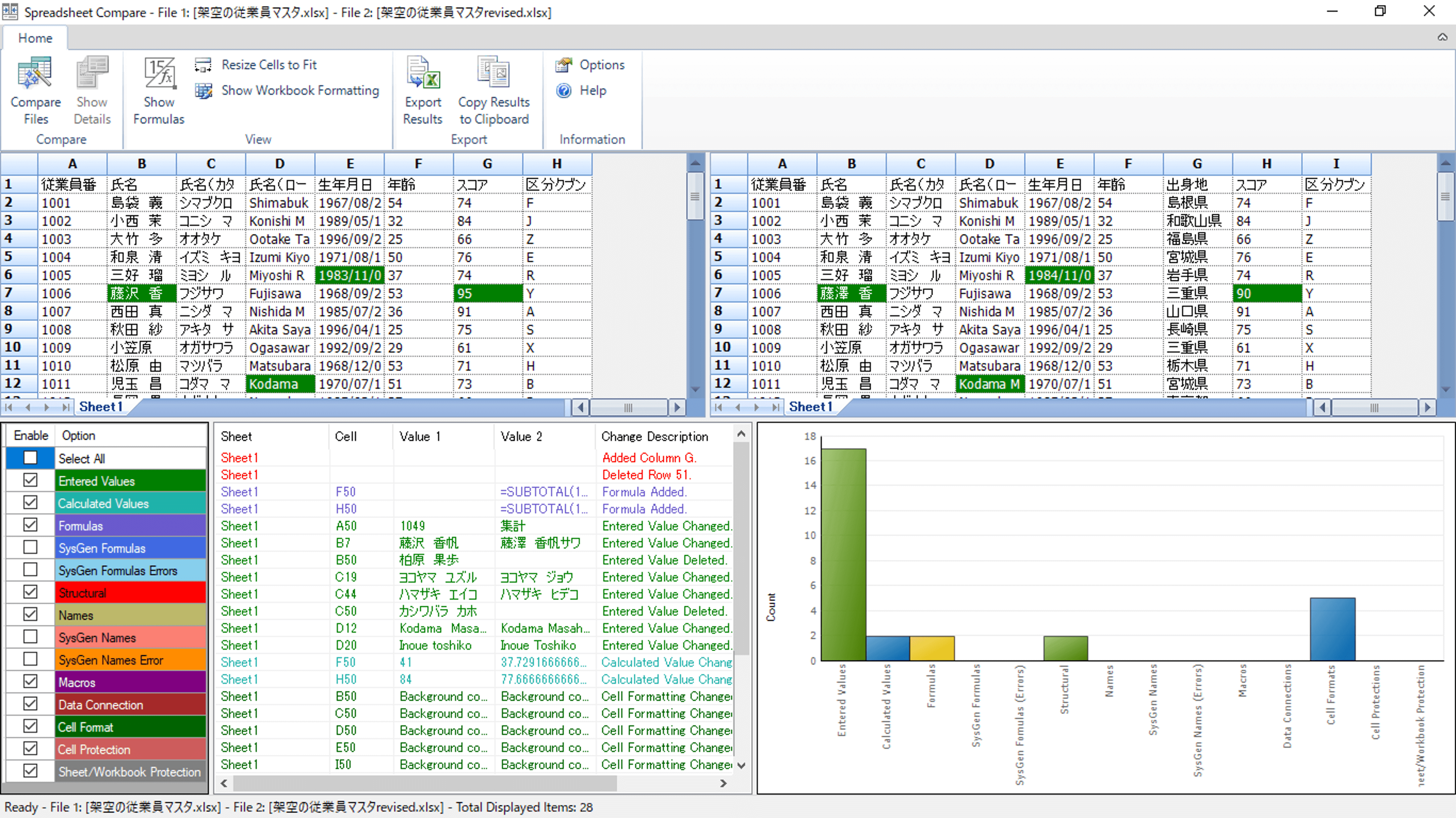
Excelで2つの表のデータを比較する方法は以下の通りです。
方法1: VLOOKUP関数を使用する
VLOOKUP関数は、指定された値に基づいて別の表からデータを検索することができます。この関数を使用して、2つの表のデータを比較することができます。
- VLOOKUP関数の構文: =VLOOKUP(検索値, 表配列, 列インデックス番号, 範囲検索)
- 検索値: 比較したいデータを含むセルを指定します。
- 表配列: データを検索する表の範囲を指定します。
- 列インデックス番号: 検索値が見つかった行から返す列の位置を指定します。
- 範囲検索: 完全一致の場合はFALSE、近似一致の場合はTRUEを指定します。
方法2: 条件付き書式を使用する
条件付き書式を使用すると、2つの表のデータが一致するかどうかを視覚的に確認することができます。
- まず、2つの表を並べて表示します。
- 比較したいセル範囲を選択し、ホームタブの条件付き書式をクリックします。
- 新しいルールを選択し、数式を使用して、書式設定するセルを決定を選択します。
- 数式ボックスに、=セル1セル2(セル1とセル2は比較する2つのセルのアドレス)と入力します。
- 書式ボタンをクリックし、背景色や文字色を設定して、OKをクリックします。
方法3: マを使用する
マを使用すると、複数のステップを自動化して2つの表のデータを比較することができます。
- 開発タブを開き、マの記録をクリックします。
- マの名前を設定し、OKをクリックします。
- データを比較する手順を実行します。たとえば、VLOOKUP関数を使用してデータを比較し、条件付き書式を適用します。
- マの記録終了をクリックします。
- 必要に応じてマを実行し、データの比較を自動化します。
Excelのグラフのデータ系列とは何ですか?
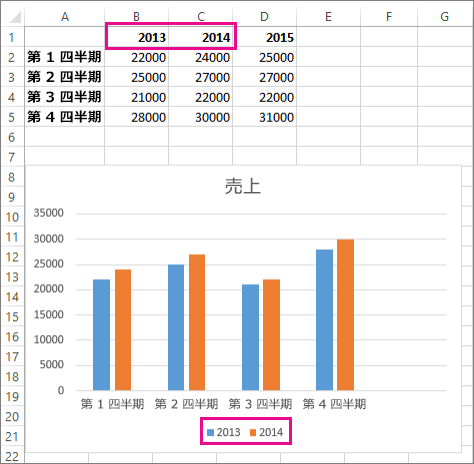
Excelのグラフのデータ系列とは、何らかの関連性を持つデータの集まりで、グラフ上で一つの線やバー、スライスとして表現されるものです。データ系列は、通常、行や列の形式で表または範囲に格納されます。グラフの種類によって、データ系列は異なる方法で表示されます。例えば、線グラフではデータ系列は線として、棒グラフではバーとして、円グラフではスライスとして表示されます。
データ系列の重要性
データ系列は、Excelのグラフでデータを視覚化する上で非常に重要です。データ系列を使用することで、複数のデータセットを一つのグラフにまとめて表示することができます。これにより、データ間の比較や傾向の把握が容易になります。また、データ系列はグラフの凡例と一致しており、どのデータ系列がどのデータを表しているかを明確に示すことができます。
- データの比較: データ系列を使って複数のデータセットを一つのグラフに表示することで、データ間の比較が容易になります。
- 傾向の把握: データ系列は、データの変化や傾向を視覚的に表現するのに役立ちます。
- 凡例との連携: 凡例とデータ系列は一致しており、どのデータ系列がどのデータを表しているかを明確に示すことができます。
データ系列の追加と削除
Excelでは、グラフにデータ系列を追加または削除することができます。データ系列を追加することで、グラフに新しいデータセットを含めることができます。一方、データ系列を削除することで、必要のないデータセットをグラフから除外することができます。
- データ系列の添加: グラフに新しいデータセットを追加するには、グラフを選択し、「デザイン」タブの「データの選択」から「データ系列の追加」をクリックします。
- データ系列の削除: グラフからデータ系列を削除するには、グラフを選択し、「デザイン」タブの「データの選択」から削除したいデータ系列を選択し、「削除」をクリックします。
データ系列の書式設定
Excelでは、データ系列の書式を設定することができます。書式設定を変更することで、データ系列の色、線の種類、ポイントの形状などをカスタマイズすることができます。これにより、グラフの視覚的な訴求力を高めることができます。
- 色の変更: データ系列の色を変更するには、グラフを選択し、データ系列をクリックして「書式」タブから「塗りつぶし」を選択します。
- 線の種類の変更: 線グラフの場合、データ系列の線の種類を変更することができます。これを行うには、データ系列を選択し、「書式」タブから「線」を選択します。
- ポイントの形状の変更: 散布図の場合、データ系列のポイントの形状を変更することができます。これを行うには、データ系列を選択し、「書式」タブから「マーカー」を選択します。
よくある質問
Excelで複合グラフを作成する方法は?
Excelで複合グラフを作成するには、まず、グラフ作成に使用するデータを選択します。次に、「挿入」タブの「グラフ」をクリックし、使用したいグラフの種類を選択します。グラフが表示されたら、グラフを右クリックして「データの選択」をクリックし、「データ系列の追加」をクリックして複数のデータ系列を追加します。最後に、各データ系列のグラフの種類を変更することで、複合グラフを作成できます。
複合グラフで複数のデータ系列を比較する利点は何ですか?
複合グラフで複数のデータ系列を比較する主な利点は、異なるスケールや形式のデータを一つのグラフに表示できることです。これにより、データ間の関係や趨勢を一目で理解しやすくなります。また、複数のデータ系列を一つのグラフに表示することで、データの比較や分析が効率化されます。
Excelで複合グラフを作成する際の注意点は何ですか?
Excelで複合グラフを作成する際の注意点は、グラフの種類やデータ系列の選択です。適切なグラフの種類を選択することで、データの特徴や関係が明確に表示されます。また、データ系列の追加や削除、並べ替えを行うことで、グラフの見やすさが向上します。さらに、縦軸や横軸のスケールを適切に設定することも重要です。
複合グラフで使用できるグラフの種類に制限はありますか?
複合グラフで使用できるグラフの種類には特に制限はありませんが、一般的には折れ線グラフ、棒グラフ、エリアグラフなどがよく使われます。ただし、グラフの種類はデータの特性や比較したいポイントによって選択することが重要です。適切なグラフの種類を選択し、データ系列を工夫して配置することで、効果的な複合グラフを作成できます。

私は、生産性向上に情熱を持つデータ分析とオフィスツール教育の専門家です。20年以上にわたり、データ分析者としてテクノロジー企業で働き、企業や個人向けのExcel講師としても活動してきました。
2024年、これまでの知識と経験を共有するために、日本語でExcelガイドを提供するウェブサイト**「dataka.one」**を立ち上げました。複雑な概念を分かりやすく解説し、プロフェッショナルや学生が効率的にExcelスキルを習得できるようサポートすることが私の使命です。

