Excelを使用している際、計算式がそのまま表示されてしまう問題に遭遇することはありませんか?この問題は、Excelの機能である「セルの数式を表示」の設定が有効になっている場合や、セルに直接数式を入力している場合に発生します。この記事では、Excelで計算式が表示される原因と、その対処法を詳しく解説します。セルの数式表示の設定を変更したり、数式を正しく入力する方法をマスターすることで、スムーズなExcel操作が可能になります。
Excelで計算式が表示される原因と対処法
Excelで計算式が表示される主要な原因は、セルの形式が「テキスト」に設定されていることです。この設定により、Excelはセルに入力された値を数式として解釈せず、代わりに文字列として表示します。この問題を解決するには、以下の手順を実行します。
セルの形式を変更する
1. 問題のあるセルを選択します。 2. [ホーム] タブの [番号] グループで、[セルの形式] をクリックします。 3. [数値] タブで、[一般] を選択して、[OK] をクリックします。 これにより、セルの形式が「一般」に変更され、数式が計算結果として表示されるようになります。
数式の開始を「=」で始める
Excelで数式を入力する際は、必ず「=」で始めます。これにより、Excelはその後の文字列を数式として解釈します。たとえば、セルA1とB1の和を計算するには、セルに「=A1+B1」と入力します。
セルを再計算する
Excelは自動的に数式を再計算しますが、手動で再計算することで問題が解決される場合があります。再計算を行うには、[ホーム] タブの [編集] グループで、[再計算] をクリックします。
数式のエラーを確認する
数式にエラーがある場合、計算結果が表示されません。数式にエラーがないか確認してください。一般的なエラーには、括弧の不一致、関数名の間違い、セル参照の誤りなどがあります。
計算オプションを確認する
Excelの計算オプションが正しく設定されていることを確認してください。[ファイル] タブで、[オプション] をクリックし、[数式] を選択します。[計算オプション] で、[自動計算] が選択されていることを確認してください。
| 対処法 | 説明 |
|---|---|
| セルの形式を変更する | セルの形式を「一般」に変更し、数式が計算結果として表示されるようにする。 |
| 数式の開始を「=」で始める | Excelに数式と認識させるため、数式を「=」で始める。 |
| セルを再計算する | 数式の再計算を行い、正しい結果が表示されるようにする。 |
| 数式のエラーを確認する | 数式にエラーがないか確認し、問題を解決する。 |
| 計算オプションを確認する | Excelの計算オプションが正しく設定されていることを確認する。 |
エクセルで数式が表示されてしまう原因は何ですか?
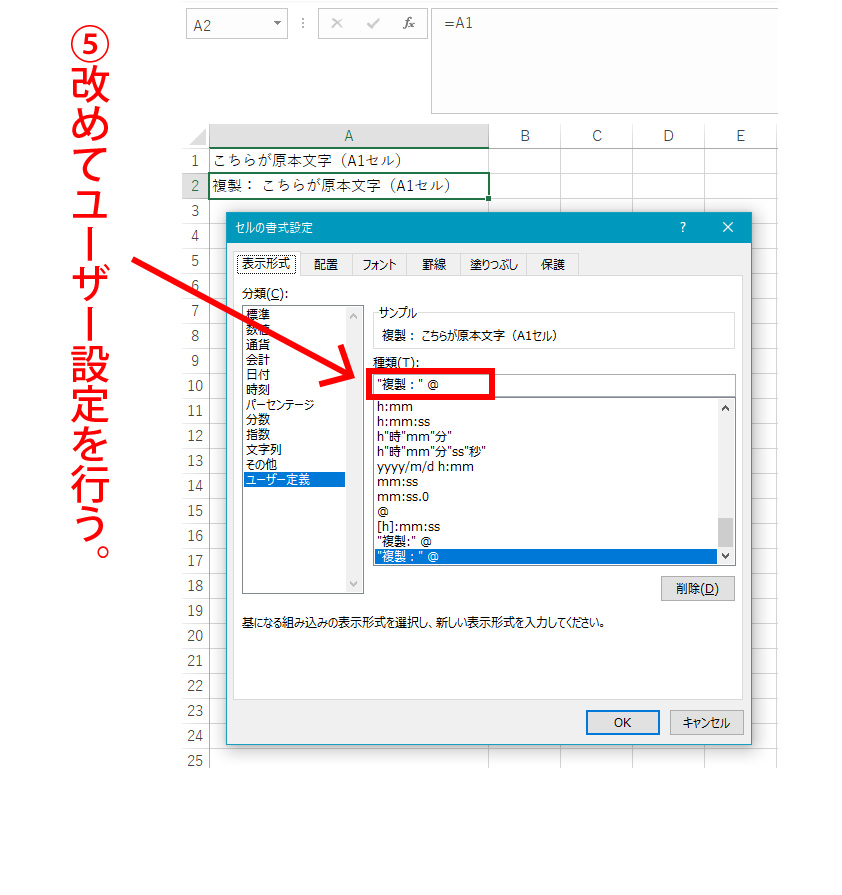
エクセルで数式が表示されてしまう主な原因は、セルの表示形式が「数式」に設定されていることです。この設定では、セルに入力された数式がそのまま表示されてしまいます。通常、セルには数式の結果が表示されるべきですが、この表示形式になっていると、数式がそのまま表示されてしまいます。
セルの表示形式を変更する方法
セルの表示形式を変更することで、数式の表示を結果に戻すことができます。変更手順は以下のとおりです。
- 数式が表示されているセルを選択します。
- 「ホーム」タブの「セルスタイル」グループにある「数値の書式」のプルダウンメニューから、「通貨」や「会計」など、適切な書式を選択します。
- これで、セルに数式の結果が表示されるようになります。
「セルを編集」モードになっている場合
セルをダブルクリックして「セルを編集」モードになっていると、数式が表示されることがあります。この場合は、以下の手順で通常モードに戻ることで、数式の結果が表示されます。
- セルを選択し、エンターを押すか、別のセルをクリックします。
- これで、セルに数式の結果が表示されるようになります。
数式の表示を意図的に設定している場合
意図的に数式を表示させたい場合、「セルスタイル」グループから「数式」を選択することで、数式を表示するように設定できます。もちろん、これは任意の設定であり、通常は数式の結果を表示することが望ましいです。
エクセルで計算式がそのまま表示されるのはなぜですか?

エクセルで計算式がそのまま表示されるのは、セルに数式が入力されており、セルが文字列としてその数式を表示するように設定されているからです。これは、セルの書式設定が「文字列」または「一般」に設定されていることが原因となることが多いです。
数式の表示がそのままになる理由
セルに数式を入力しても、数式の結果ではなく数式自体が表示されることがあります。これには以下のような理由が考えられます。
- セルの書式設定が「文字列」になっている。
- 数式の先頭に空白やシングルクオート(’)が入力されている。
- セルが「一般」書式で、数式がテキストとして解釈されている。
数式を正しく計算させる方法
数式を正しく計算させるためには、以下の手順を試してみてください。
- セルの書式設定を「数値」や「会計」など、適切な書式に変更する。
- 数式の先頭の空白やシングルクオート(’)を削除する。
- 数式を再入力する。数式の先頭にイコール(=)を忘れずに入力しましょう。
数式のコピーと貼り付けに関する注意点
数式をコピーして別のセルに貼り付ける場合、以下の点に注意してください。
- 数式を含むセルをコピーして貼り付けると、数式の参照位置が自動的に調整される。
- 参照位置を変更せずに数式を貼り付けるには、貼り付けの際に「値と数式」を選択する。
- 数式の結果だけを貼り付ける場合は、「値」の貼り付けを選択する。
Excelで勝手に計算されてしまうのはなぜですか?
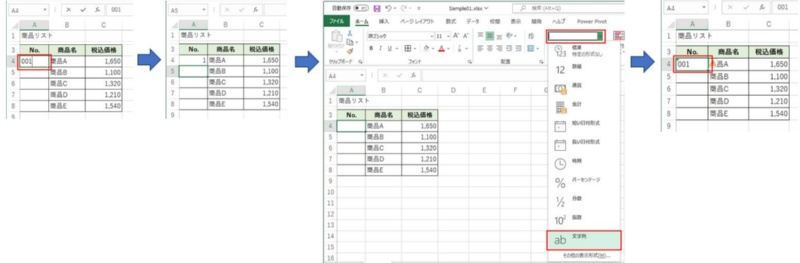
Excelで勝手に計算されてしまうのは、Excelの自動計算機能が標準で有効になっているためです。Excelは、セルに入力された数式や関数を自動的に計算し、結果を表示します。この機能は、データの入力や変更が行われるたびに、関連するセルの計算が自動的に更新されることを意味します。
自動計算の利点
自動計算機能には以下のような利点があります。
- リアルタイムの計算結果: データの入力や変更が行われると、すぐに計算結果が更新されるため、常に最新の結果を確認することができます。
- 効率的な作業: 手動で計算を実行する必要がなく、作業効率が向上します。
- エラーの減少: 人間が手動で計算するよりも、コンピュータによる計算の方が正確なため、エラーの発生が減少します。
自動計算の問題点
自動計算機能には以下のような問題点もあります。
- パフォーマンスの低下: 大規模なワークシートや複雑な計算式がある場合、自動計算によりパフォーマンスが低下することがあります。
- 意図しない計算結果: セルの参照や数式が正確でない場合、意図しない計算結果が表示されることがあります。
- 計算の遅延: 自動計算が行われるまで slight したい場合、計算結果が更新されるまで待機する必要があります。
自動計算の制御方法
Excelの自動計算を制御する方法は以下の通りです。
- 手動計算に変更: 「ファイル」→「オプション」→「式」を開き、「計算オプション」で「手動」に変更します。これにより、計算は手動で実行するまで更新されません。
- F9キーによる計算: 手動計算に設定されている場合、F9キーを押すことで、ワークシート全体の計算を実行できます。
- Shift+F9による計算: 現在のワークシートだけの計算を実行するには、Shift+F9を押します。
Excelの計算式を解除するにはどうすればいいですか?
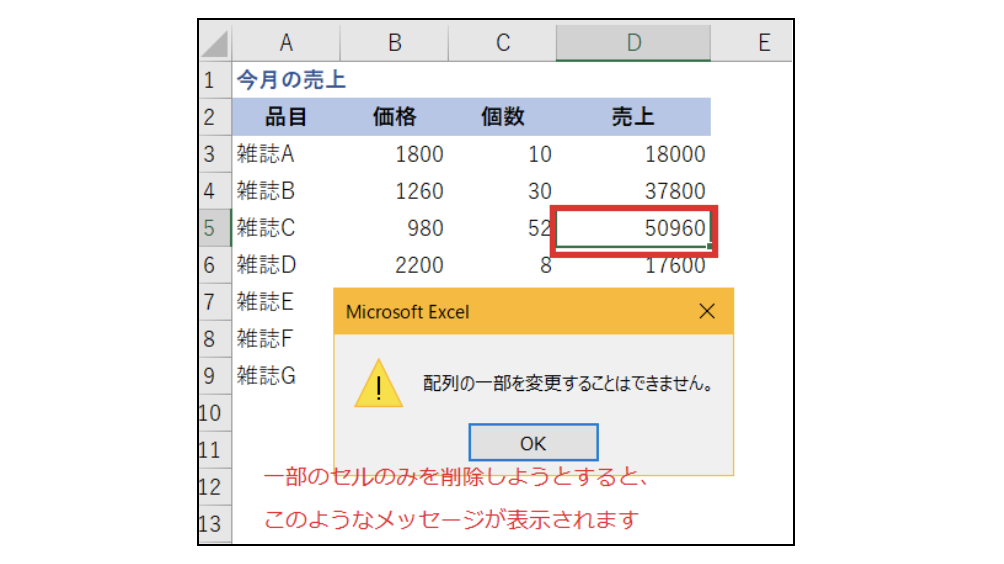
Excelの計算式を解除する方法は以下の通りです。
計算式を手動で削除する
計算式を含むセルを選び、DELETEキーを押すことで、計算式を削除することができます。この方法は、計算式を一つずつ削除したい場合に適しています。
- 計算式を含むセルを選択する
- DELETEキーを押す
- 計算式が削除されることを確認する
「値として貼り付け」機能を使う
計算式を含むセルを選択し、「値として貼り付け」機能を使うことで、計算結果だけを残し、計算式を削除することができます。この方法は、複数の計算式を一度に削除したい場合に適しています。
- 計算式を含むセルを選択する
- コピーする
- 「貼り付け特殊」メニューを開く
- 「値」というオプションを選ぶ
- 計算式が値に置き換わることを確認する
マを使って計算式を削除する
Excelのマ機能を使って、計算式を自動的に削除することができます。この方法は、定期的に計算式を削除する必要がある場合に適しています。
- マを録画する
- 計算式を含むセルを選択する
- マ内で、選択したセルの計算式を削除するコードを書く
- マを実行する
- 計算式が削除されることを確認する
よくある質問
Excelで計算式が表示される原因は何ですか?
Excelで計算式が表示される主な原因は、セルの表示形式が「式」として設定されていることです。この設定が有効になっていると、セルには計算式がそのまま表示され、計算結果が表示されません。この問題は、セルの表示形式を「式」から通常の「標準」または「数値」に変更することで解決されます。
Excelで計算式を表示から結果に変更する方法は?
計算式を表示から結果に変更するためには、以下の手順を実行します。1.表示形式を変更したいセルを選択します。2.ホームタブの「数値」グループにある「セルの書式設定」ボタンをクリックします。3.「セルの書式設定」ダイアログボックスで、「数値」タブを選択します。4.「カテゴリ」リストから「標準」または「数値」を選択し、OKをクリックします。これにより、選択したセルの表示形式が計算結果に変更されます。
Excelで計算式を手動で入力する場合は、どのように始めますか?
Excelで計算式を手動で入力する場合は、セルを選択し、等号(=)を入力して始めます。等号を入力すると、Excelはそのセルに計算式が入力されることを認識します。その後、数値、演算子(+、-、、/など)、関数を使って計算式を構築します。計算式の入力が完了したら、Enterキーを押して確定します。
Excelで計算式をコピーしたい場合の対処法は何ですか?
Excelで計算式をコピーするには、コピー元のセルを選択し、右クリックして「コピー」を選択します。次に、コピー先のセルを選択し、右クリックして「貼り付け」を選択します。これにより、選択したセルに計算式がコピーされます。ただし、絶対参照や相対参照の設定に応じて、貼り付け先のセル参照が自動的に調整されることに注意してください。

私は、生産性向上に情熱を持つデータ分析とオフィスツール教育の専門家です。20年以上にわたり、データ分析者としてテクノロジー企業で働き、企業や個人向けのExcel講師としても活動してきました。
2024年、これまでの知識と経験を共有するために、日本語でExcelガイドを提供するウェブサイト**「dataka.one」**を立ち上げました。複雑な概念を分かりやすく解説し、プロフェッショナルや学生が効率的にExcelスキルを習得できるようサポートすることが私の使命です。

