Microsoft Excelは、世界中で広く使われている表計算ソフトウェアであり、ビジネス、教育、個人用途などさまざまな場面で利用されています。しかし、データの安全性を確保するために、Excelファイルを読み取り専用で開くまたは設定することが必要な場合があります。この記事では、Excelファイルを読み取り専用で開く方法や、ファイルを読み取り専用として保存する方法を詳しく説明します。これらの方法を活用することで、重要なデータの変更や削除を防ぐことができます。 spep
の詳細について、この記事でご紹介します。
Excelを読み取り専用で開く/設定する方法
Excelファイルを読み取り専用で開く設定は、データの変更を防ぐために役立ちます。この設定を行うことで、意図しない変更を防ぎ、データの安全性を確保することができます。
方法1: ファイルを開くときに読み取り専用で開く
Excelファイルを開く際に、読み取り専用で開く方法があります。この方法では、ファイルを開くたびに読み取り専用モードとなるため、データの変更ができません。 1. Excelを開き、[ファイル]メニューを開きます。 2. [開く]を選択し、対象のファイルを選択します。 3. [開く]ボタンの横のドロップダウン矢印をクリックし、[読み取り専用で開く]を選択します。 これで、ファイルが読み取り専用で開かれます。
方法2: ファイルのプロパティで読み取り専用を設定する
ファイルのプロパティで読み取り専用を設定する方法もあります。この方法では、ファイルを開く前に読み取り専用を設定することができます。 1. 対象のExcelファイルを右クリックし、[プロパティ]を選択します。 2. [一般]タブを開き、[属性]セクション에서[読み取り専用]のチェックボックスにチェックを入れます。 3. [適用]をクリックし、[OK]をクリックして閉じます。 これで、ファイルが読み取り専用で開かれるようになります。
方法3: Excelで読み取り専用を設定する
Excelの[情報]メニューから読み取り専用を設定する方法もあります。この方法では、Excel内から直接読み取り専用を設定することができます。 1. Excelを開き、対象のファイルを開きます。 2. [ファイル]メニューを開き、[情報]を選択します。 3. [ファイルの保護]セクションで、[読み取り専用で開く]を選択します。 これで、ファイルが読み取り専用で開かれるようになります。
方法4: マを使って読み取り専用を設定する
マを使ってファイルを開くときに読み取り専用を設定する方法もあります。この方法では、ファイルを開くたびにマが実行され、読み取り専用で開かれます。 1. Excelを開き、対象のファイルを開きます。 2. [開発]タブを開き、[マ]を選択します。 3. マ名を入力し、[作成]をクリックします。 4. マのコードを入力し、[保存]をクリックします。 マのコード例: vb Sub Auto Open() Application.ActiveWorkbook.ChangeFileAccess Mode:=xlReadOnly End Sub これで、ファイルが読み取り専用で開かれるようになります。
方法5: グループポリシーで読み取り専用を設定する
グループポリシーを使って、特定のユーザーやグループに対してExcelファイルを読み取り専用で開くように設定することができます。この方法では、Active Directoryを使用してポリシーを適用します。 1. グループポリシーオブジェクトエディタを開きます。 2. [ユーザーの構成]または[コンピューターの構成]を選択し、[ポリシー] > [管理用テンプレート] > [Microsoft Excel]を選択します。 3. [Excel のオプション]を選択し、[読み取り専用で開く]をダブルクリックします。 4. [有効]を選択し、適用するユーザーまたはグループを指定します。 これで、指定したユーザーまたはグループに対して、Excelファイルが読み取り専用で開かれるようになります。
| 方法 | 説明 |
|---|---|
| 方法1 | ファイルを開くときに読み取り専用で開く |
| 方法2 | ファイルのプロパティで読み取り専用を設定する |
| 方法3 | Excelで読み取り専用を設定する |
| 方法4 | マを使って読み取り専用を設定する |
| 方法5 | グループポリシーで読み取り専用を設定する |
Excelを読み取り専用で開く/設定する方法は、データの安全性を確保するために重要です。適切な方法を選択し、意図しないデータの変更を防ぎましょう。
Excelで読み取り専用で開く設定は?

Excelで読み取り専用で開く設定は、Excelのファイルを保護し、編集を制限するために使用されます。読み取り専用モードでファイルを開くことで、誤った変更を防止し、データの整合性を保つことができます。
読み取り専用モードの設定方法
Excelで読み取り専用で開く設定を行うには、以下の手順に従ってください。
- Excelファイルを開く
- 「ファイル」タブをクリックする
- 「情報」を選択する
- 「ファイルの保護」をクリックし、「読み取り専用で開く」を選択する
読み取り専用モードの利点
読み取り専用モードには、いくつかの利点があります。
- データの保護: 誤った変更を防止し、データの整合性を保つことができます。
- 複製の防止: 読み取り専用モードで開かれたファイルは、保存や上書き保存ができないため、ファイルの複製を防止できます。
- 共有の安全性: 読み取り専用ファイルを共有することで、他のユーザーによる変更を防止し、安全にデータを共有できます。
読み取り専用モードの解除方法
読み取り専用モードを解除するには、以下の手順に従ってください。
- 読み取り専用で開かれたファイルで、「ファイル」をクリックする
- 「名前を付けて保存」を選択し、新しいファイル名を指定して保存する
これにより、新しいファイルが通常モードで開かれ、編集ができるようになります。ただし、元の読み取り専用ファイルは、変更されません。
読み取り専用に設定するにはどうすればいいですか?
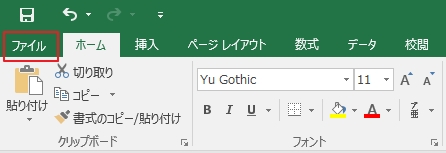
読み取り専用に設定するには、以下の手順を実行してください。
ファイルやフォルダーの読み取り専用設定方法
ファイルやフォルダーの読み取り専用設定を行うには、以下の手順で操作します。
- 設定したいファイルやフォルダーを右クリックし、「プロパティ」を選択します。
- 「全般」タブで、「属性」欄にある「読み取り専用」のチェックボックスにチェックを入れます。
- 「適用」をクリックし、「OK」をクリックして確定します。
ドキュメントの読み取り専用設定方法
Microsoft Wordなどのドキュメントを読み取り専用にするには、以下の方法があります。
- Wordドキュメントを開き、「ファイル」メニューから「情報」を選択します。
- 「ドキュメントの保護」をクリックし、「編集制限」を選択します。
- 「変更を許可する」ドロップダウンから「読み取り専用」を選択し、「保護の開始」をクリックします。
PDFの読み取り専用設定方法
PDFファイルを読み取り専用にするには、以下の手順で操作します。
- Adobe AcrobatでPDFを開き、「ファイル」メニューから「プロパティ」を選択します。
- 「セキュリティ」タブをクリックし、「パスワードセキュリティ」を選択します。
- 「変更を許可」で「なし」を選択し、パスワードを設定して「OK」をクリックします。
Officeの読み取り専用モードはどうやって設定する?
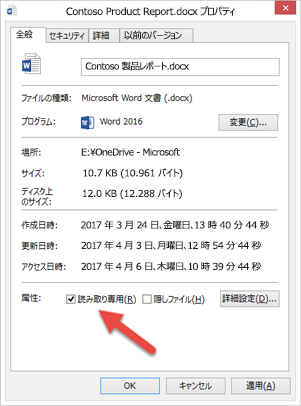
Officeの読み取り専用モードは、以下の手順で設定することができます。
Wordで読み取り専用モードを設定する方法
Wordで読み取り専用モードを設定するには、以下の手順を実行します。
- Word文書を開く
- 「レビュー」タブを選択
- 「変更を保護」をクリック
- 「読み取り専用」を選択し、「OK」をクリック
Excelで読み取り専用モードを設定する方法
Excelで読み取り専用モードを設定するには、以下の手順を実行します。
- Excelブックを開く
- 「レビュー」タブを選択
- 「変更を保護」をクリック
- 「読み取り専用」を選択し、「OK」をクリック
PowerPointで読み取り専用モードを設定する方法
PowerPointで読み取り専用モードを設定するには、以下の手順を実行します。
- PowerPointプレゼンテーションを開く
- 「スライドショー」タブを選択
- 「設定」をクリック
- 「スライドショーの種類」で「読み取り専用」を選択
Excelファイルを開くと読み取り専用になるのはなぜですか?
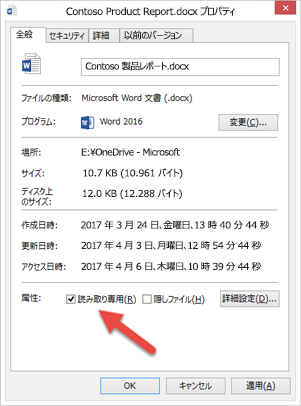
Excelファイルを開くと読み取り専用になるのは、以下の理由が考えられます。
ファイルが既に使用中である場合
Excelファイルがすでに別のユーザーによって開かれている場合、ファイルは読み取り専用モードで開かれることがあります。これは、複数のユーザーが同時にファイルを編集することによるデータの競合を防ぐためです。
- ファイルがネットワーク上の共有フォルダに保存されている場合、他のユーザーが同じファイルを開いていると読み取り専用になることがある。
- クラウドストレージサービスを使用している場合、同じファイルを複数のデバイスやユーザーが同時に開こうとすると読み取り専用になることがある。
- ファイルがロックされている場合、読み取り専用モードで開かれる。
ファイルが保護されている場合
Excelファイルにパスワードや保護設定が適用されている場合、読み取り専用モードで開かれることがあります。これは、ファイルの内容を不正アクセスや編集から守るための措置です。
- ファイルを開く際にパスワードが求められる場合、正しいパスワードを入力しないと読み取り専用モードで開かれる。
- ファイルの保護設定で、編集を制限するオプションが選択されている場合、読み取り専用モードで開かれる。
- マや ActiveX コントロールによる保護が設定されている場合、読み取り専用モードで開かれることがある。
ファイルがダウンロードされた場合
インターネットやメールからExcelファイルをダウンロードした場合、デフォルトで読み取り専用モードで開かれることがあります。これは、悪意のあるマやコードが実行されることを防ぐためのセキュリティ対策です。
- ダウンロードしたファイルを開く前に、プロパティダイアログでブロックを解除する必要がある場合がある。
- メール添付ファイルを開く際に、セキュリティ警告が表示される場合があり、そのまま読み取り専用モードで開かれる。
- 信頼できないソースから取得したファイルは、自動的に読み取り専用モードで開かれることがある。
よくある質問
Excelを読み取り専用で開く方法は?
Excelを読み取り専用で開く方法は非常に簡単です。まず、Excelファイルを右クリックし、「開く」を選択します。その後、開いたダイアログボックスで、「読み取り専用」チェックボックスにチェックを入れて、「OK」をクリックします。これによって、Excelファイルは読み取り専用モードで開かれ、編集が制限されます。
Excelファイルを読み取り専用で設定するには?
Excelファイルを読み取り専用で設定するには、まずExcelファイルを開きます。その後、「ファイル」メニューをクリックし、「情報」を選択します。次に、「ドキュメントの保護」をクリックし、「このワークブックを最終版としてマーク」を選択します。これにより、Excelファイルは読み取り専用として設定され、他のユーザーが編集することができなくなります。
読み取り専用で開いたExcelファイルを編集する方法は?
読み取り専用で開いたExcelファイルを編集するには、ファイルを別名で保存する必要があります。そのためには、「ファイル」メニューをクリックし、「名前を付けて保存」を選択します。新しいファイル名を入力し、「保存」をクリックします。これで、新しいExcelファイルが作成され、編集することができます。
Excelファイルを読み取り専用に設定すると、データの保護が保証される?
Excelファイルを読み取り専用に設定しても、データの保護が完全に保証されるわけではありません。読み取り専用設定は、ユーザーが意図しない編集を防ぐために役立ちますが、意図的に設定を変更する方法を知っているユーザーには制限が適用されない場合があります。したがって、重要なデータを保護するには、Excelのパスワード保護機能や、アクセス制御の設定を使用することが推奨されます。

私は、生産性向上に情熱を持つデータ分析とオフィスツール教育の専門家です。20年以上にわたり、データ分析者としてテクノロジー企業で働き、企業や個人向けのExcel講師としても活動してきました。
2024年、これまでの知識と経験を共有するために、日本語でExcelガイドを提供するウェブサイト**「dataka.one」**を立ち上げました。複雑な概念を分かりやすく解説し、プロフェッショナルや学生が効率的にExcelスキルを習得できるようサポートすることが私の使命です。

