について、皆さんはどうしていますか?仕事や研究でExcelを使用する際、重複したデータは分析の効率を低下させ、煩雑な作業を生み出すことがあります。本記事では、Excelの便利な機能を活用して、重複データを効率的にまとめる方法を詳しくご紹介します。機能の使い方をマスターすることで、データの整理や分析がスムーズになり、時間を大幅に節約することができるでしょう。新たな知識やスキルを取り入れて、Excelをより便利に活用しましょう。
Excelで重複データをまとめる方法
Excelで重複データをまとめる方法にはいくつかのアプローチがあります。以下に5つの方法を紹介します。
1. 「削除」機能を利用する
重複データをまとめる最も簡単な方法は、「データ」タブの「削除」機能を利用することです。この機能を使うと、選択した範囲内の重複したデータを一括で削除することができます。
- 重複データが含まれたセル範囲を選択します。
- 「データ」タブを開き、「データツール」グループの「削除」をクリックします。
- 「重複値の削除」ダイアログボックスが表示されます。
- 必要に応じて列を選択し、「OK」をクリックします。
2. 「重複値を検出して表示」機能を利用する
重複データを削除せずに確認したい場合は、「条件付き書式設定」の「重複値を検出して表示」功能が便利です。この機能を使うと、重複しているデータを指定した色で強調表示できます。
- 重複データが含まれたセル範囲を選択します。
- 「ホーム」タブを開き、「条件付き書式設定」をクリックします。
- 「重複値を検出して表示」を選択します。
- 「重複値の書式設定」ダイアログボックスで、表示色を選択し、「OK」をクリックします。
3. VLOOKUP関数を利用する
VLOOKUP関数は、指定した値と一致するデータを別の範囲から検索することができます。これを利用して、重複データをまとめることができます。
- 重複データが含まれたセル範囲を選択します。
- 空のセルにVLOOKUP関数を入力します。例:
=VLOOKUP(検索値, 検索範囲, 列インデックス番号, 範囲検索) - 検索値に重複する可能性がある値、検索範囲にデータ全体、列インデックス番号に戻り値の列番号を指定します。
- 範囲検索は、「TRUE」または「FALSE」を指定します。
4. ピボットテーブルを利用する
ピボットテーブルは、大量のデータを要約して分析するための機能です。重複データをまとめる際にも効果を発揮します。
- 重複データが含まれたセル範囲を選択します。
- 「挿入」タブを開き、「ピボットテーブル」をクリックします。
- 「ピボットテーブルを作成」ダイアログボックスで、データ範囲と配置先を指定し、「OK」をクリックします。
- ピボットテーブルフィールドリストから、必要なフィールドを配置します。
5.Power Queryを利用する
Power Queryは、データの取得、変換、読み込みを行う機能です。重複データをまとめるためにも使用できます。
- 「データ」タブを開き、「データの取得」から「テーブル/範囲」を選択します。
- 重複データが含まれたセル範囲を選択し、「変換」をクリックします。
- Power Queryエディターで、「列」タブの「重複の削除」をクリックします。
- 「ホーム」タブの「終了して読み込み」から、「既存のシートに読み込み」を選択します。
| 方法 | 特徴 |
|---|---|
| 削除機能 | 重複データを一括削除できる |
| 重複値を検出して表示 | 重複データを強調表示できる |
| VLOOKUP関数 | 指定した値と一致するデータを検索できる |
| ピボットテーブル | 大量のデータを要約して分析できる |
| Power Query | データの取得、変換、読み込みが可能 |
これらの方法を活用して、Excelでの重複データのまとめ作業を効率化しましょう。
Excelで重複データを1つにまとめるには?
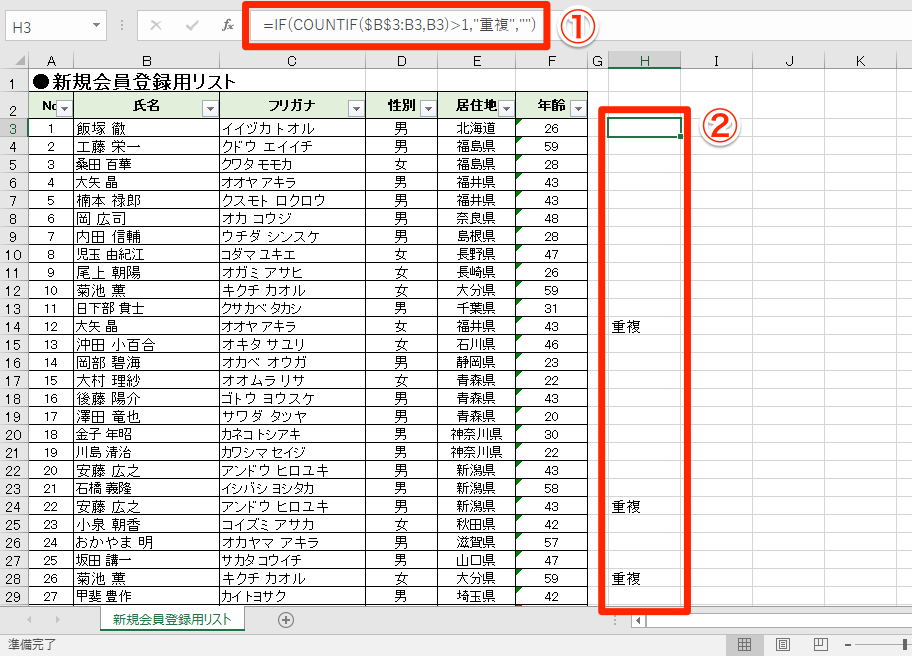
Excelで重複データを1つにまとめるには、以下の手順を実行します。
重複データの削除
重複データを削除するには、まずデータを選択し、[データ] タブの [データツール] グループにある [重複を削除] をクリックします。これにより、重複している行が削除され、一意のデータのみが残ります。
- データ範囲を選択します。
- [データ] タブの [データツール] グループにある [重複を削除] をクリックします。
- 表示されるダイアログボックスで、重複を判断する列を選択します。
重複データのまとめ方
重複データをまとめるには、データを選択し、[データ] タブの [データツール] グループにある [まとめて変換] をクリックします。これにより、重複データが一つのセルにまとめられます。
- データ範囲を選択します。
- [データ] タブの [データツール] グループにある [まとめて変換] をクリックします。
- 表示されるダイアログボックスで、まとめる列を選択します。
重複データのカウント
重複データのカウントを行うには、[数式] を使用します。カウントしたいデータを含むセル範囲を選択し、[数式] タブの [関数ライブラリ] グループにある [COUNTIF] 関数を使用します。
- カウントしたいデータを含むセル範囲を選択します。
- [数式] タブの [関数ライブラリ] グループにある [COUNTIF] 関数を選択します。
- 関数引数に範囲と基準を入力します。
エクセルで同じデータを結合するには?

エクセルで同じデータを結合するには、以下の手順で行います。
1. データの準備
まず、結合するデータを含むワークシートを開きます。データが別のワークシートやワークブックにある場合は、それらを同じエクセルファイルにコピーしてください。
2. VLOOKUP関数を使用する
VLOOKUP関数は、縦方向のテーブルから指定した値を検索し、対応するデータを返す関数です。以下の形式で使用します。
- =VLOOKUP(検索値, テーブル配列, 列インデックス番号, 範囲検索)
- 検索値: 結合するデータを特定するためのキーとなる値
- テーブル配列: 検索対象のテーブル範囲
- 列インデックス番号: 検索値が見つかった行のどの列のデータを返すかを指定する番号
- 範囲検索: 完全一致または近似一致で検索するかを指定する論理値
3. インデックスとマッチ関数を組み合わせる
インデックス関数とマッチ関数を組み合わせて使用することも、データの結合に効果的です。
- インデックス関数: 指定した行と列の交点にある値を返す関数
- マッチ関数: 指定した範囲内で与えられた値に一致する項目の位置を返す関数
- インデックス関数とマッチ関数を組み合わせることで、VLOOKUP関数よりも柔軟なデータの結合が可能になります
以上の方法を利用することで、エクセルで同じデータを結合することができます。VLOOKUP関数やインデックス関数とマッチ関数を上手く使い分けることで、より効率的なデータの結合が可能になります。
Excelで複数のデータをまとめるには?

Excelで複数のデータをまとめる方法は以下の通りです。
データの統合
データをまとめる際、まずは複数のテーブルやデータ範囲を一つのテーブルに統合することが重要です。この統合作業は、「VLOOKUP」関数や「INDEX」関数と「MATCH」関数の組みわせを利用すると効率的に行えます。
- VLOOKUP関数を使用して、指定した値に一致するデータを別のテーブルから検索し、特定の列の値を返します。
- INDEX関数とMATCH関数を組み合わせて使用することで、行と列の両方の条件を指定してデータを取得できます。
- 統合したデータは、新しいシートに保存するか、既存のシートに追加することができます。
データの整理と並べ替え
データを統合した後は、データを整理し、必要に応じて並べ替えることで、データの分析がしやすくなります。この作業には、「並べ替え」機能や「フィルター」機能を利用します。
- 並べ替え機能を使って、データを特定の列の値で順序付けます。昇順や降順など、並べ替えの方法を選択できます。
- フィルター機能を使用して、特定の条件に一致するデータだけを表示させることができます。これにより、必要なデータだけに焦点を当てることができます。
- 整理されたデータは、グラフやピボットテーブルに適用することで、視覚的に分析が可能になります。
データの集計
最後に、まとめたデータから必要な情報を抽出するために、データの集計を行います。Excelでは、「SUM」関数や「COUNT」関数など、様々な集計関数が用意されています。また、「ピボットテーブル」を利用することで、柔軟なデータの集計が可能です。
- SUM関数を使用して、指定した範囲の数値の合計を計算します。
- COUNT関数を使用して、指定した範囲内のセルの数をカウントします。
- ピボットテーブルを利用して、データを様々な角度から集計し、分析します。ピボットテーブルは、データの要約やス集計を行うのに非常に効果的です。
重複する中で1番大きいデータを取り出す関数は?
重複する中で1番大きいデータを取り出す関数は、MAX関数です。MAX関数は、与えられた引数の中から最も大きい値を返す関数です。繰り返しのデータの中から最大値を取得する場合には、MAX関数を使用することができます。
MAX関数の使い方
MAX関数は、次のように使用します。
- MAX(数値1, 数値2, …)
- 引数には、数値や数値を返す式を指定できます。
- 引数に指定した数値や式の中から、最も大きい値が返されます。
重複するデータの中から最大値を取り出す例
重複するデータの中から最大値を取り出す場合、次のようにMAX関数を使用します。
- データがセルA1부터 A10까지に入力されている場合、=MAX(A1:A10)と入力します。
- この式を入力すると、セルA1부터 A10までの間の最大値が返されます。
- 最大値が複数存在する場合でも、MAX関数は1つの最大値しか返しません。
MAX関数の注意点
MAX関数を使用する際には、次の点に注意してください。
- 引数に指定した範囲内に数値以外のデータが含まれている場合は、エラーが返されます。
- 引数に指定した範囲が空の場合、0が返されます。
- 負の数値も引数に指定することができます。
よくある質問
Excelで重複データをまとめるにはどうしたらいいですか?
Excelで重複データをまとめるには、「重複値の削除」機能を使用します。この機能は、テーブルの重複した行を削除し、ユニークなデータのみを残します。手順は次のとおりです。1. 重複データが含まれるテーブルを選択します。2. 「データ」タブにある「重複値の削除」をクリックします。3. 表示されるダイアログで、どの列をもとに重複を判断するか選択し、「OK」をクリックします。これにより、重複した行が削除され、データがまとまります。
重複データをまとめる際、どの列を基準にすればいいですか?
重複データをまとめる際の基準となる列は、データの性質と目的によって異なります。例えば、顧客データの場合、重複を判断するためには「顧客ID」や「メールアドレス」のような一意な情報をもとにします。一方、売上データの場合は、「日付」と「商品ID」の組み合わせが重複の基準になることがあります。重要なのは、データの特性と目的を理解し、それに応じて適切な列を選択することです。
Excelで重複データをまとめる際、元のデータは保持されますか?
Excelの「重複値の削除」機能を使って重複データをまとめる場合、元のデータは保持されません。この機能は、選択されたテーブルの重複した行を削除し、ユニークなデータのみを残します。そのため、元のデータを後で参照する必要がある場合は、データのコピーを作成してから重複値の削除を行うことをお勧めします。
Excelで重複データをまとめる代わりに、重複データをカウントする方法はありますか?
重複データをカウントするには、Excelの「COUNTIF」関数を使用します。この関数は、指定した範囲内にある特定の条件に一致するセルの数をカウントします。例えば、A列に重複するデータがある場合、B2セルに「=COUNTIF(A:A, A2)」と入力します。これにより、A2セルの値がA列に何回登場するかがカウントされます。この式を必要な範囲にコピーすることで、各値の重複回数を簡単に取得できます。

私は、生産性向上に情熱を持つデータ分析とオフィスツール教育の専門家です。20年以上にわたり、データ分析者としてテクノロジー企業で働き、企業や個人向けのExcel講師としても活動してきました。
2024年、これまでの知識と経験を共有するために、日本語でExcelガイドを提供するウェブサイト**「dataka.one」**を立ち上げました。複雑な概念を分かりやすく解説し、プロフェッショナルや学生が効率的にExcelスキルを習得できるようサポートすることが私の使命です。

