Excelは、データ管理や分析のための非常に便利なツールです。ただし、大量のデータを扱っている場合、重複したデータを特定することが困難になることがあります。この記事では、を詳しく説明します。この手法を活用することで、データの整理や分析を効率的に行うことができるようになります。
Excelで重複データのみを抽出する方法
Excelで重複データのみを抽出する方法について説明します。重複データを抽出することは、データの整理や分析において非常に重要な作業です。以下の手順で、効率的に重複データを抽出することができます。
重複データの抽出に使用する関数
重複データを抽出するには、「COUNTIF」関数を使用します。この関数を使って、データが何回出現するかをカウントし、その結果を元に重複データを抽出します。
| 関数 | 説明 |
|---|---|
| COUNTIF | 指定した範囲内で、指定した条件に一致するセルの数をカウントします。 |
重複データの抽出手順
1. データを含む列の隣に、新しい列を追加します。 2. 新しい列の最初のセルに、以下の式を入力します。
=COUNTIF(範囲, セル参照)>1 3. 式を入力したセルを、データの最後までコピーします。 4. 新しい列で、「TRUE」と表示されている行が重複データです。これらの行を抽出します。
重複データの抽出結果の整理
重複データを抽出した後、必要に応じてデータを整理します。例えば、重複データのみを含む新しいシートを作成することができます。
重複データの削除
重複データを削除するには、「データ」タブの「重複の削除」機能を使用します。
| 機能 | 説明 |
|---|---|
| 重複の削除 | 選択した範囲内の重複する行を削除します。 |
重複データの抽出と削除のポイント
重複データの抽出や削除を行う際には、以下のポイントに注意してください。
- データの整理前に、元のデータをバックアップしておくこと。
- 抽出条件や削除範囲を確認し、誤った操作を行わないようにすること。
Excelで重複しているデータを調べるには?
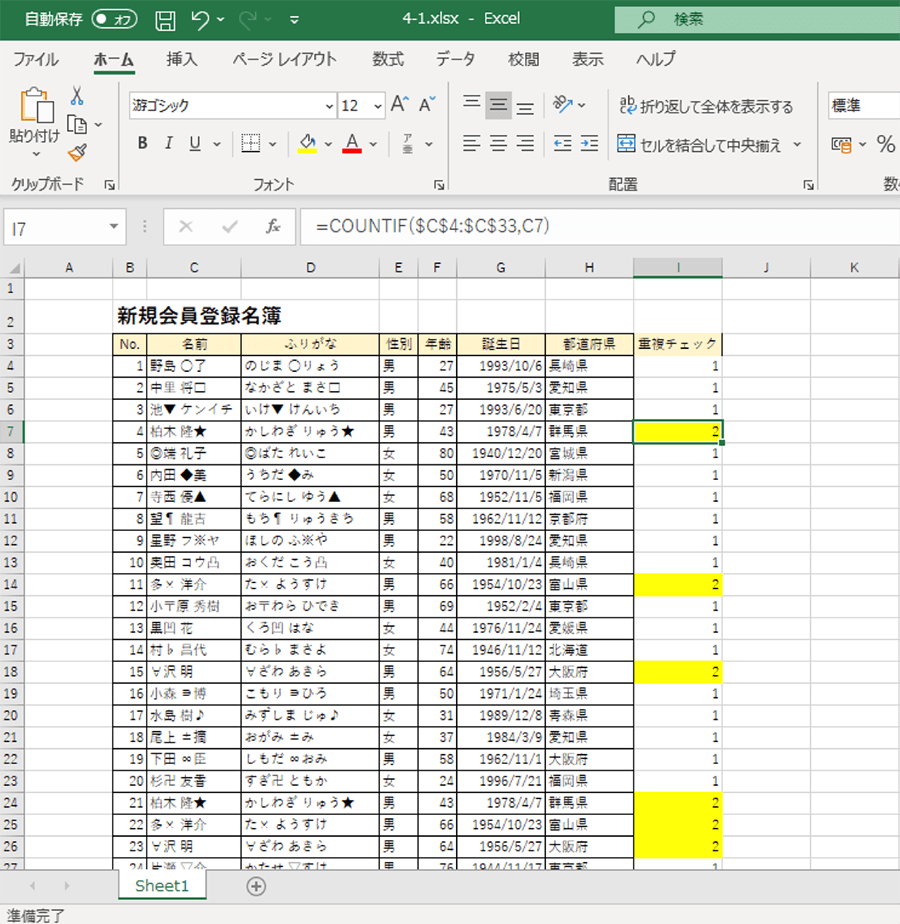
Excelで重複しているデータを調べるには、以下の手順を実践してください。
条件付き書式を利用する
条件付き書式を利用することで、重複しているデータを簡単に突き止めることができます。
- データが含まれたセル範囲を選択します。
- ホームタブで、条件付き書式をクリックし、ルールのハイライトにするセルの強調表示を選択します。
- 重複する値を選択します。
削除 및重複値の検索機能を利用する
Excelには、重複しているデータを検索し、削除する機能が備わっています。
- データが含まれたセル範囲を選択します。
- データタブで、データツールグループの重複を削除をクリックします。
- 表示されるダイアログで、重複の削除をクリックします。
数式を利用して重複を検出する
数式を利用して、重複しているデータを検出することも可能です。
- 検索対象のデータの隣のセルに、以下の数式を入力します:=IF(COUNTIF(範囲, セル)>1, 重複, )ここで、範囲は検索対象のデータの範囲、セルは検索対象のセルを指します。
- 数式を入力したら、エンターキーを押して、数式を適用します。
重複する中で1番大きいデータを取り出す関数は?
重複する中で1番大きいデータを取り出す関数は、MAX関数です。MAX関数は、指定された引数の中で最も大きい値を返す関数であり、重複するデータが含まれている場合にも有効です。
MAX関数の使い方
MAX関数は、次のように使用します。
- 関数名「MAX」を入力します。
- 括弧内に、比較したい値や範囲をカンマで区切って指定します。
- 引数に数字、セル参照、範囲、または数式を指定できます。
MAX関数の例
次のようなデータがあると仮定しましょう。
A1: 10
A2: 5
A3: 8
A4: 10
この場合、重複する値が含まれているにもかかわらず、=MAX(A1:A4)と入力すると、最も大きい値である10が返されます。
MAX関数の応用
MAX関数は、単純な最大値の取得だけでなく、さまざまなシチュエーションで応用できます。
- 条件付き最大値の取得:MAX関数とIF関数を組み合わせることで、特定の条件を満たすデータの中での最大値を取得できます。
- 配列形式での最大値取得:MAX関数は配列形式でも使用できます。{1,2,3}のような配列の最大値を取得することができます。
- 日付や時刻の最大値取得:日付や時刻もMAX関数で最大値を取得できます。日付や時刻は、Excel内部ではシリアル値として扱われるため、最大値を求めることが可能です。
エクセルで同じ値を抽出するにはどうすればいいですか?

エクセルで同じ値を抽出するためには、いくつかの方法があります。以下に具体的な手順を示します。
方法1: 隣接する列を使用した重複値の抽出
エクセルでは、隣接する列を利用して同じ値を抽出することができます。以下の手順に従ってください。
- 抽出元のデータが含まれる列の隣に新しい列を追加します。
- 新しい列の最初のセルに、=IF(COUNTIF(範囲, 条件)>1, 重複, )という式を入力します。ここで、範囲は抽出元のデータの範囲、条件は検査対象のセルを指定します。
- 式を入力したら、セルを下にドラッグして、範囲全体に式を適用します。
方法2: 進んだフィルターを使用した重複値の抽出
エクセルでは、進んだフィルター機能を利用して同じ値を抽出品目として表示することができます。以下の手順に従ってください。
- データが含まれる範囲を選択します。
- データタブの「並べ替えとフィルター」グループにある「進んだフィルター」をクリックします。
- 「重複するレコードを表示」オプションを選択し、「OK」をクリックします。
方法3: VLOOKUP関数を使用した重複値の抽出
VLOOKUP関数を使用して、別の列に同じ値が存在するかどうかを調べることができます。以下の手順に従ってください。
- 抽出元のデータが含まれる列の隣に新しい列を追加します。
- 新しい列の最初のセルに、=VLOOKUP(検索値, 表範囲, 列インデックス番号, 探索の種類)という式を入力します。ここで、検索値は検査対象のセル、表範囲は抽出元のデータの範囲、列インデックス番号は抽出元のデータが含まれる列番号を指定します。
- 式を入力したら、セルを下にドラッグして、範囲全体に式を適用します。重複する値が表示されます。
Excelで2つのデータが同じかどうか照合するには?
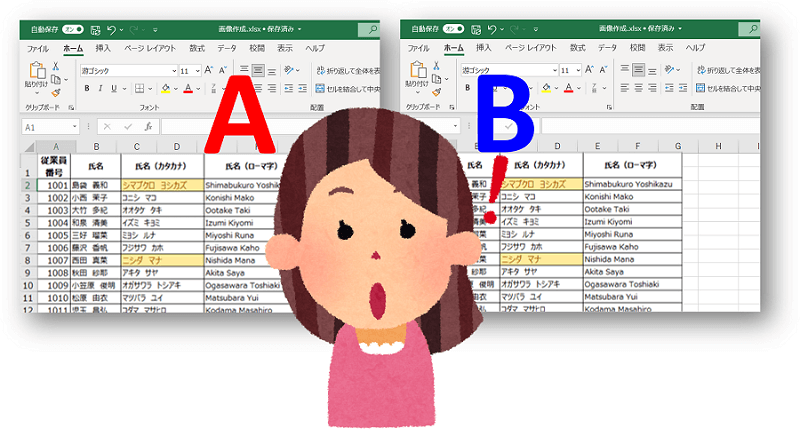
Excelで2つのデータが同じかどうか照合するには、次の手順を実行します。
1. データの準備
まず、照合する2つのデータセットをExcelシートに用意します。データは同じシート上に配置することも、別々のシートに配置することもできます。
- データセット1をセルA1から開始して入力します。
- データセット2をセルB1から開始して入力します。
- 両方のデータセットに見出しを追加して、データの種類を明確にします。
2. IF関数を使用した照合
ExcelのIF関数を使用して、2つのデータセットの各要素が等しいかどうかをチェックします。
- セルC1に、次の式を入力します:=IF(A1=B1, 一致, 不一致)
- 式を他のセルにコピーして、すべてのデータ行に適用します。
- セルC1以降の結果を確認し、一致しているデータと不一致のデータを特定します。
3. VLOOKUP関数を使用した照合
VLOOKUP関数は、別のデータセット内の値を検索し、対応する値を返すことができます。
- セルC1に、次の式を入力します:=VLOOKUP(A1, B:B, 1, FALSE)
- 式を他のセルにコピーして、データセット1のすべての行に適用します。
- VLOOKUP関数が返す結果を確認し、データセット2に一致する値があるかどうかを判断します。N/Aが返された場合、対応する値が見つからなかったことを示します。
よくある質問
Excelで重複データのみを抽出するにはどうすればよいですか?
Excelで重複データのみを抽出するには、まずデータを選択し、データタブにある重複値の削除機能を利用します。しかし、重複データのみを抽出するためには、条件付き書式を利用し、重複するデータに色を付けてから、フィルター機能を使ってその色の付いたデータだけを表示させる方法が有効です。
重複データを抽出後、元のデータは保持されたままですか?
重複データを抽出する際、条件付き書式とフィルター機能を利用する方法であれば、元のデータは保持されたままです。重複データのみを抽出したビューは、新たなシートにコピーして保存することができますので、元のデータに何も影響を与えずに、重複データの分析が可能です。
Excelで重複していないデータのみを抽出する方法は?
Excelで重複していないデータのみを抽出するには、条件付き書式で重複しないデータに色を付け、フィルター機能を使ってその色の付いたデータだけを表示させる方法が有効です。これにより、重複していないデータのみを簡単に抽出することができます。
重複データの抽出に便利なExcelの機能は何ですか?
重複データの抽出に便利なExcelの機能は、条件付き書式とフィルター機能です。条件付き書式を使って重複しているデータに特定の色を付け、フィルター機能でその色のデータだけを表示させることで、簡単に重複データを抽出することができます。これらの機能を活用することで、データの整理や分析が効率的に行えます。

私は、生産性向上に情熱を持つデータ分析とオフィスツール教育の専門家です。20年以上にわたり、データ分析者としてテクノロジー企業で働き、企業や個人向けのExcel講師としても活動してきました。
2024年、これまでの知識と経験を共有するために、日本語でExcelガイドを提供するウェブサイト**「dataka.one」**を立ち上げました。複雑な概念を分かりやすく解説し、プロフェッショナルや学生が効率的にExcelスキルを習得できるようサポートすることが私の使命です。

