ExcelのTEXT関数は、数値を任意の書式で表示するための非常に便利な機能です。この関数を使用することで、数値を通貨、パーセント、日付、時刻などの特定の形式に変換することが可能になります。例えば、セルの数値を「¥1,000」のように表示したい場合や、「2019年3月15日」のように日付を表示したい場合などに便利です。また、TEXT関数を活用することで、データの見やすさや理解しやすさを向上させることができます。この記事では、TEXT関数の使い方や応用方法を詳しく解説しますので、是非ご一読ください。
ExcelのTEXT関数:数値を任意の書式で表示
ExcelのTEXT関数は、数値を任意の書式で表示することができる非常に便利な関数です。この関数を使用することで、数値を通貨形式や日付形式、パーセント形式など、様々な形式で表示することが可能です。また、TEXT関数を使用することで、データの見やすさや整理が改善され、表やグラフなどで数値を効果的に表示することができます。
TEXT関数の基本的な使い方
TEXT関数の基本的な構文は以下の通りです。 =TEXT(値, 書式) 値の部分には、書式を適用したい数値を指定します。書式の部分には、数値をどのように表示したいかを指定する書式コードを指定します。例えば、数値を通貨形式で表示したい場合は、¥,0という書式コードを使用します。
日付や時刻の表示
TEXT関数を使用すると、日付や時刻を任意の書式で表示することができます。例えば、yyyy/mm/ddという書式コードを使用すると、西暦年/月/日の形式で日付を表示することができます。また、hh:mm:ssという書式コードを使用すると、時:分:秒の形式で時刻を表示することができます。
パーセント表示
数値をパーセント形式で表示するには、0%という書式コードを使用します。例えば、セルA1に0.5という数値が入っている場合、=TEXT(A1, 0%)という式を使用すると、50%という結果が表示されます。
桁数の制御
TEXT関数を使用すると、数値の表示桁数を制御することができます。例えば、0.00という書式コードを使用すると、小数点以下2桁まで表示することができます。また、0.0という書式コードを使用すると、少なくでも1桁の整数部分と1桁の小数部分を表示することができます。
テキストと数値の結合
TEXT関数を使用すると、テキストと数値を結合して表示することができます。例えば、=TEXT(A1, ¥,0) & 円という式を使用すると、セルA1の数値を通貨形式で表示し、その後に円というテキストを追加することができます。
| 書式コード | 説明 |
|---|---|
| ¥,0 | 通貨形式で表示 |
| yyyy/mm/dd | 西暦年/月/日の形式で日付を表示 |
| hh:mm:ss | 時:分:秒の形式で時刻を表示 |
| 0% | パーセント形式で表示 |
| 0.00 | 小数点以下2桁まで表示 |
ExcelのTEXT関数の表示形式は?
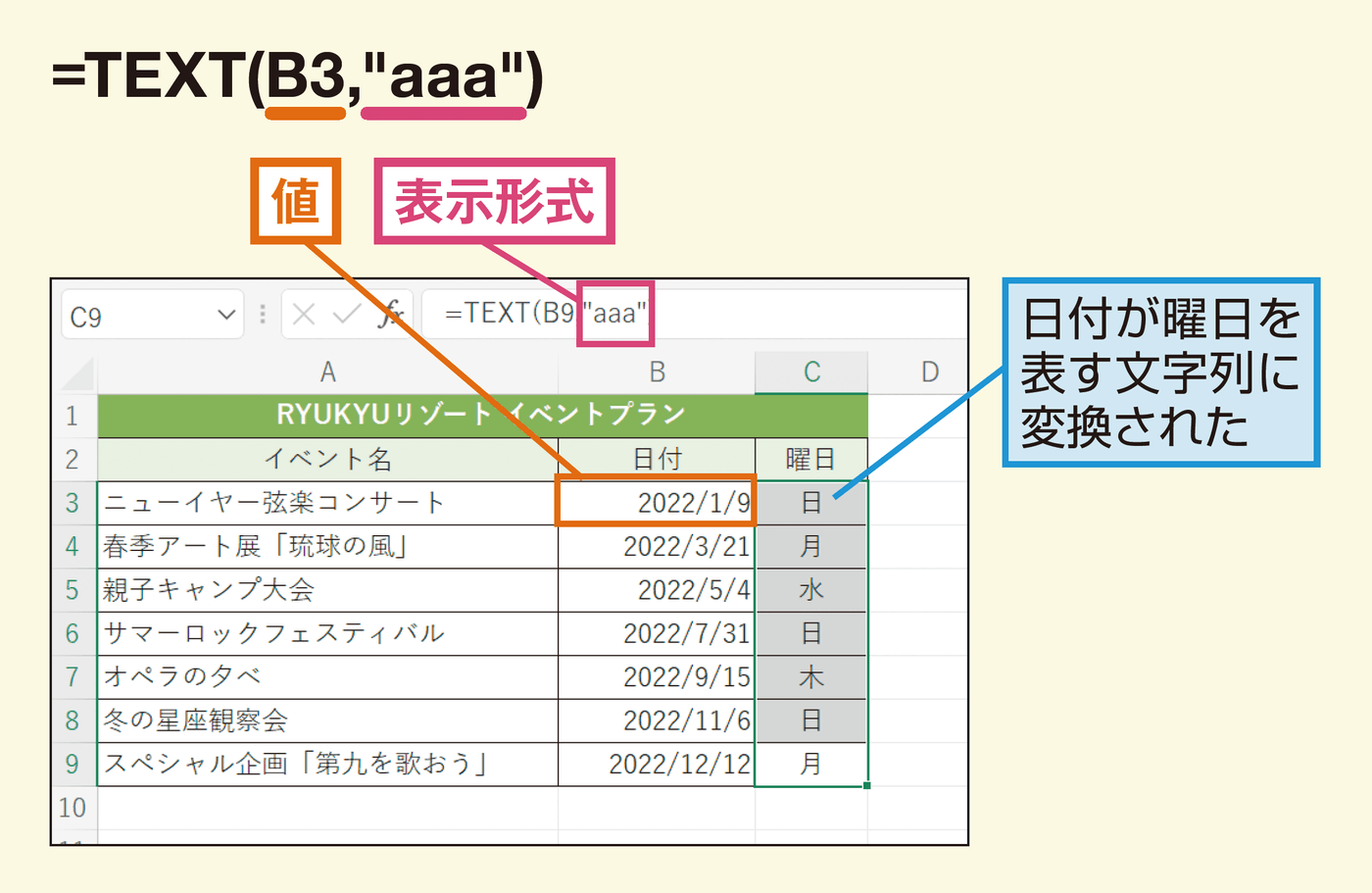
ExcelのTEXT関数は、数値を指定された書式でテキストに変換する関数です。この関数を使用することで、数値を希望の形式で表示することができます。例えば、日付や時刻、パーセント、通貨など、さまざまな形式で数値を表示することが可能です。
TEXT関数の書式設定
TEXT関数の書式設定は、関数の第二引数で指定します。書式の指定方法は、表示したい形式によって異なります。以下に、よく使われる書式の例をいくつか紹介します。
- 日付の表示形式: yyyy/mm/dd、yyyy年mm月dd日 など。
- 時刻の表示形式: hh:mm:ss、hh時mm分ss秒 など。
- パーセントの表示形式: 0%、0.00% など。
TEXT関数の使用例
TEXT関数を使って、数値をさまざまな形式で表示する方法をいくつか示します。
- 日付の表示: =TEXT(A1, yyyy/mm/dd)。ここで、A1セルには日付が入力されています。
- 時刻の表示: =TEXT(B1, hh:mm:ss)。ここで、B1セルには時刻が入力されています。
- パーセントの表示: =TEXT(C1, 0.00%)。ここで、C1セルには小数が入力されています。
TEXT関数の注意点
TEXT関数を使う際には、以下の点に注意してください。
- 引数の順序: TEXT関数の第一引数には数値を、第二引数には書式を指定します。引数の順序を間違っていると、期待通りの結果が得られません。
- 書式の指定方法: 書式を正確に指定することが重要です。書式が間違っていると、誤った表示になることがあります。
- 数値のままの計算: TEXT関数で変換されたテキストは、数値のままの計算ができません。数値を使って計算を行いたい場合は、別のセルに数値を保持しておくことが望ましいです。
テキストを数値に変換する関数は?

テキストを数値に変換する関数は、parseFloat()とNumber()があります。これらの関数は、JavaScriptにおいて文字列を数値に変換するために使用されます。
parseFloat()関数
parseFloat()関数は、文字列を浮動小数点数に変換します。この関数は、文字列の先頭から数値が見つけ出されるまで解析を行い、最初に見つかった数値を返します。数値が見つからない場合は、NaNを返します。
- parseFloat(3.14); // 3.14を返す
- parseFloat(10 20 30); // 10を返す
- parseFloat(文字列); // NaNを返す
Number()関数
Number()関数は、与えられた値を数値に変換します。この関数は、文字列の中の数値以外の文字も考慮に入れるため、parseInt()やparseFloat()よりも厳格に変換を行います。数値に変換できない場合は、NaNを返します。
- Number(123); // 123を返す
- Number(3.14); // 3.14を返す
- Number(10 20 30); // NaNを返す
parseInt()関数
parseInt()関数は、文字列を整数に変換します。この関数は、文字列の先頭から数値が見つけ出されるまで解析を行い、最初に見つかった整数を返します。数値が見つからない場合は、NaNを返します。第二引数として、基数を指定することができます。
- parseInt(10); // 10を返す
- parseInt(10, 8); // 8を返す(8進数として解析)
- parseInt(文字列); // NaNを返す
Excelで数値をテキスト形式に変換するには?
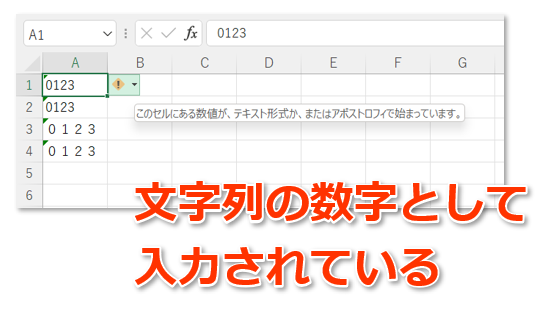
Excelで数値をテキスト形式に変換するには、以下の方法があります。
テキスト形式に変換するための数値の右側をクリックして「セルの書式設定」を選択
数値を含むセルを選択し、右クリックして「セルの書式設定」を選択します。「数値」タブで、「カテゴリ」リストから「テキスト」を選択して、「OK」をクリックします。これにより、選択したセルの数値がテキスト形式に変換されます。
- 数値を含むセルを選択
- 右クリックして「セルの書式設定」を選択
- 「数値」タブで、「カテゴリ」リストから「テキスト」を選択し、「OK」をクリック
TEXT関数を使用して数値をテキストに変換する
TEXT関数を使用して、数値をテキスト形式に変換することができます。TEXT関数の構文は次のとおりです:TEXT(値, 書式)。たとえば、A1セルに数値が含まれている場合、次の式を使用して数値をテキストに変換できます: =TEXT(A1, 0)。
- TEXT関数を使用して数値をテキストに変換
- TEXT関数の構文:TEXT(値, 書式)
- 例:A1セルに数値が含まれている場合、=TEXT(A1, 0)と入力
数値を文字列結合することでテキストに変換する
数値を文字列と結合することで、数値をテキスト形式に変換することができます。たとえば、A1セルに数値が含まれている場合、次の式を使用して数値をテキストに変換できます: =A1&。
- 数値を文字列と結合することでテキストに変換
- 例:A1セルに数値が含まれている場合、=A1&と入力
- これにより、数値がテキスト形式に変換されます
TEXT関数で【】をつけるには?
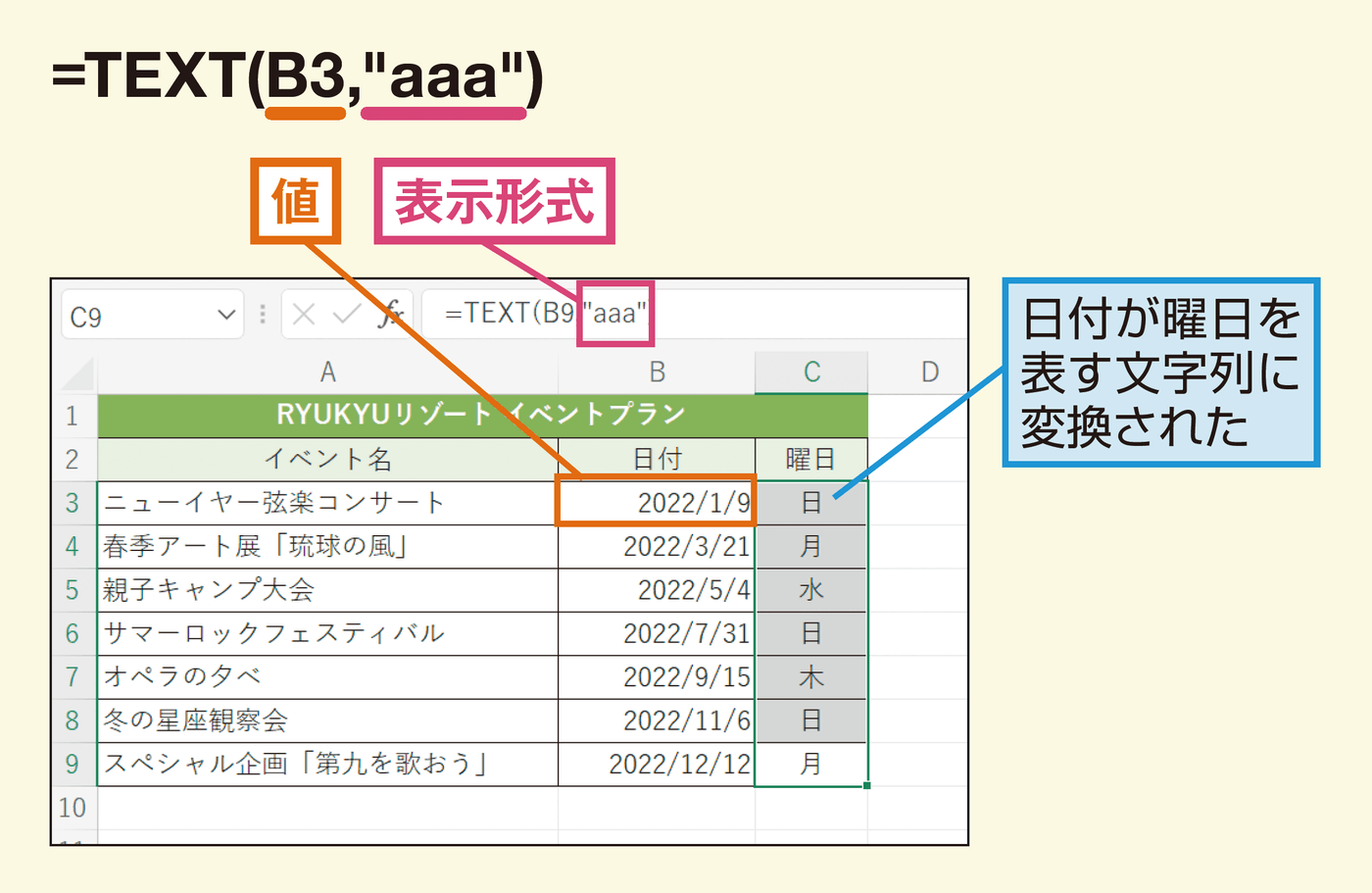
TEXT関数で【】をつけるには、以下の手順を実行します。
TEXT関数の基本構文
TEXT関数は、数値を指定した形式の文字列に変換するExcel関数です。基本構文は以下の通りです。
- TEXT(数値, 形式)
- 数値: 変換する数値
- 形式: 数値を表示する形式を指定する文字列
【】を含む形式字符串の作成
【】を含む形式字符串を作成するには、以下の点に注意してください。
- 形式字符串に【と】を直接含める
- 【】内の文字を特別な意味を持つ文字としてエスケープするために、バックスラッシュを使う
- 形式字符串内で【】以外の文字も含めることができる
具体的な例
以下は、TEXT関数を使用して数値に【】をつける具体的な例です。
- 例1: 数値の前後に【】をつける
=TEXT(A1, 【0】)
ここで、A1は数値が入ったセルです。この式は、A1の数値を【数値】の形式で表示します。 - 例2: 数値の前に【】をつける
=TEXT(A1, 【0)
この式は、A1の数値を【数値の形式で表示します。 - 例3: 数値の後に】をつける
=TEXT(A1, 0】)
この式は、A1の数値を数値】の形式で表示します。
よくある質問
1. ExcelのTEXT関数とは何ですか?
ExcelのTEXT関数は、与えられた数値を特定の書式で表示するための関数です。この関数を使用すると、数値を通貨、パーセント、日付、電話番号などの任意の書式に変換できます。TEXT関数は、セルの数式バーに表示される数値の形式を変更するだけで、実際の数値には影響を与えません。
2. TEXT関数の基本的な使い方を教えてください。
TEXT関数の基本的な構文は、「=TEXT(数値, 書式)」です。まず、変換する数値を指定し、次にダブルクオーテーションマークで囲まれた書式コードを指定します。例えば、セルA1に1000という数値があり、それを通貨形式で表示したい場合は、次のように入力します:「=TEXT(A1, $,0.00)」この場合、セルには「$1,000.00」と表示されます。
3. TEXT関数で使用できる主な書式コードを教えてください。
TEXT関数で使用できる主な書式コードは以下の通りです。通貨を表示するには「$,0.00」を使用します。パーセントを表示するには「0.00%」を使用します。日付を表示するには、「yyyy/mm/dd」や「mm/dd/yyyy」などの書式を使用します。また、電話番号を表示するには、「(000) 000-0000」のような書式を使用します。これらの書式コードは、ニーズに合わせてカスタマイズできます。
4. TEXT関数を使用する利点は何ですか?
TEXT関数を使用する主な利点は、数値をわかりやすい形式で表示できることです。これにより、セルの内容を迅速に理解でき、データの解析やレポートの作成がしやすくなります。また、TEXT関数を使用すると、数値を特定の形式に固定できます。これは、データを他の人と共有する際に、数値が意図した形式で表示されることを保証するためには非常に役立ちます。

私は、生産性向上に情熱を持つデータ分析とオフィスツール教育の専門家です。20年以上にわたり、データ分析者としてテクノロジー企業で働き、企業や個人向けのExcel講師としても活動してきました。
2024年、これまでの知識と経験を共有するために、日本語でExcelガイドを提供するウェブサイト**「dataka.one」**を立ち上げました。複雑な概念を分かりやすく解説し、プロフェッショナルや学生が効率的にExcelスキルを習得できるようサポートすることが私の使命です。

