Excelで作業をしていると、突然セルの周りに青い線が表示されることがあります。これは、数式エラーが発生していることを示しています。本記事では、Excelの青い線が表示される原因と、それに対処する方法を詳しく解説します。数式エラーの種類や、エラーが発生する状況を理解し、正確な対処法を学びましょう。また、予防策として、数式エラーを防ぐためのポイントも紹介します。Excelを使いこなすために、青い線に立ち向かっていきましょう。
Excelの青い線:数式エラーの原因と対処法
Excelで作業していると、突然セルに青い線が表示されることがあります。これは、数式エラーが発生していることを示しています。この章では、青い線が表示される原因と、その対処法について詳しく説明します。
青い線が表示される原因
青い線が表示される主な原因は、数式エラーです。数式エラーは、以下のような場合に発生します。 1. 不正な数式: 数式の構文が間違っている場合。 2. 循環参照: 数式が自分自身を参照している場合。 3. 不足している値: 数式が参照しているセルに値が入力されていない場合。 4. 間違った値タイプ: 数式が期待する値タイプと異なるタイプの値が入力されている場合。
数式エラーの確認方法
数式エラーの発生しているセルを特定するには、以下の手順に従います。 1. Excelで問題のワークシートを開く。 2. ホームタブの数式オプショングループにある数式オーディティングをクリックする。 3. 数式エラーの表示を選択すると、数式エラーが発生しているセルが表示されます。
数式エラーの対処法
数式エラーを解決するには、以下の手順に従います。 1. 数式エラーの発生しているセルを特定する。 2. セルをダブルクリックして、数式を確認する。 3. 数式のエラーがどの部分にあるかを特定し、修正する。 4. 修正が終わったら、Enterキーを押して変更を適用する。
循環参照エラーの解決方法
循環参照エラーが発生している場合、以下の手順で解決できます。 1. 数式タブの数式オーディティンググループにある循環参照の削除をクリックする。 2. 循環参照エラーが発生しているセルが表示されるので、該当するセルを選択する。 3. セルの数式を修正して、循環参照を解消する。
青い線の表示をオフにする方法
青い線の表示をオフにするには、以下の手順に従います。 1. ファイルタブをクリックし、オプションを選択する。 2. Excelのオプションダイアログボックスで、詳細設定をクリックする。 3. 表示オプションセクションまでスールし、数式エラーを表示オプションのチェックを外す。 4. OKをクリックして変更を適用する。
| 項目 | 説明 |
|---|---|
| 数式エラーの原因 | 不正な数式、循環参照、不足している値、間違った値タイプなど |
| 数式エラーの確認方法 | ホームタブの数式オプショングループから数式エラーの表示を選択 |
| 数式エラーの対処法 | 数式エラーの発生しているセルを特定し、数式を修正する |
| 循環参照エラーの解決方法 | 数式タブの循環参照の削除から循環参照エラーを解決 |
| 青い線の表示をオフにする方法 | Excelのオプションから表示オプションセクションの数式エラーを表示をオフにする |
Excelの数式のエラーを無視するにはどうすればいいですか?
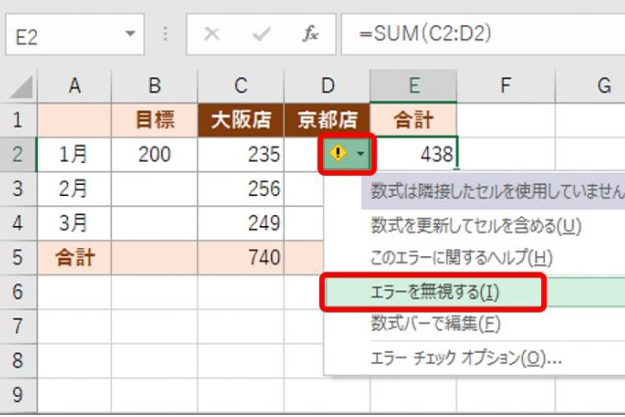
Excelの数式のエラーを無視する方法は以下の通りです。
エラーを非表示にする
エラーを無視する最も簡単な方法は、エラーを非表示にする設定を有効にすることです。以下の手順で設定を変更してください。
- 「ファイル」タブを開き、「オプション」をクリックします。
- 「Excelのオプション」ダイアログボックスで、「フォームの仕様」を選択します。
- 「計算のオプション」セクションで、「エラーを非表示にする」のチェックボックスにチェックを入れます。
これにより、数式のエラーが非表示になり、Excelはエラーを無視して計算を続行します。
IFERROR関数を使用する
IFERROR関数を使用すると、数式がエラーを返した場合に、代替値を指定できます。これにより、エラーを無視し、代わりの値を表示することができます。
- 数式を入力するセルで、=IFERROR(元の数式, 代替値)と入力します。
- 「元の数式」部分に、エラーが発生する可能性がある数式を入力します。
- 「代替値」部分に、エラーが発生した場合に表示する値を指定します。
これにより、数式がエラーを返した場合でも、指定した代替値が表示されます。
エラー値を特定の値で置換する
VLOOKUP関数やMATCH関数など、一部の関数では、エラー値を特定の値で置換するオプションがあります。これを利用して、エラーを無視し、特定の値を返すように設定することができます。
- VLOOKUP関数やMATCH関数を使用するセルで、IFERROR(関数, 置換値)を使用します。
- 「関数」部分に、VLOOKUPやMATCH関数を入力します。
- 「置換値」部分に、エラー値を置換する値を指定します。
これにより、関数がエラー値を返した場合、指定した置換値が返されます。
エクセルの数式が壊れたらどうすればいいですか?
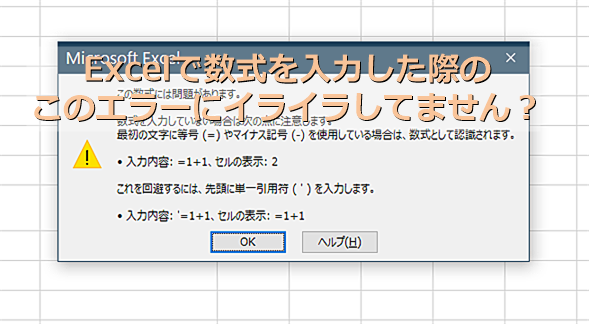
エクセルの数式が壊れた場合の対処方法は以下の通りです。
数式のエラーをチェックする
数式が壊れたら、まずはエラーの内容をチェックします。エラー値(DIV/0!、VALUE!など)が表示される場合や、計算結果が期待通りでない場合は、数式の構文や参照セルに問題がないか確認します。
- 数式バーで数式を直接確認する
- F2キーを押してセル内で数式を編集する
- 式を評価機能を使って数式の計算過程をチェックする
参照セルの変更を追跡する
数式が参照しているセルが変更されたことで、数式が壊れる場合があります。参照セルの変更履歴を追跡し、問題の原因を特定します。
- セルの監査機能を使って、数式が参照しているセルを可視化する
- 変更履歴を確認して、参照セルの変更内容を特定する
- 元に戻す機能を使って、問題の変更を取り消す
数式の再構築
数式に深刻な問題があり、修正が難しい場合は、数式を一度削除して再構築することを検討します。再構築時には、数式の構造や参照セルを整理し、エラーが繰り返されないよう注意しましょう。
- 問題の数式を削除する
- 必要な参照セルを再確認する
- 数式を再入力し、正常に計算されることを確認する
エクセルのセルに青い線は何ですか?
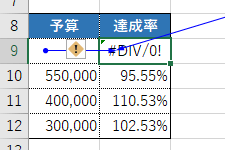
エクセルのセルに青い線は、通常、セルの境界やグリッド線を示しています。
セルの境界
エクセルのセルは、行と列の交点で形成される長方形の領域です。各セルは、データや数式を入力することができます。セルの周囲には、薄いグリッド線が表示されていますが、選択しているセルや範囲は、より目立つ青い線で表示されます。これにより、現在作業しているセルや範囲を一目で確認することができます。
- セルの選択: セルをクリックすると、青い線で囲まれる。
- セル範囲の選択: ドラッグやシフトキーを使用して複数のセルを選択すると、選択範囲が青い線で表示される。
- アクティブセル: 複数のセルを選択している場合、最も左上のセルがアクティブセルとなり、少し濃い青い線で表示される。
セルの結合と罫線
エクセルでは、複数のセルを結合して1つの大きなセルを作成することができます。結合すると、元のセルの境界線は消滅し、新しいセルの境界線が青い線で表示されます。また、罫線を追加することで、セルの境界を強調することができます。
- セルの結合: 「ホーム」タブの「セル」の「結合」で複数のセルを1つに結合。
- 罫線の追加: 「ホーム」タブの「罫線」で、セルの境界に罫線を追加。
- 罫線の削除: 「罫線」メニューから「罫線なし」を選択して、罫線を削除。
ページ区切り
エクセルの印刷プレビューでは、ページ区切りが青い破線で表示されます。これにより、印刷時にページが分割される位置を確認することができます。ページ区切りは自動的に設定されますが、手動で調整することも可能です。
- ページ区切りの表示: 「表示」タブの「ページ区切り」で、ページ区切りを表示。
- ページ区切りの調整: ページ区切り線をドラッグして、区切りの位置を調整。
- ページ設定: 「ページレイアウト」タブの「ページ設定」で、余白や用紙サイズを設定。
壊れた数式のエラーを回避する方法は?
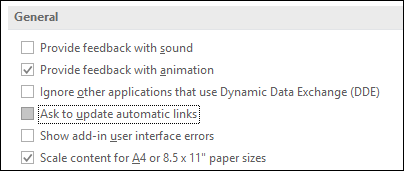
壊れた数式のエラーを回避する方法は、数式の問題を特定し、エラーが発生しないように対処することです。以下に、具体的な方法を紹介します。
数式の入力ミスをチェックする
数式のエラーの多くは、入力ミスが原因です。数式を正確に入力することで、エラーを回避できます。
- 数式の構文を確認する。括弧や演算子、関数の引数が正しく入力されているかチェックします。
- 関数名が正しいか確認する。関数名のスペルミスや大文字小文字の区別を間違えないようにします。
- セル参照が正しいか確認する。セル参照のミスや範囲指定の誤りがないように注意します。
数式の論理エラーを発見する
数式の構文は正しいが、予期しない結果になる場合、論理エラーが疑われます。以下の点をチェックします。
- 計算順序が正しいか確認する。複数の演算が含まれる場合、計算の優先順位に注意します。
- 条件式が適切か検討する。IF関数などの条件式で、条件が正しく設定されているか確認します。
- 数値と文字列の混在に注意する。数値と文字列を正しく区別し、必要に応じて変換関数を使用します。
エラーハンドリング関数を活用する
エラーが発生する可能性がある数式では、エラーハンドリング関数を使用します。
- IFERROR関数を使用する。数式の結果がエラーの場合、代替値を返すことができます。
- ISERROR関数でエラーを確認する。数式の結果がエラーかどうかを判定し、適切な処理を実行します。
- IFNA関数でN/Aエラーを処理する。検索関数などでN/Aエラーが発生する場合、代替値を指定できます。
よくある質問
Excelの青い線はなぜ表示されるのですか?
Excelで青い線が表示されるのは、一般的に数式エラーが発生していることを示しています。このエラーは、数式が参照しているセルに問題がある場合や、数式自体が構文エラーを含んでいる場合に発生します。青い線は、エラーの原因となっているセルを特定する手がかりとなります。
Excelの数式エラーの一般的な原因は何ですか?
Excelの数式エラーの一般的な原因としては、以下のようなものがあります。
- 参照エラー:数式が参照しているセルが削除されているか、移動されている場合に発生します。
- 構文エラー:数式に正しくない構文や記号が含まれている場合に発生します。
- ゼロによる除算エラー:数式がゼロでの除算を試みている場合に発生します。
- 名前エラー:数式が参照している名前が存在しない場合に発生します。
Excelの数式エラーを解決する方法は何ですか?
Excelの数式エラーを解決するためには、以下の手順を試してみてください。
- エラーが発生しているセルを特定し、数式を確認してください。
- 参照エラーの場合は、参照しているセルが存在し、正確な位置にいることを確認してください。
- 構文エラーの場合は、数式を正確に記述し、必要があればカッコを使用して計算の順序を明確にします。
- ゼロによる除算エラーの場合は、除数がゼロにならないように数式を調整してください。
- 名前エラーの場合は、参照している名前が正確で、存在することを確認してください。
Excelの青い線を消す方法はありますか?
Excelの青い線を消す方法はいくつかあります。
- エラーの原因となっているセルの数式を修正し、エラーが解決されると青い線は自動的に消えます。
- 青い線が表示されるセルを選択し、右クリックして「エラーのチェック」を選択し、表示されるオプションから「このエラーを無視する」を選択します。
- Excelのオプションから「数式オートコンプリート」の設定を無効にすることで、青い線が表示されなくなる場合があります。

私は、生産性向上に情熱を持つデータ分析とオフィスツール教育の専門家です。20年以上にわたり、データ分析者としてテクノロジー企業で働き、企業や個人向けのExcel講師としても活動してきました。
2024年、これまでの知識と経験を共有するために、日本語でExcelガイドを提供するウェブサイト**「dataka.one」**を立ち上げました。複雑な概念を分かりやすく解説し、プロフェッショナルや学生が効率的にExcelスキルを習得できるようサポートすることが私の使命です。

