Excelのウォーターフォールチャートは、データの増減を視覚的に表現することで、複雑な情報を簡潔に伝えることができる強力なツールです。この記事では、ウォーターフォールチャートの作成方法を段階的に解説し、効率的にデータを分析・報告するためのテクニックを紹介します。初心者から上級者まで、誰でも簡単にウォーターフォールチャートを作成できるよう、詳細な手順と画像を使用して説明します。また、実際のビジネスシーンでの活用方法も紹介し、Excelをより効果的に活用するためのヒントを提供します。
Excel ウォーター フォール:増減を視覚化するウォーターフォールチャートの作成方法
Excelのウォーターフォールチャートを使用すると、データの増減を視覚的に表現することができます。この機能は、経営陣や利害関係者に対して、変動を簡潔に伝えるのに役立ちます。以下では、Excelでウォーターフォールチャートを作成する方法を詳しく説明します。
ウォーターフォールチャートの基本
ウォーターフォールチャートは、積み上げ棒グラフの一種で、データの増減を流れのように表現します。各バーは前期との差分を示し、全体的な増減傾向を一目で理解することができます。
必要なデータの準備
ウォーターフォールチャートを作成するには、期間、カテゴリ、増減値のデータが必要です。データはExcelの表に整理しておくと、チャートの作成がスムーズになります。
ウォーターフォールチャートの作成手順
1. データを選択し、挿入タブにあるウォーターフォールチャートをクリックします。 2. チャートが作成されたら、デザインタブからチャートのスタイルを選択します。 3. 必要に応じて、書式タブからデータシリーズや軸の設定をカスタマイズします。
ウォーターフォールチャートのカスタマイズ
Excelのウォーターフォールチャートは、様々なカスタマイズが可能です。例えば、増加を緑、減少を赤で表示することで、視覚的に理解しやすくなります。また、合計値を強調表示することもできます。
ウォーターフォールチャートの活用例
ウォーターフォールチャートは、売上や利益の推移、プロジェクトの進捗、予算対実績などの分析に役立ちます。適切に活用することで、データを効果的に伝えることができます。
| 項目 | 説明 |
|---|---|
| ウォーターフォールチャートの基本 | データの増減を流れのように表現するグラフ |
| 必要なデータの準備 | 期間、カテゴリ、増減値のデータを整理する |
| ウォーターフォールチャートの作成手順 | データを選択し、ウォーターフォールチャートを挿入する |
| ウォーターフォールチャートのカスタマイズ | 色や強調表示を設定することで、視覚的に理解しやすくなる |
| ウォーターフォールチャートの活用例 | 売上や利益の推移、プロジェクトの進捗、予算対実績の分析に役立つ |
Excelでウォーターフォールグラフを作成する方法は?
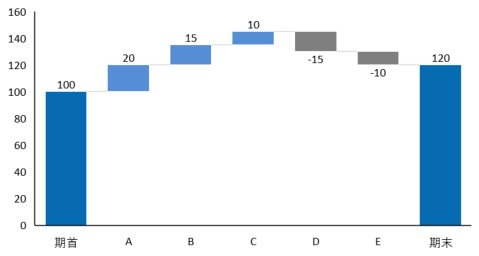
Excelでウォーターフォールグラフを作成する方法は以下の通りです。
ウォーターフォールグラフのデータ準備
ウォーターフォールグラフを作成する前に、データを適切に整理する必要があります。データは、増加や減少を示す値と、その累積を示す値の2種類が必要です。
- データをExcelシートに入力します。
- 増減値を表す列と、累積値を表す列を作成します。
- 増減値が正の場合はそのまま、負の場合は負の値を入力します。
ウォーターフォールグラフの作成
データが整理できたら、以下の手順でウォーターフォールグラフを作成します。
- データを選択し、挿入タブのグラフメニューからウォーターフォールグラフを選択します。
- グラフのデザインや色をカスタマイズします。
- 必要に応じてグラフのタイトルや軸ラベルを追加します。
ウォーターフォールグラフのカスタマイズ
ウォーターフォールグラフの見栄えを良くするために、以下のようなカスタマイズを行うことができます。
- グラフエリアを右クリックし、グラフのスタイルや色を変更します。
- データラベルを追加し、増減値を直接グラフ上に表示します。
- グラフのタイトルや軸ラベルを修正し、グラフの目的や内容を明確にします。
これらの手順を踏むことで、Excelで効果的なウォーターフォールグラフを作成することができます。
エクセルのウォーターフォールを合計として設定するには?
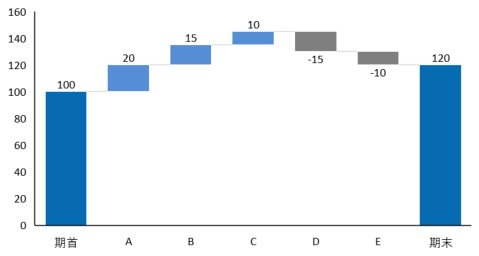
エクセルのウォーターフォールを合計として設定するには、以下の手順に従ってください。
ウォーターフォールチャートの作成
最初に、データを入力し、ウォーターフォールチャートを作成する必要があります。以下の手順に従ってください。
- エクセルを開き、データを入力します。
- データを選択し、挿入タブをクリックします。
- チャートセクションで、ウォーターフォールを選択します。
合計の設定
ウォーターフォールチャートが作成されたら、合計として設定するには、以下の手順に従ってください。
- チャートをクリックして選択します。
- 設計タブをクリックします。
- データの選択をクリックして、合計に含めるデータを選択します。
合計の表示
合計をチャートに表示するには、以下の手順に従ってください。
- チャートを右クリックし、データラベルを選択します。
- データラベルの追加をクリックします。
- 合計のデータポイントをクリックし、数値の書式設定を選択します。
- カテゴリ名を選択して、合計を表示します。
エクセルでウォーターフォールチャートの合計はどうやって出すの?

エクセルでウォーターフォールチャートの合計を出す方法は以下の通りです。
ステップ1:データの準備
ウォーターフォールチャートを作成するためのデータを準備します。データは、増減値とそのカテゴリ名を持つテーブルとして作成します。合計を出すためには、初期値、各増減値、そして最終的な合計値が必要です。
- エクセルシートを開き、データを入力します。
- カテゴリ名をA列に入力し、対応する増減値をB列に入力します。
- 初期値と最終合計値も同様に入力します。
ステップ2:ウォーターフォールチャートの作成
データを元に、エクセルのグラフ機能を使ってウォーターフォールチャートを作成します。
- データを選択し、挿入タブにあるグラフをクリックします。
- ウォーターフォールチャートを選択します。
- グラフが作成されたら、グラフの種類でウォーターフォールチャートが選択されていることを確認します。
ステップ3:合計の確認
ウォーターフォールチャート上で、各増減値の累積による最終的な合計を確認します。
- ウォーターフォールチャートの最終列に最終合計値が表示されます。
- 合計値が正しく表示されていることを確認してください。
- 必要に応じて、グラフのタイトルや軸ラベルを編集します。
これにより、エクセルでウォーターフォールチャートの合計を出すことができます。
ウォーターフォールチャートとは?
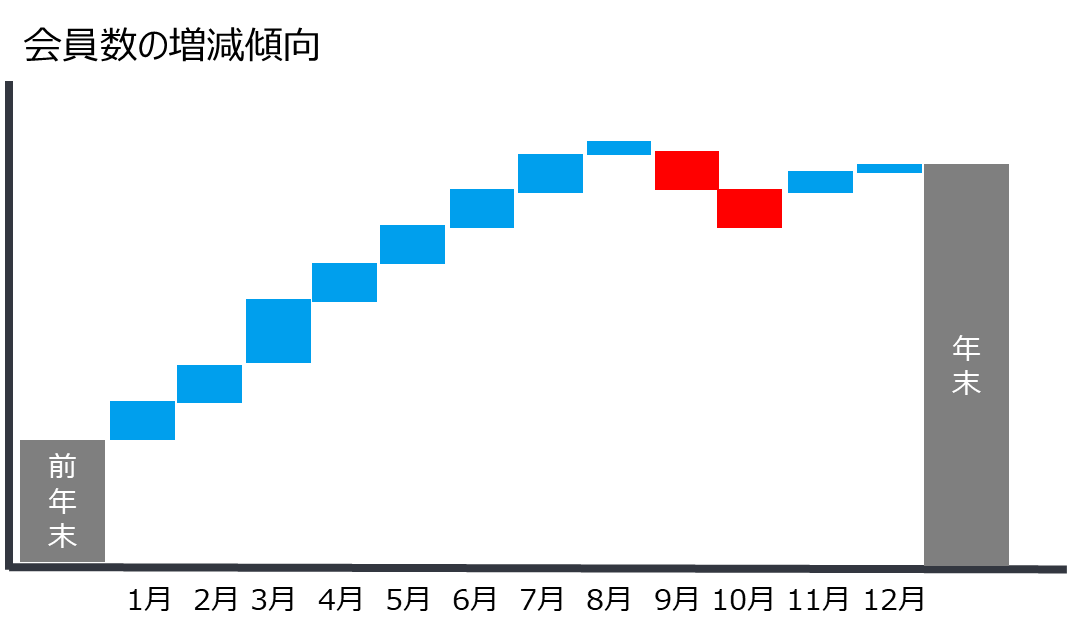
ウォーターフォールチャートとは、プロジェクト管理やソフトウェア開発におけるプロセスを示すためのビジュアルな図です。このチャートは、プロジェクトの各段階が順番に進められ、次の段階に進む前に前の段階が完全に終了していることを示しています。
ウォーターフォールモデルとは何か?
ウォーターフォールモデルは、ソフトウェア開発プロセスを段階的に進めるための手法です。このモデルでは、要件定義、設計、実装、テスト、保守という順番で各工程が進められます。各段階が終了する前に次の段階に進むことができないため、工程の進捗が滝のように流れる様子からこの名が付けられました。
- 要件定義:プロジェクトの目的や要件を明確に定める。
- 設計:システムのアーキテクチャや詳細設計を行う。
- 実装:プログラムのコーディングを行う。
ウォーターフォールモデルとアジャイルの違いは何か?
ウォーターフォールモデルは、順次的に工程を進めるのに対し、アジャイルは反復的に開発を進めることが特徴です。また、ウォーターフォールモデルは計画重視であるのに対し、アジャイルは柔軟性と迅速性を重視します。
- ウォーターフォールモデルは、各工程が終了するまで次の工程に進めない。
- アジャイルは、短期間で開発を繰り返し、フィードバックをもとに改善を繰り返す。
- ウォーターフォールモデルは、計画が重要視される大規模プロジェクトに適していることが多い。
ウォーターフォールモデルの利点は何か?
ウォーターフォールモデルは、各工程が明確に分かれているため、プロジェクトの進捗を把握しやすいです。また、要件定義が最初に完了するため、プロジェクトの目的や範囲が明確になるという利点があります。
- 各工程の開始と終了が明確であるため、進捗管理がしやすい。
- 要件定義が最初に完了するため、プロジェクトの目的や範囲が明確になる。
- 大規模なプロジェクトや複数のチームが関与するプロジェクトに適している。
よくある質問
Excel ウォーター フォール チャートの作成方法は?
Excelでウォーター フォール チャートを作成するには、まずデータを入力し、次に挿入>チャートを選択し、ウォーター フォール チャートを選びます。データの増減を視覚化することで、収益や利益の変動を把握しやすくなります。
ウォーター フォール チャートの特徴は?
ウォーター フォール チャートの特徴は、増減を視覚化することで、データの変動を一目で理解できることです。また、累積値を表示することで、最終的な結果への影響を把握しやすくなっています。
ウォーター フォール チャートは何に役立ちますか?
ウォーター フォール チャートは、財務分析や業績評価などでよく使われます。例えば、売上や費用の増減を把握し、利益の推移を視覚化することができます。
ウォーター フォール チャートのカスタマイズ方法は?
ウォーター フォール チャートのカスタマイズ方法は、チャートを選択し、チャート ツールのデザインまたは書式タブから行えます。色やスタイルを変更することで、見やすさや視覚効果を向上させることができます。

私は、生産性向上に情熱を持つデータ分析とオフィスツール教育の専門家です。20年以上にわたり、データ分析者としてテクノロジー企業で働き、企業や個人向けのExcel講師としても活動してきました。
2024年、これまでの知識と経験を共有するために、日本語でExcelガイドを提供するウェブサイト**「dataka.one」**を立ち上げました。複雑な概念を分かりやすく解説し、プロフェッショナルや学生が効率的にExcelスキルを習得できるようサポートすることが私の使命です。

