Excelはビジネスや研究などさまざまな分野で使われている表計算ソフトウェアであり、その中でもグラフ機能はデータの視覚化に非常に役立ちます。しかし、グラフだけでは具体的な数値がわからないことがあります。この記事では、Excelのグラフにデータの数値を表示する方法を詳しく紹介します。この方法を活用することで、グラフの読み取りやすさが向上し、データの分析やプレゼンテーションがより効果的になるでしょう。この記事を通じて、Excelグラフの数値表示についての理解を深めましょう。
Excel グラフ 数値 表示:グラフにデータの数値を表示する方法
Excelのグラフ機能を使ってデータを視覚化することは、データ分析やプレゼンテーションで非常に効果的です。特に、グラフ上に数値を表示することで、データの具体的な値を明示的に示すことができます。この記事では、Excelのグラフにデータの数値を表示する方法を詳しく解説します。
データ ラベルの追加
データ ラベルとは、グラフ上の各データポイントの値を表示するための機能です。データ ラベルを追加することで、グラフを見ただけで具体的な数値を把握できます。
| 手順 | 説明 |
| 1. | グラフをクリックして選択します。 |
| 2. | グラフ上のデータ シリーズをクリックして選択します。 |
| 3. | 右クリックして[データ ラベルの追加]をクリックします。 |
データ ラベルの書式設定
データ ラベルの表示形式をカスタマイズすることで、数値をよりわかりやすく表示できます。例如えば、パーセント表示や通貨表示にすることができます。
| 手順 | 説明 |
| 1. | データ ラベルを右クリックします。 |
| 2. | [書式設定]をクリックして[データ ラベルの書式設定] パネルを開きます。 |
| 3. | [数値]タブで、好みの表示形式を選択します。 |
データ ラベルの位置調整
データ ラベルの位置を調整することで、グラフの見やすさを向上させることができます。位置は中心、外側、内側、上、下などから選択できます。
| 手順 | 説明 |
| 1. | データ ラベルを右クリックします。 |
| 2. | [書式設定]をクリックして[データ ラベルの書式設定] パネルを開きます。 |
| 3. | [オプション]タブで、好みの位置を選択します。 |
特定のデータポイントにのみ数値を表示
全てのデータポイントではなく、特定のポイントにのみ数値を表示したい場合もあります。その場合は、次の手順で個別にデータ ラベルを追加できます。
| 手順 | 説明 |
| 1. | グラフ上の特定のデータポイントをクリックして選択します。 |
| 2. | 右クリックして[データ ラベルの追加]をクリックします。 |
| 3. | 必要に応じてデータ ラベルの書式設定や位置調整を行います。 |
データ ラベルの削除
不要になったデータ ラベルは、簡単に削除することができます。データ ラベルを右クリックして[データ ラベルの削除]をクリックするだけです。
| 手順 | 説明 |
| 1. | 削除したいデータ ラベルをクリックして選択します。 |
| 2. | 右クリックして[データ ラベルの削除]をクリックします。 |
以上が、Excelのグラフにデータの数値を表示する方法です。これらの手順を活用して、グラフをより効果的に使いましょう。数値が明示されたグラフは、データの理解や比較を促進し、分析やプレゼンテーションの質を大幅に引き上げます。
エクセルのグラフにデータ値を表示するには?
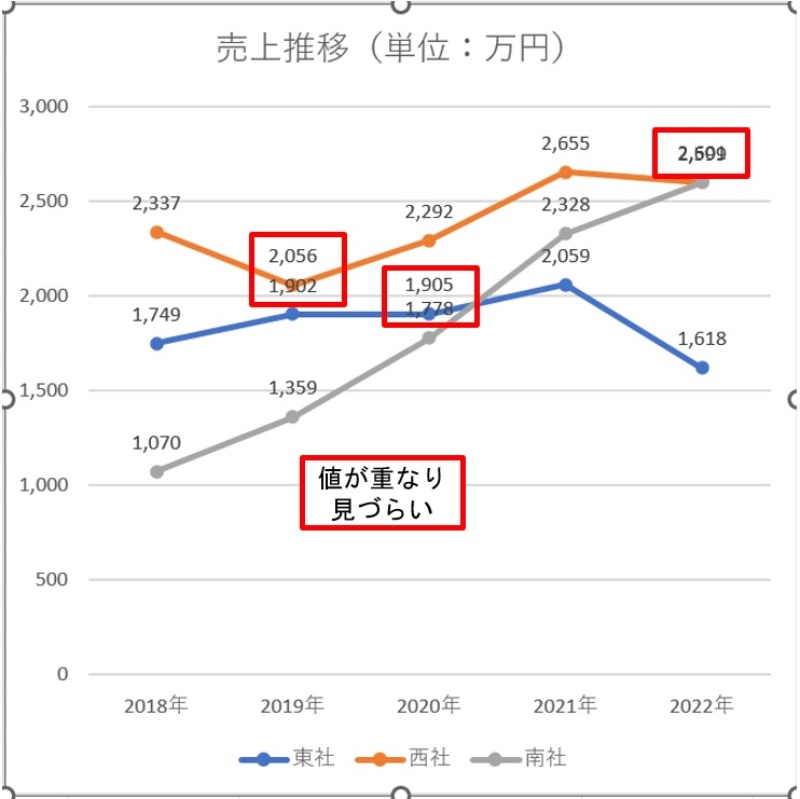
エクセルのグラフにデータ値を表示するには、以下の手順に従ってください。
グラフを作成する
まず、エクセルでグラフを作成する必要があります。データを選択し、挿入タブで適切なグラフタイプを選択します。グラフが作成されたら、次の手順に進みます。
データ値の表示を有効にする
グラフをクリックして選択し、グラフデザインタブに移動します。そこから、グラフ要素の追加ボタンをクリックし、データラベルを選択します。これにより、グラフ上のデータポイントの値が表示されます。
データ値の書式設定
データラベルが表示されたら、それをクリックして選択できます。選択すると、書式タブが表示され、データラベルの書式設定オプションが提供されます。ここで、フォント、色、数字の書式などの設定を変更できます。
- フォント: データラベルのフォントとサイズを変更できます。
- 色: データラベルの文字色を変更できます。
- 数字の書式: データラベルの数字の書式(例えば、パーセント、通貨、桁数など)を変更できます。
これらの手順に従って、エクセルのグラフにデータ値を表示し、必要に応じて書式設定を行うことができます。
エクセルのグラフで数値だけ表示するには?

エクセルのグラフで数値だけ表示するには、グラフの種類を選択し、データを入力した後に、グラフのフォーマットを設定して、数値の表示方法をカスタマイズします。
グラフの種類を選択する
エクセルには、さまざまな種類のグラフが用意されています。数値だけを表示したい場合は、棒グラフや折れ線グラフなどが適しています。
- エクセルのメニューバーから「挿入」を選択します。
- 「グラフ」をクリックして、グラフの種類を選択します。
- データを選択し、グラフに適用します。
グラフのフォーマットを設定する
グラフを作成したら、フォーマットを設定して数値を表示するようにします。
- グラフをクリックして選択します。
- グラフの右側に表示される「グラフ要素」のボタンをクリックします。
- 「データラベル」を選択して、数値を表示できるようにします。
数値の表示方法をカスタマイズする
数値を表示する方法は、必要に応じてカスタマイズすることができます。
- データラベルのオプションから、「数値」を選択します。
- 数値の表示形式を選択し、必要に応じて小数点以下の桁数やパーセント表示などを設定します。
- 数値のフォントやサイズ、色を変更して、視認性を向上させます。
これらの手順を踏むことで、エクセルのグラフで数値だけを表示することができます。数値の表示方法は、グラフの目的やデータの種類によって異なるため、適切な設定を選択することが重要です。また、グラフのデザインを工夫することで、データをより分かりやすく伝えることができます。
Excelのグラフの軸の数値をどのように表示しますか?
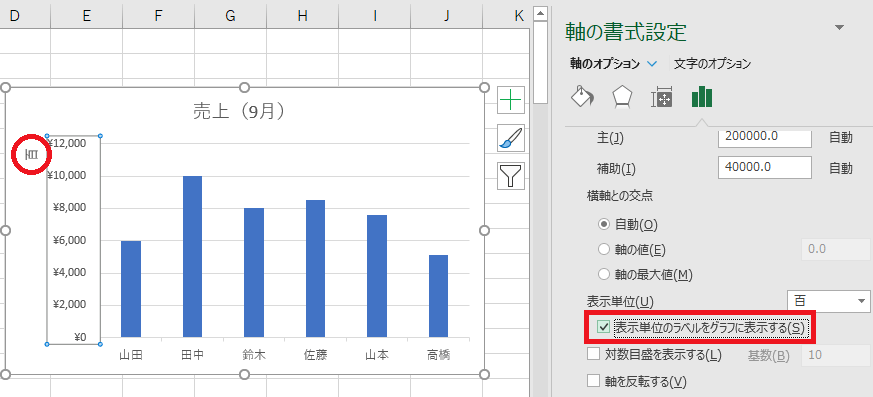
Excelのグラフの軸の数値を表示する方法は以下の通りです。
軸の数値の表示設定
Excelのグラフで軸の数値を表示するには、まずグラフを選択し、次に軸をクリックします。そして、フォーマットペインを開いて、軸の設定を行います。具体的な手順は以下のとおりです。
- グラフを選択して、軸をクリックします。
- 右側に表示されるフォーマットペインを開きます。
- 軸のオプションで、ラベルを選択します。
- 数値の表示オプションをクリックして、軸に数値を表示するを選択します。
軸の数値の書式設定
軸の数値の書式を変更することで、グラフの見やすさが向上します。例えば、桁数の調整やパーセント表示を行うことができます。手順は以下の通りです。
- グラフを選択して、軸をクリックします。
- フォーマットペインを開き、軸のオプションからラベルを選択します。
- ラベルの書式設定をクリックして、数値タブを開きます。
- 数値の書式や桁数を設定し、OKをクリックします。
軸のタイトルの追加
軸にタイトルを追加することで、グラフの意味が明確になります。タイトルの追加方法は以下の通りです。
- グラフを選択して、軸をクリックします。
- グラフのデザインタブにあるグラフ要素の追加をクリックします。
- 軸タイトルを選択し、左右のどちらかにタイトルを追加するか、上下のどちらかにタイトルを追加するかを指定します。
- 軸タイトルをダブルクリックし、タイトルを入力します。
エクセルのグラフにデータラベルを表示するには?
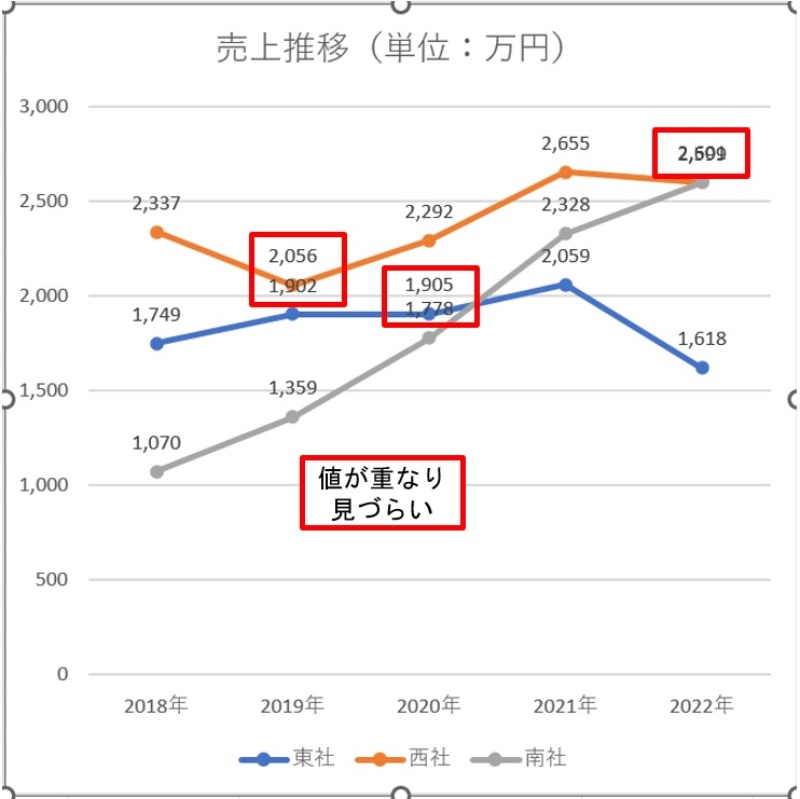
エクセルのグラフにデータラベルを表示するには、以下の手順に従ってください。
データラベルの表示手順
グラフにデータラベルを表示するには、以下の手順を実行します。
- グラフを選択します。
- グラフの種類に応じて、データポイントまたはデータシリーズをクリックします。
- グラフツールのフォーマットタブで、データラベルを選択します。
- データラベルの表示形式を選択します。例えば、数値やパーセントなどです。
データラベルのカスタマイズ
データラベルの表示形式をカスタマイズするには、以下の手順を実行します。
- データラベルを選択します。
- 右クリックして、データラベルの書式設定を選択します。
- ラベルオプションで、ラベルには次の内容を含めるのチェックボックスをオンにします。
- 表示する内容を選択します。例えば、系列名やカテゴリ名などです。
データラベルの位置の調整
データラベルの位置を調整するには、以下の手順を実行します。
- データラベルを選択します。
- グラフツールのフォーマットタブで、データラベルの位置を選択します。
- 希望の位置を選択します。例えば、中央や外側などです。
よくある質問
Excelでグラフにデータの数値を表示するにはどうすればよいですか?
Excelでグラフにデータの数値を表示するためには、まずグラフを選択し、グラフ要素を追加する必要があります。次に、データラベルを選択し、数値を表示するオプションを選択します。これにより、グラフ上の各データポイントの数値が表示されます。
グラフの数値表示をカスタマイズする方法はありますか?
はい、グラフの数値表示をカスタマイズすることが可能です。数値の書式設定から、小数点以下の桁数やパーセント表示、通貨単位などのオプションを変更することができます。また、数値の位置も変更できます。例えば、データポイントの上や下、中央などに設定することができます。
グラフに表示される数値のフォントや色を変更する方法は?
グラフに表示される数値のフォントや色を変更するには、データラベルを選択し、右クリックしてフォントを選択します。その後、フォントや色、サイズなどの変更を行うことができます。これにより、グラフの見やすさを向上させることができます。
グラフの一部のデータポイントだけに数値を表示することは可能ですか?
はい、グラフの一部のデータポイントだけに数値を表示することが可能です。表示したいデータポイントを選択し、右クリックしてデータラベルを追加します。その後、他のデータポイントのデータラベルを削除することで、一部のデータポイントだけに数値を表示することができます。これは、特定のデータを強調する際に役立つ方法です。

私は、生産性向上に情熱を持つデータ分析とオフィスツール教育の専門家です。20年以上にわたり、データ分析者としてテクノロジー企業で働き、企業や個人向けのExcel講師としても活動してきました。
2024年、これまでの知識と経験を共有するために、日本語でExcelガイドを提供するウェブサイト**「dataka.one」**を立ち上げました。複雑な概念を分かりやすく解説し、プロフェッショナルや学生が効率的にExcelスキルを習得できるようサポートすることが私の使命です。

