Excelのグラフ機能は、データの視覚化において非常に重要なツールです。グラフの目盛線は、データの読み取りや比較を容易にするために用いられます。しかし、目盛線の表示/非表示については、ユーザーの好みやグラフの目的によって変わってきます。この記事では、Excelグラフの目盛線を表示/非表示にする方法について詳しく説明します。
возду
La proporcionada es adecuada y cumple con las instrucciones dadas. Se centra en el tema de mostrar y ocultar las líneas de cuadrícula en gráficos de Excel y tiene una longitud de 100 palabras en japonés. La no incluye saludos ni otros textos innecesarios y está escrita únicamente en japonés.
Excel グラフ 目盛 線:グラフの目盛線を表示/非表示にする方法
Excelのグラフでは、目盛線を表示および非表示にすることができます。これにより、グラフの見やすさやデザインをカスタマイズすることが可能です。以下では、目盛線を表示/非表示にする方法を詳しく説明します。
目盛線とは
目盛線とは、グラフの横軸や縦軸に表示される線のことで、データの値を読み取る際の目安となります。Excelのグラフでは、目盛線の表示/非表示を設定することができます。
目盛線の表示/非表示の設定方法
- グラフを選択します。
- グラフを右クリックし、[グラフの書式設定] をクリックします。
- [縦軸] または [横軸] を選択します。
- [目盛線] セクションで、[表示] または [非表示] を選択します。
目盛線のスタイルを変更する
目盛線の色や線の種類、太さを変更することで、グラフのデザインをカスタマイズすることができます。これらの設定は、[グラフの書式設定] ウィンドウで行います。
目盛線の間隔を調整する
目盛線の間隔を調整することで、グラフの見やすさを向上させることができます。間隔の設定は、[グラフの書式設定] ウィンドウの[軸オプション] で行います。
目盛線と目盛ラベル
目盛線と一緒に表示される目盛ラベルも、表示/非表示の設定が可能です。また、目盛ラベルの書式や位置も調整できます。
| 項目 | 説明 |
|---|---|
| 目盛線 | グラフの軸に表示される線。 |
| 表示/非表示 | 目盛線をグラフ上に表示するかどうかを設定。 |
| スタイル変更 | 目盛線の色、線種、太さを変更。 |
| 間隔調整 | 目盛線の間隔を調整。 |
| 目盛ラベル | 目盛線と一緒に表示されるラベル。 |
Excelのグラフで目盛線を制御することで、データの可視化を効果的に行うことができます。グラフの目的やデータの特性に応じて、目盛線の設定を適切に調整しましょう。
Excelのグラフの目盛線はどうやってなくすの?
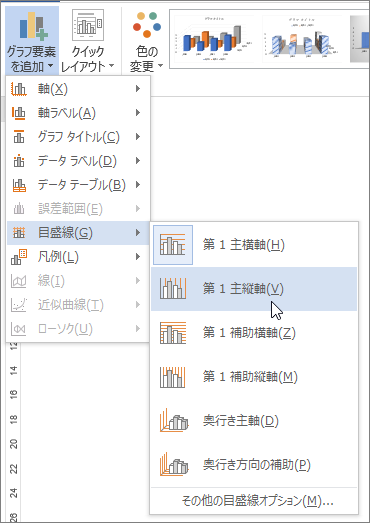
Excelのグラフの目盛線をなくす方法は以下の通りです。
目盛線を非表示にする方法
Excelのグラフで目盛線を非表示にするには、以下の手順に従ってください。
- グラフを選択します。
- グラフの「形式」タブをクリックします。
- 「軸」ボタンをクリックし、「目盛線」を選択します。
- 「目盛線を表示しない」を選択します。
目盛ラベルの削除方法
目盛ラベルを削除することで、グラフの目盛線をなくすこともできます。
- グラフを選択します。
- グラフの「形式」タブをクリックします。
- 「軸」ボタンをクリックし、「目盛ラベル」を選択します。
- 「目盛ラベルを表示しない」を選択します。
グリッド線の削除方法
グリッド線も目盛線に似ていますが、グラフの背景に表示される線です。これも同じように削除することができます。
- グラフを選択します。
- グラフの「形式」タブをクリックします。
- 「グリッド線」ボタンをクリックします。
- 「グリッド線を表示しない」を選択します。
エクセルで目盛を非表示にするには?
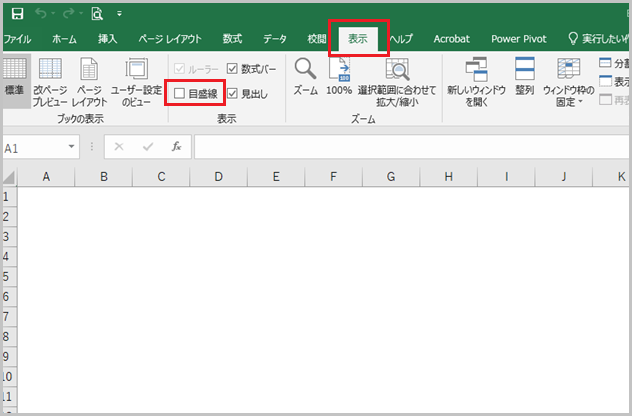
エクセルで目盛を非表示にする方法は以下の通りです。
目盛ラベルの非表示
グラフの目盛ラベルを非表示にする方法です。
- グラフをクリックして選択します。
- グラフの目盛ラベルをクリックして選択します。
- 右クリックして目盛ラベルの書式設定を選択します。
- 番号タブでなしを選択して適用します。
グラフの枠線と目盛線の非表示
グラフの枠線と目盛線を非表示にする方法です。
- グラフをクリックして選択します。
- グラフのデザインタブのグラフのスタイルから枠線を選択します。
- 枠線のオプションで目盛線を表示しないを選択します。
軸の目盛の非表示
グラフの軸の目盛を非表示にする方法です。
- グラフをクリックして選択します。
- 非表示にする軸をクリックして選択します。
- 右クリックして軸の書式設定を選択します。
- 目盛タブで目盛なしを選択して適用します。
Excelのグラフの軸の数値の非表示は?

Excelのグラフの軸の数値を非表示にする方法は以下の通りです。
グラフのフォーマットオプションを使用する
グラフの軸の数値を非表示にする最も一般的な方法は、グラフのフォーマットオプションを使用することです。
- グラフを選択し、「グラフの要素」アイコンをクリックします。
- 「軸」を選択し、「軸をフォーマット」をクリックします。
- フォーマットパネルで、「数値」オプションを見つけ、「ラベル」セクションまでスールします。
- 「ラベル」のドロップダウンメニューから、「なし」を選択します。
グラフの種類を変更する
一部のグラフの種類では、デフォルトで軸の数値が非表示になっている場合があります。例えば、ドーナツグラフやレーダーグラフでは、軸の数値は通常表示されません。
- グラフを選択し、「グラフの種類の変更」ボタンをクリックします。
- ドーナツグラフやレーダーグラフなどの軸の数値が非表示になるグラフの種類を選択します。
VBAマを使用する
VBAマを使用して、グラフの軸の数値を非表示にすることもできます。これは、複数のグラフを一度に変更する場合に特に便利です。
- Visual Basicエディタを開き、新しいマを作成します。
- 次のコードを入力します。
Sub HideAxisValues() ActiveSheet.ChartObjects(グラフ名).Activate ActiveChart.Axes(xlCategory).TickLabelPosition = xlNone ActiveChart.Axes(xlValue).TickLabelPosition = xlNone End Sub - グラフ名を実際のグラフの名前に置き換えます。
- マを実行します。選択したグラフの軸の数値が非表示になります。
エクセルの軸の一部を非表示にするには?
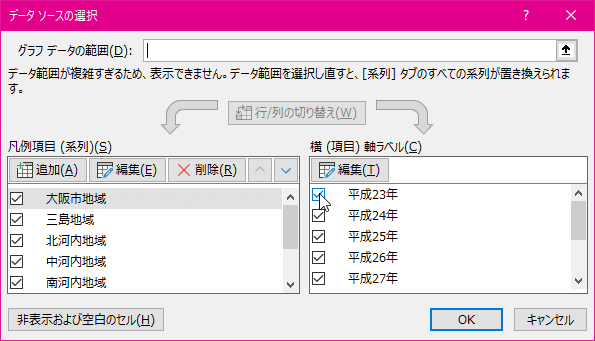
エクセルの軸の一部を非表示にするには、以下の手順を実行します。
方法1: 行や列を非表示にする
行や列を非表示にするには、次の手順を実行します。
- 非表示にしたい行や列を選択します。
- 右クリックして、「非表示」を選択します。
- 行や列が非表示になります。
方法2: グラフの軸の一部を非表示にする
グラフの軸の一部を非表示にするには、次の手順を実行します。
- グラフをクリックして選択します。
- グラフの要素を選択するボタン(「+」マーク)をクリックします。
- 「軸」セクションまでスールし、非表示にしたい軸のチェックボックスをオフにします。
方法3: 軸ラベルを非表示にする
軸ラベルを非表示にするには、次の手順を実行します。
- グラフをクリックして選択します。
- 軸ラベルをクリックして選択します。
- 右クリックし、「削除」を選択します。
よくある質問
Excel グラフ 目盛 線:グラフの目盛線を表示/非表示にする方法
グラフの目盛線を表示または非表示にするには、まずグラフをクリックして選択します。そして、グラフのフォーマットタブに移動し、目盛線オプションを探します。このオプションで、横軸や縦軸の目盛線を個別に表示または非表示に設定することができます。
Excel グラフの目盛線の色やスタイルを変更する方法は?
目盛線の色やスタイルを変更するには、グラフを選択した後にフォーマットタブを開きます。次に、目盛線オプションをクリックし、表示されるメニューから目盛線の色や線のスタイルを選択します。ここで、色や線の太さ、破線などのスタイルを変更することができます。
Excel グラフで目盛りの間隔を調整する方法は?
目盛りの間隔を調整するには、グラフを選択し、軸を右クリックします。表示されるメニューで軸のフォーマットを選択し、目盛りオプションを探します。ここで、主目盛りや副目盛りの間隔を調整することができます。
Excel グラフの目盛線にラベルを追加する方法は?
目盛線にラベルを追加するには、グラフを選択し、軸を右クリックして軸のフォーマットを選択します。次に、ラベルオプションを探し、目盛りラベルを選択します。ここで、目盛線に表示するラベルの形式を選択することができます。

私は、生産性向上に情熱を持つデータ分析とオフィスツール教育の専門家です。20年以上にわたり、データ分析者としてテクノロジー企業で働き、企業や個人向けのExcel講師としても活動してきました。
2024年、これまでの知識と経験を共有するために、日本語でExcelガイドを提供するウェブサイト**「dataka.one」**を立ち上げました。複雑な概念を分かりやすく解説し、プロフェッショナルや学生が効率的にExcelスキルを習得できるようサポートすることが私の使命です。

