Excelのグラフ機能は、データを視覚化するのに非常に便利なツールです。しかし、グラフの軸の設定を変更する方法を知らないと、グラフが正確にデータを表現していない場合があります。この記事では、Excelのグラフの軸の設定を変更する方法を詳しく説明します。また、さまざまな状況に応じて軸の設定を最適化するためのヒントやコツも紹介します。この記事を読めば、Excelのグラフ機能を最大限に活用し、効果的なデータビジュアル化ができるようになります。
Excel グラフ 軸:グラフの軸の設定を変更する方法
Excelでグラフを作成する際、軸の設定を変更することで、データをよりわかりやすく表現することができます。この記事では、Excelのグラフの軸の設定を変更する方法について詳しく説明します。
軸の種類を変更する方法
Excelのグラフでは、横軸と縦軸のどちらも、線形、対数、日付などのさまざまな種類の軸を選択できます。 軸の種類を変更するには、まずグラフをクリックして選択し、次に横軸または縦軸をクリックします。その後、右クリックして[軸の書式設定]を選択し、[軸のオプション]で希望の軸の種類を選択します。
軸の範囲を設定する方法
グラフの軸の範囲を設定することで、表示されるデータの範囲を制御できます。軸の範囲を設定するには、グラフを選択し、横軸または縦軸をクリックします。次に、右クリックして[軸の書式設定]を選択し、[軸のオプション]で[最小値]と[最大値]を設定します。
軸のタイトルを追加する方法
軸にタイトルを追加することで、グラフの意味を明確にできます。軸のタイトルを追加するには、グラフを選択し、横軸または縦軸をクリックします。次に、右クリックして[軸のタイトルを追加]を選択し、タイトルを入力します。
軸の単位を変更する方法
軸の単位を変更することで、データをよりわかりやすく表現できます。単位を変更するには、グラフを選択し、横軸または縦軸をクリックします。次に、右クリックして[軸の書式設定]を選択し、[単位]を設定します。
軸の目盛りラベルをフォーマットする方法
軸の目盛りラベルのフォーマットを変更することで、グラフをさらにカスタマイズできます。フォーマットを変更するには、グラフを選択し、横軸または縦軸をクリックします。次に、右クリックして[軸の書式設定]を選択し、[数字]で希望のフォーマットを選択します。
| 項目 | 方法 |
|---|---|
| 軸の種類を変更 | グラフを選択 → 軸をクリック → [軸の書式設定] → [軸のオプション]で選択 |
| 軸の範囲を設定 | グラフを選択 → 軸をクリック → [軸の書式設定] → [最小値]・[最大値]を設定 |
| 軸のタイトルを追加 | グラフを選択 → 軸をクリック → [軸のタイトルを追加] → タイトルを入力 |
| 軸の単位を変更 | グラフを選択 → 軸をクリック → [軸の書式設定] → [単位]を設定 |
| 軸の目盛りラベルをフォーマット | グラフを選択 → 軸をクリック → [軸の書式設定] → [数字]でフォーマットを選択 |
これらの手順を参考に、Excelのグラフの軸の設定を変更して、データを効果的に可視化しましょう。
エクセルのグラフの軸を変更するには?
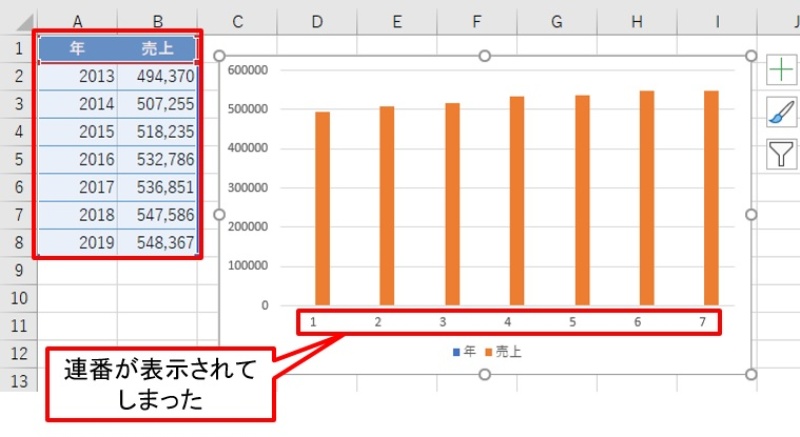
エクセルのグラフの軸を変更するには、以下の手順に従ってください。
グラフの種類を選択する
グラフの軸を変更する前に、適切なグラフの種類を選択してください。エクセルでは、棒グラフ、折れ線グラフ、円グラフなど、さまざまなグラフの種類から選択できます。
- グラフを作成するデータ範囲を選択します。
- 挿入タブのグラフグループで、目的のグラフの種類をクリックします。
- グラフの種類を選択すると、データに基づいてグラフが作成されます。
横軸や縦軸の設定を変更する
グラフの軸の設定を変更することで、グラフの表示をカスタマイズできます。
- 変更するグラフをクリックして選択します。
- グラフツールの設計タブまたは形式タブをクリックします。
- 軸グループで、変更したい横軸や縦軸のオプションを選択します。例えば、軸のタイトルの追加や削除、軸の単位の変更、軸の表示範囲の設定などができます。
グラフのタイトルやラベルの編集
グラフのタイトルやラベルを編集することで、グラフの情報を明確に伝えることができます。
- 変更するグラフ要素(タイトル、ラベルなど)をクリックして選択します。
- 選択した要素をダブルクリックするか、グラフツールの形式タブでオプションを選択し、変更を加えます。
- 必要に応じて、フォント、色、サイズなどの形式設定を調整します。
Excelの軸ラベルを変更するには?
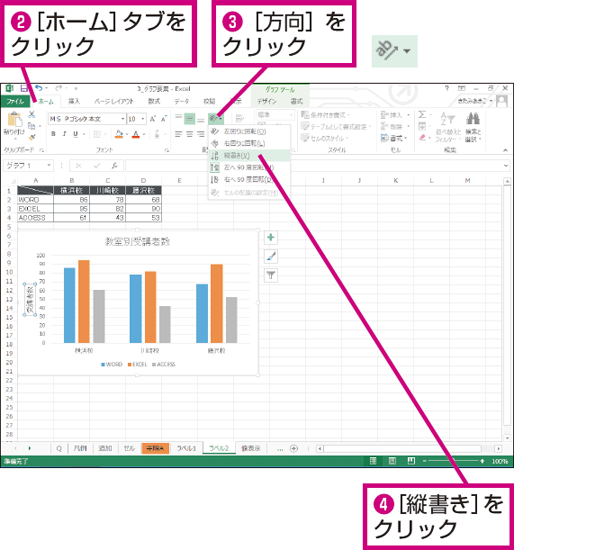
Excelのグラフで軸ラベルを変更する方法は以下の通りです。
軸ラベルの変更方法
Excelのグラフで軸ラベルを変更するには、まずグラフを選択し、変更したい軸ラベルをクリックします。その後、ホームタブまたは書式タブで、フォント、色、サイズなどの書式設定を変更します。
- グラフを選択する
- 変更したい軸ラベルをクリックする
- ホームタブまたは書式タブで書式設定を変更する
軸タイトルの追加と変更
軸タイトルを追加または変更するには、グラフを選択し、グラフ要素ボタンをクリックして、軸タイトルを選択します。その後、軸タイトルのテキストを編集できます。
- グラフを選択する
- グラフ要素ボタンをクリックし、軸タイトルを選択する
- 軸タイトルのテキストを編集する
軸ラベルの書式設定オプション
軸ラベルの書式設定オプションを変更するには、軸ラベルを右クリックし、軸ラベルの書式設定を選択します。その後、数値や配置などのオプションを変更できます。
- 軸ラベルを右クリックする
- 軸ラベルの書式設定を選択する
- 数値や配置などのオプションを変更する
Excelの軸の書式設定はどこにありますか?

Excelの軸の書式設定は、グラフを選択した後に表示される[グラフツール]の[書式]タブにある「軸」をクリックすることで行うことができます。それにより、軸の表示範囲や目盛り、ラベルの書式設定などを変更することが可能になります。
軸の表示範囲の変更方法
軸の表示範囲を変更することで、グラフに表示されるデータの範囲を調整することができます。具体的な変更方法は以下の通りです。
- グラフを選択して[グラフツール]の[書式]タブを開く。
- 「軸」をクリックし、[軸の書式設定]パネルを開く。
- パネル内の[軸オプション]で、表示範囲の設定を行う。
目盛りの書式設定方法
目盛りの書式設定を行うことで、グラフの読みやすさを向上させることができます。具体的な設定方法は以下の通りです。
- グラフを選択して[グラフツール]の[書式]タブを開く。
- 「軸」をクリックし、[軸の書式設定]パネルを開く。
- パネル内の[目盛り]で、目盛りのタイプや目盛りの単位を設定する。
ラベルの書式設定方法
ラベルの書式設定を行うことで、グラフの見やすさを向上させることができます。具体的な設定方法は以下の通りです。
- グラフを選択して[グラフツール]の[書式]タブを開く。
- 「軸」をクリックし、[軸の書式設定]パネルを開く。
- パネル内の[ラベル]で、ラベルの表示形式やラベルの位置を設定する。
エクセルのグラフの軸ラベルを更新するには?
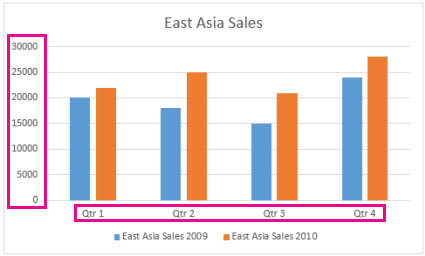
エクセルのグラフの軸ラベルを更新するには、以下の手順を実行します。
1. エクセルのワークシートで、更新したいグラフを選択します。
2. グラフエリアの任意の場所をクリックして、グラフをアクティブにします。
3. グラフの軸ラベルをダブルクリックするか、または軸ラベルを右クリックして[軸の書式設定]を選択します。
4. [軸の書式設定]ダイアログボックスで、ラベルオプションを選択します。
5. 必要に応じて、ラベルの表示形式や数値の書式を変更します。
6. 変更が完了したら、[OK]をクリックして設定を適用します。
グラフの軸ラベルの書式設定
軸ラベルの書式設定では、以下のオプションを変更できます。
- ラベル: 軸ラベルの表示形式を選択します。
- 数値: 軸ラベルの数値の書式を設定します。
- 配置: 軸ラベルの配置方法を指定します。
軸タイトルの追加と編集
軸タイトルを追加または編集するには、以下の手順を実行します。
- グラフエリアをクリックして、グラフを選択します。
- [グラフの要素を追加]ボタンをクリックし、[軸タイトル]を選択します。
- 軸タイトルのテキストを編集します。
軸のスケールと表示範囲の変更
軸のスケールや表示範囲を変更するには、以下の手順を実行します。
- グラフの軸を右クリックし、[軸の書式設定]を選択します。
- [軸オプション]で、最小値や最大値を設定します。
- 必要に応じて、目盛り単位や主格子線の設定を変更します。
よくある質問
Excelのグラフで軸の範囲を変更する方法は何ですか?
Excelのグラフで軸の範囲を変更するには、まずグラフをクリックして選択します。次に、グラフの軸を右クリックし、軸の書式設定を選択します。表示される書式ウィンドウで、軸のオプションを選択し、固定をクリックして、最小値と最大値を設定します。これにより、グラフの軸の範囲が変更されます。
Excelのグラフで縦軸と横軸のラベルを変更する方法は何ですか?
Excelのグラフで縦軸や横軸のラベルを変更するには、グラフをクリックして選択し、変更したい軸を右クリックします。軸のタイトルを選択し、軸のタイトルのテキストをクリックして、任意のテキストを入力します。これにより、グラフの縦軸や横軸のラベルが変更されます。
Excelのグラフで軸の単位を変更する方法は何ですか?
Excelのグラフで軸の単位を変更するには、グラフをクリックして選択し、変更したい軸を右クリックします。軸の書式設定を選択し、表示される書式ウィンドウで、軸のオプションを選択します。主要単位をクリックし、固定を選択して、任意の単位を入力します。これにより、グラフの軸の単位が変更されます。
Excelのグラフで軸の表示形式を変更する方法は何ですか?
Excelのグラフで軸の表示形式を変更するには、グラフをクリックして選択し、変更したい軸を右クリックします。軸の書式設定を選択し、表示される書式ウィンドウで、数値を選択します。ここで、表示形式をクリックし、目的の形式(例えば通貨やパーセントなど)を選択します。これにより、グラフの軸の表示形式が変更されます。

私は、生産性向上に情熱を持つデータ分析とオフィスツール教育の専門家です。20年以上にわたり、データ分析者としてテクノロジー企業で働き、企業や個人向けのExcel講師としても活動してきました。
2024年、これまでの知識と経験を共有するために、日本語でExcelガイドを提供するウェブサイト**「dataka.one」**を立ち上げました。複雑な概念を分かりやすく解説し、プロフェッショナルや学生が効率的にExcelスキルを習得できるようサポートすることが私の使命です。

