Microsoft Excelは、データの入力や管理に広く使われている表計算ソフトウェアですが、そのデータ入力の中でスペルミスが発生することがあります。スペルミスは見た目の不恰好さだけでなく、データの解析や報告においても重大な影響を及ぼすことがあります。本記事では、Excelにおけるスペルチェックの方法を詳しく解説します。Excelのスペルチェック機能を使いこなすことで、データの品質を向上させ、より正確な分析や報告が可能になります。また、効率的なスペルチェックのコツや、スペルミスを防ぐための便利な機能についても紹介しますので、ぜひ参考にしてみてください。
Excel スペル チェック:スペルミスをチェックする方法
Excelでスペルミスをチェックする方法は非常に簡単です。Excelには標準でスペルチェック機能が搭載されており、スペルミスをリアルタイムでチェックすることができます。また、ドキュメント全体のスペルチェックを行うことも可能です。
スペルチェック機能を有効にする
Excelでスペルチェック機能を有効にするには、以下の手順に従ってください。
- 「ファイル」タブをクリックします。
- 「オプション」を選択します。
- 「校正」の項目を開きます。
- 「スペルチェック」のチェックボックスにチェックを入れて、「OK」をクリックします。
これで、Excelでスペルミスが自動的にチェックされるようになります。
リアルタイムでのスペルチェック
Excelでは、リアルタイムでスペルチェックが行われます。スペルミスが検出されると、単語の下に赤い波線が表示されます。その単語にカーソルを置くと、修正候補が表示されるので、適切な単語を選択することができます。
ドキュメント全体のスペルチェック
ドキュメント全体のスペルチェックを行うには、以下の手順に従ってください。
- 「レビュー」タブをクリックします。
- 「スペルチェック」をクリックします。
Excelがドキュメント内のスペルミスを検出し、修正するかスキップするかを選択することができます。
スペルチェックの対象外にする
特定の単語やフレーズをスペルチェックの対象外にすることができます。対象外にするには、以下の手順に従ってください。
- 対象外にしたい単語やフレーズを右クリックします。
- 「すべて無視」を選択します。
これで、その単語やフレーズは今後スペルチェックで無視されるようになります。
カスタム辞書を使用する
Excelでは、カスタム辞書を使用して、独自の単語や専門用語を追加することができます。カスタム辞書を使用するには、以下の手順に従ってください。
- 「ファイル」タブをクリックします。
- 「オプション」を選択します。
- 「校正」の項目を開きます。
- 「カスタム辞書」をクリックします。
- 独自の単語や専門用語を追加し、「OK」をクリックします。
これで、カスタム辞書に登録した単語や専門用語はスペルミスとして検出されなくなります。
| 機能 | 説明 |
|---|---|
| リアルタイムでのスペルチェック | Excel上で入力している際に、スペルミスが赤い波線で表示される機能です。 |
| ドキュメント全体のスペルチェック | Excelドキュメント全体を対象にスペルチェックを行う機能です。 |
| スペルチェックの対象外 | 特定の単語やフレーズをスペルチェックの対象外にすることができる機能です。 |
| カスタム辞書 | 独自の単語や専門用語を登録して、スペルチェックで無視されるようにすることができる機能です。 |
Excelでスペルミスをチェックするには?
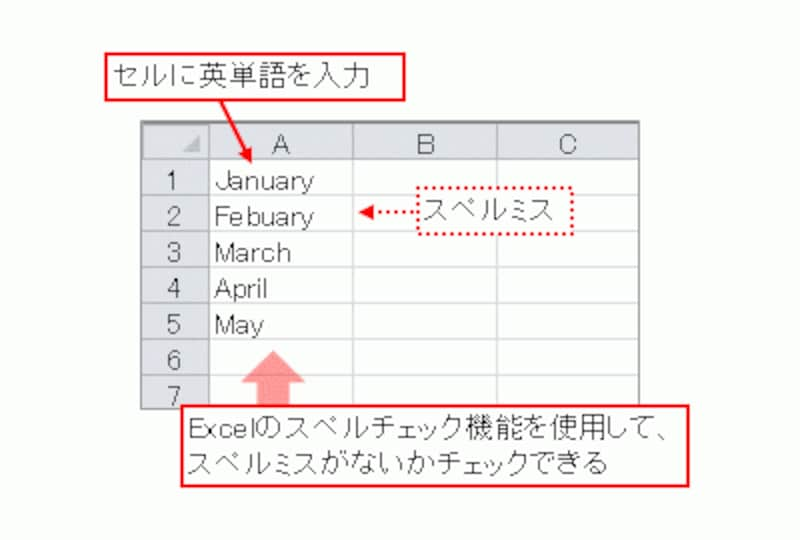
Excelでスペルミスをチェックするには、以下の手順に従ってください。
1. Excelを開き、チェックしたいワークシートを選択します。
2. チェックしたいセルまたはセル範囲を選択します。
3. 「レビュー」タブをクリックします。
4. 「スペルチェック」をクリックします。スペルチェックが開始され、スペルミスが検出された場合、「スペルチェック」ダイアログボックスが表示されます。
5. 「スペルチェック」ダイアログボックスで、提案された修正を確認し、適切なものを選択して「変更」をクリックします。すべてのスペルミスを修正するまでこの手順を繰り返します。
スペルチェックのオプション
Excelのスペルチェック機能には、いくつかのオプションがあります。
- 「すべて無視」:選択された単語をスペルミスとしてマークしない。
- 「変更して次へ」:選択された修正を適用し、次のスペルミスに進む。
- 「変更」:選択された修正を適用する。
スペルチェックのカスタマイズ
Excelのスペルチェック機能は、ユーザーのニーズに合わせてカスタマイズできます。
- 「オプション」をクリックして、スペルチェックのオプションを表示します。
- 「カスタム 辞書」タブで、カスタム辞書を追加または編集できます。
- 「実行しないタイプのエラー」タブで、特定の種類のスペルミスを無視するように設定できます。
スペルチェックの注意点
スペルチェックを使用する際には、いくつかの注意点があります。
- スペルチェックは、正しいスペルだが文脈的に適切でない単語を検出しない場合があります。
- 固有名詞や専門用語は、スペルチェックで正確に判定されないことがあります。
- スペルチェックは、すべての言語に対応しているわけではありません。使用しているExcelの言語設定を確認してください。
Excelで誤字脱字チェックするには?

Excelで誤字脱字チェックを行う方法は以下の通りです。
Excelでの誤字脱字チェックの基本設定
Excelでは、デフォルトで誤字脱字チェック機能が搭載されています。この機能を利用することで、入力した文字列に誤字や脱字が含まれていないかどうかを自動的に確認することができます。
- Excelを開き、チェックを行いたいワークシートを選択します。
- メニューバーから「ファイル」をクリックし、「オプション」を選択します。
- オプションウィンドウで、「校閲」をクリックします。
- 「スペルチェック」オプションで、チェックボックスをオンにします。
- 「OK」ボタンをクリックして、設定を保存します。
手動での誤字脱字チェック
Excelでは、任意のタイミングで誤字脱字チェックを実行することもできます。以下の手順で手動でのチェックを行います。
- チェックを行いたいセルまたは範囲を選択します。
- メニューバーから「校閲」をクリックし、「スペルチェック」を選択します。
- 誤字や脱字が検出された場合、スペルチェックウィンドウが表示されます。
- 提案された修正案から適切なものを選択するか、自分で修正を入力し、「変更」ボタンをクリックします。
- すべての誤字脱字チェックが完了するまで、手順3と手順4を繰り返します。
自動修正機能を利用する
Excelには、よくある誤字や脱字を自動的に修正する機能もあります。この機能を利用することで、入力時の効率を向上させることができます。
- メニューバーから「ファイル」をクリックし、「オプション」を選択します。
- オプションウィンドウで、「校閲」をクリックします。
- 「自動修正」オプションで、チェックボックスをオンにします。
- 「自動修正オプション」ボタンをクリックし、必要に応じて修正ルールをカスタマイズします。
- 「OK」ボタンをクリックして、設定を保存します。
これらの方法を活用することで、Excelでの誤字脱字チェックを効率的に行うことができます。
エクセルで英語のスペルミスを修正するには?
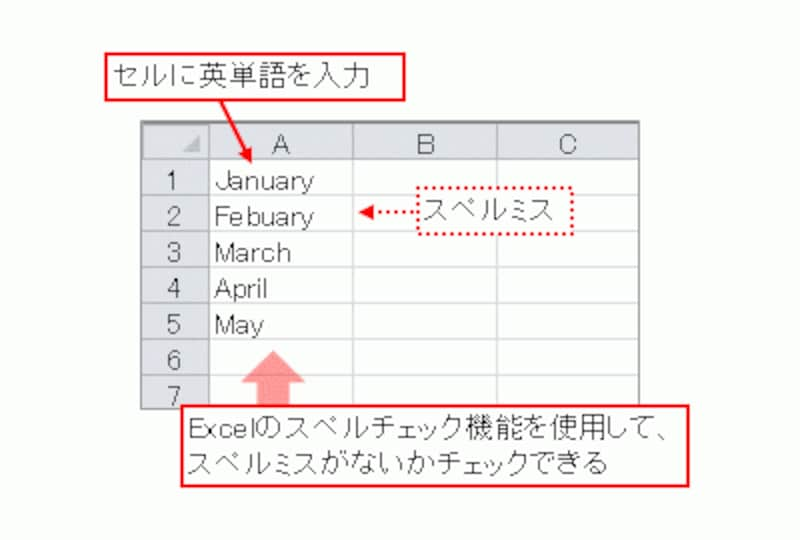
エクセルで英語のスペルミスを修正するには、以下の手順を実行します。
スペルチェック機能を使用する
エクセルには、スペルチェック機能が備わっています。この機能を使用して、英語のスペルミスを自動的に検出して修正することができます。
- スペルチェックを行いたいセルまたは範囲を選択します。
- 「レビュー」タブにある「スペルチェック」をクリックします。
- スペルミスが検出されたら、提案された修正案から適切なものを選択するか、自分で修正を行います。
Excel オプションでスペルチェックを有効にする
スペルチェック機能が動作していない場合は、Excel オプションで有効化する必要があります。
- 「ファイル」タブをクリックし、「オプション」を選択します。
- 「オプション」ウィンドウで、「校閲」タブをクリックします。
- 「スペルチェック」のセクションで、「Excel でスペルチェックを実行する」がオンになっていることを確認します。
辞書に単語を追加する
スペルチェックで誤って修正される単語がある場合、カスタム辞書に追加することができます。
- スペルチェック中に、辞書に追加したい単語が表示されたら、「辞書に追加」をクリックします。
- 単語がカスタム辞書に追加され、以降のスペルチェックで無視されるようになります。
- 必要に応じて、カスタム辞書を編集して、単語を追加または削除できます。
エクセルでスペルミスをマークする波線は何色ですか?

エクセルでスペルミスをマークする波線は、通常赤色です。この機能は、ユーザーが入力したテキストにスペルミスや文法上の誤りが含まれている場合に、その部分を目立たせるために使用されます。
スペルチェック機能の活用方法
エクセルのスペルチェック機能を活用するには、以下の手順を実行します。
- エクセルを開き、チェックしたいシートを選択します。
- 「レビュー」タブをクリックし、「スペルチェック」を選択します。
- スペルミスが検出されると、赤色の波線でハイライトされます。
スペルチェック機能のカスタマイズ
エクセルのスペルチェック機能は、ユーザーのニーズに合わせてカスタマイズできます。
- 「ファイル」タブをクリックし、「オプション」を選択します。
- 「プルーフィング」カテゴリを選択します。
- ここで、スペルチェックのオプションをカスタマイズすることができます。例えば、特定の単語を無視するように設定したり、辞書に単語を追加したりすることができます。
スペルチェック機能の注意点
エクセルのスペルチェック機能を使用する際には、以下の点に注意してください。
- スペルチェック機能は、スペルミスや文法上の誤りをすべて検出するわけではありません。だから、手動でチェックを実行することも重要です。
- スペルチェック機能は、特定の言語に対応している辞書を使用しています。そのため、言語設定を正確に設定することが重要です。
- スペルチェック機能は、適切な単語だが辞書に含まれていない単語を誤って強調表示することがあります。その場合は、辞書に単語を追加することで問題を解決できます。
よくある質問
Excelでスペルチェックを実行する方法は?
Excelでスペルチェックを実行するには、まず校閲グループのスペルチェックをクリックします。スペルチェックは、テキストのスペルミスや文法の誤りを検出するための機能です。エラーが検出されると、スペルチェックダイアログボックスが表示され、誤った単語やフレーズが強調表示されます。そこから、提案された修正を選択するか、独自の修正を入力できます。
スペルチェックで特定の言語を設定する方法は?
スペルチェックの言語設定を変更するには、ファイルメニューからオプションを選択し、言語セクションを開きます。そこから、編集言語の選択をクリックし、ドキュメントの言語を選択できます。この設定により、Excelは選択された言語に基づいてスペルチェックを実行します。
スペルチェックで特定の単語を無視する方法は?
特定の単語をスペルチェックで無視するには、スペルチェックダイアログボックスでその単語が強調表示された際に、無視をクリックします。これにより、Excelはその単語をスペルミスとしてマークしなくなります。また、すべて無視を選択すると、ドキュメント内のその単語のすべてのインスタンスが無視されます。
スペルチェックで自動修正を使う方法は?
自動修正は、スペルミスやタイピングの誤りを自動的に修正するExcelの機能です。これを有効にするには、ファイルメニューからオプションを選択し、校閲セクションを開きます。そこから、自動修正オプションをクリックし、タイピング時にスペルを自動的に修正をオンにします。これにより、Excelはスペルミスを自動的に修正し、作業の効率を向上させます。

私は、生産性向上に情熱を持つデータ分析とオフィスツール教育の専門家です。20年以上にわたり、データ分析者としてテクノロジー企業で働き、企業や個人向けのExcel講師としても活動してきました。
2024年、これまでの知識と経験を共有するために、日本語でExcelガイドを提供するウェブサイト**「dataka.one」**を立ち上げました。複雑な概念を分かりやすく解説し、プロフェッショナルや学生が効率的にExcelスキルを習得できるようサポートすることが私の使命です。

