Excelを利用する際に、セキュリティに関する警告が表示されることがあります。 この警告は、ファイルを開くことでコンピューターやデータに悪影響を及ぼす可能性があることをユーザーに知らせるためのものです。しかし、この警告が常に表示されるわけではなく、特定の状況下でのみ表示されます。 この記事では、Excelのセキュリティに関する警告が表示された際の対処法や、その警告が表示される理由、さらには、どのようにしてこのような警告を防ぐことができるかについて詳しく解説します。
Excel セキュリティ の 警告:セキュリティに関する警告が表示された時の対処法
セキュリティの警告が表示される理由
Excel でセキュリティの警告が表示される理由は様々です。一般的には、マや外部データ接続が含まれているファイルを開こうとした場合や、ファイルが信頼できないソースからダウンロードされた場合などに表示されます。これらの機能は、悪意のあるコードが実行されるリスクがあるため、Excel は警告を表示します。
| 理由 | 説明 |
|---|---|
| マが含まれている | マは自動化されたタスクを実行するコードですが、悪意のある目的で使用されることがあります。 |
| 外部データ接続がある | データベースやウェブサイトへの接続が含まれている場合、セキュリティリスクがあると判断されることがあります。 |
| 信頼できないソースから取得したファイル | インターネットからダウンロードしたファイルや、不明な送信者から受け取ったファイルはリスクが高いと見なされます。 |
セキュリティの警告に対処する方法
セキュリティの警告が表示された場合、まずはその警告を慎重に読むことが重要です。警告メッセージには、問題の原因と推奨される対処方法が示されています。一般的には、次の手順で対処できます。
- 警告メッセージを慎重に読む。
- 信頼できるソースからファイルを取得していることを確認する。
- マや外部データ接続が必要な場合は、それらを有効にする。
- 必要がない場合は、マや外部データ接続を無効にする。
- 問題が解決しない場合は、セキュリティ設定を確認し、適切に調整する。
マを有効にする方法
マを有効にするには、次の手順に従います。
- Excel でファイルを開き、セキュリティの警告が表示されたら、[マを有効にする] をクリックします。
- もしくは、[ファイル] メニューから [オプション] を選択し、[セキュリティセンター] を開きます。
- [セキュリティセンターの設定] をクリックし、[マの設定] を選択します。
- ここで、マの実行に関するセキュリティ設定を調整できます。
外部データ接続を有効にする方法
外部データ接続を有効にするには、次の手順に従います。
- セキュリティの警告が表示されたら、[コネクションを有効にする] をクリックします。
- [ファイル] メニューから [オプション] を選択し、[セキュリティセンター] を開くこともできます。
- [セキュリティセンターの設定] をクリックし、[外部コンテンツ] を選択します。
- 外部データ接続に関するセキュリティ設定を調整します。
信頼できるドキュメントの設定
信頼できるドキュメントの設定を使用すると、特定のドキュメントを信頼できるものとしてマークできます。これにより、そのドキュメントに関連するセキュリティの警告が表示されなくなります。
- [ファイル] メニューから [オプション] を選択し、[セキュリティセンター] を開きます。
- [セキュリティセンターの設定] をクリックし、[信頼できるドキュメント] を選択します。
- ここで、特定のドキュメントを信頼できるものとして追加できます。
これらの手順に従って、Excel のセキュリティに関する警告が表示されたときの対処法を理解し、適切に対応できます。
エクセルのセキュリティ警告を解除するにはどうすればいいですか?
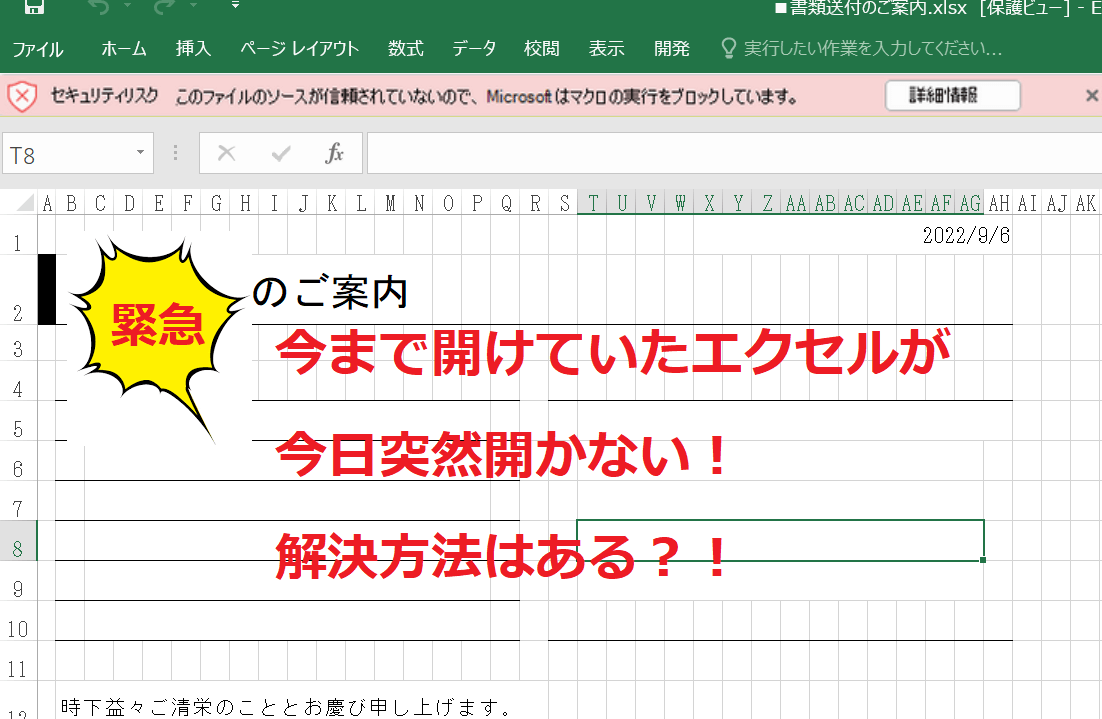
エクセルのセキュリティ警告を解除する方法は以下の通りです。
セキュリティレベルの変更
Excelのセキュリティ警告を解除する一つの方法は、セキュリティレベルを変更することです。この設定を変更することで、Excelがマや外部データ接続に関する警告を表示する頻度を減らすことができます。
- Excelを開き、「ファイル」をクリックします。
- 「オプション」を選択します。
- 「セキュリティセンター」をクリックします。
- 「セキュリティセンターの設定」ボタンをクリックします。
- 「マの設定」または「外部コンテンツ」で、適切なセキュリティレベルを選択します。
信頼できる場所の追加
Excelで特定のファイルやフォルダからセキュリティ警告が表示されないようにするには、そのファイルやフォルダを「信頼できる場所」に追加します。
- 再度、「セキュリティセンターの設定」を開きます。
- 「信頼できる場所」を選択します。
- 「新しい場所の追加」をクリックし、警告を表示したくないファイルやフォルダのパスを入力します。
デジタル署名の使用
マやアドインにデジタル署名を追加し、その署名が信頼できるものとしてマークされている場合、Excelはセキュリティ警告を表示しません。
- まず、デジタル証明書を取得する必要があります。
- マやアドインにデジタル署名を追加します。
- 署名が信頼できるものとしてマークされていることを確認します。
セキュリティの警告が出ないようにするにはどうすればいいですか?

コンピュータのセキュリティは、個人情報や重要データを守るために非常に重要です。セキュリティの警告が表示されないようにするためには、以下の方法を実践することが重要です。
ウイルス対策ソフトの導入と更新
ウイルス対策ソフトは、コンピュータをマルウェアやウイルスから保護するために不可欠です。信頼できるウイルス対策ソフトをインストールし、定期的にアップデートして最新の脅威から守ることが重要です。
- 信頼できるウイルス対策ソフトを選択し、インストールする。
- ウイルス対策ソフトの自動更新機能を有効にする。
- 定期的にフルスキャンを実行して、コンピュータに感染しているマルウェアを検出する。
オペレーティングシステムとソフトウェアの更新
オペレーティングシステムとアプリケーションのセキュリティホールを悪用されることがあります。そのため、定期的にアップデートを行い、セキュリティを強化することが重要です。
- オペレーティングシステムの自動更新機能を有効にする。
- 使用しているソフトウェアやアプリケーションも定期的にアップデートする。
- サポートが終了した古いソフトウェアは使用を避ける。
安全なインターネット利用
インターネット上での行動もセキュリティに影響します。安全なウェブサイトを利用し、不審なリンクや添付ファイルをクリックしないことが重要です。
- HTTPSで始まる安全なウェブサイトを利用する。
- 不審なリンクや添付ファイルは開かない。
- パスワードは複数のサイトで共有しないようにする。
s
Excelでセキュリティの警告が表示されるのはなぜですか?
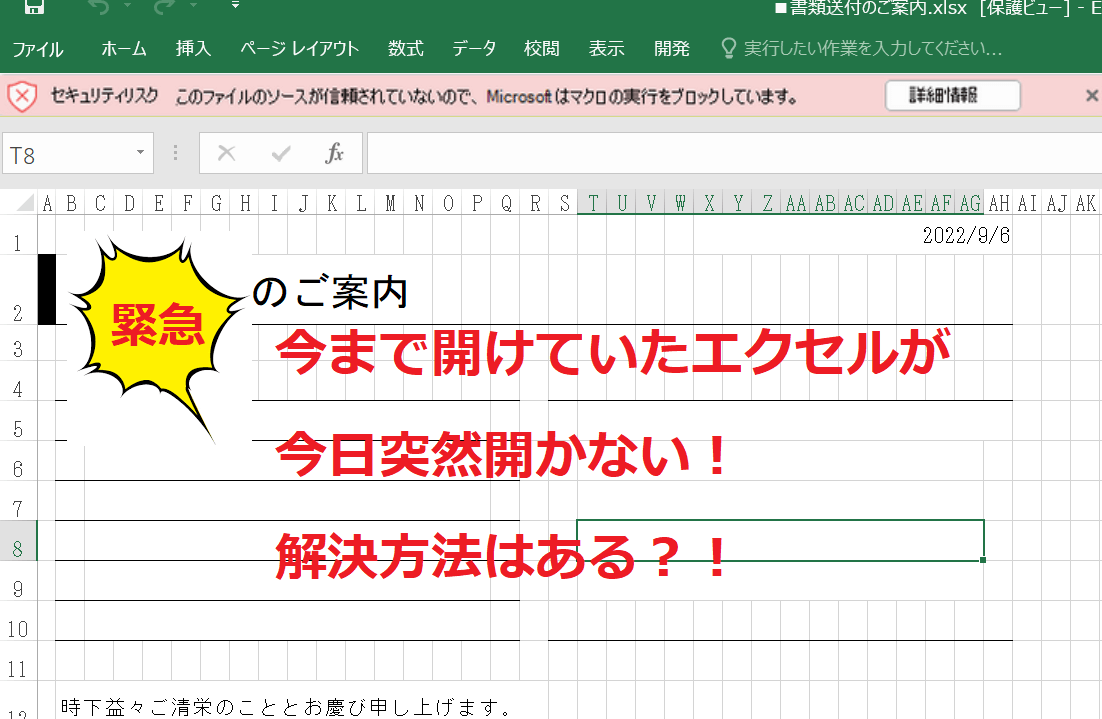
Excelでセキュリティの警告が表示されるのは、 悪意のあるコードまたはマが含まれている可能性のあるファイルを開こうとしたときに、ユーザーに注意を促すためです。 これらの警告は、コンピュータやデータを保護するための重要な機能です。
マとそのリスク
Excelのマは、複数の手順を自動化するために使用される小さなプログラムです。しかし、マは悪意のあるコードを含む可能性があります。たとえば、マは以下の悪意のある動作を行う可能性があります。
- コンピュータ上のファイルを削除または変更する。
- パスワードや個人情報を盗む。
- コンピュータにウイルスをインストールする。
セキュリティの警告の種類
Excelでは、以下のようなさまざまな種類のセキュリティ警告が表示されることがあります。
- マが含まれているファイルを開くときの警告: この警告は、マが含まれている可能性のあるファイルを開く前に表示されます。
- 外部データ接続に関する警告: この警告は、Excelファイルに外部データソースへの接続が含まれている場合に表示されます。
- フォームの保護に関する警告: この警告は、Excelファイルに保護されたフォームが含まれている場合に表示されます。
警告にどう対応すべきか
セキュリティの警告が表示された場合、以下のステップで対応することをお勧めします。
- 警告メッセージを慎重に読む。
- ファイルの送信者が信頼できる人物であることを確認する。
- 警告に従って、マや外部データ接続を有効にするかどうかを決定する。
Excelのセキュリティ情報をどうやって削除する?

Excelのセキュリティ情報を削除する方法は以下の通りです。
個人情報の削除
Excelのファイルから個人情報を削除することで、セキュリティリスクを軽減することができます。以下の手順で行ってください。
- Excelファイルを開く
- 「ファイル」タブを開く
- 「情報」を選択
- 「ドキュメントの検査」をクリック
- 「ドキュメント プロパティと個人情報」を選択し、「すべて表示」をクリック
- 表示された個人情報を確認し、不要な情報を削除する
編集履歴の削除
編集履歴もまた、セキュリティ情報の一部です。これを削除するには、以下の手順に従ってください。
- Excelファイルを開く
- 「ファイル」タブを開く
- 「情報」を選択
- 「ドキュメントの検査」をクリック
- 「ドキュメント プロパティと個人情報」を選択
- 「すべて表示」をクリック
- 「編集履歴の削除」を選択する
パスワード保護
Excelファイルをパスワードで保護することで、セキュリティを向上させることができます。以下の手順で設定してください。
- Excelファイルを開く
- 「ファイル」タブを開く
- 「情報」を選択
- 「ファイルの保護」をクリック
- 「パスワードを設定」を選択
- パスワードを設定し、確認のためにもう一度入力する
- 「OK」をクリックして設定を完了する
よくある質問
Excel セキュリティ の 警告:セキュリティに関する警告が表示された時の対処法
Q1: Excel でセキュリティの警告が表示された場合、どのような対処を行えばよいですか?
A1: Excelでセキュリティの警告が表示された場合は、まず、その警告が本物であることを確認してください。次に、警告メッセージを注意深く読んで、どのようなリスクがあるかを理解してください。その上で、信頼できるソースからダウンロードしたファイルである場合、「編集を有効にする」をクリックして、データの閲覧や編集を行うことができます。ただし、不明なソースからのファイルの場合、「編集を有効にしない」ことをお勧めします。
Q2: セキュリティの警告が表示される原因は何ですか?
A2: Excelでセキュリティの警告が表示される主な原因は、マや外部データ接続が含まれているファイルを開こうとした場合です。これらの機能は、悪意のあるコードが実行されるリスクがあるため、Excelは警告を表示します。また、信頼できないソースからダウンロードしたファイルを開こうとすると、セキュリティの警告が表示されることがあります。
Q3: セキュリティの警告を回避する方法はありますか?
A3: セキュリティの警告を回避する方法は、信頼できるソースからのみファイルをダウンロードすることです。また、Excelのセキュリティ設定を変更して、マや外部データ接続を自動的に無効にするように設定することも役立ちます。ただし、これらの機能が必要な場合は、警告メッセージを確認し、リスクを理解した上で手動で有効にすることが important です。
Q4: Excelのセキュリティ設定を変更する方法を教えてください。
A4: Excelのセキュリティ設定を変更するには、以下の手順に従ってください。 1. Excelを開き、「ファイル」メニューをクリックします。 2. 「オプション」をクリックし、「セキュリティセンター」を選択します。 3. 「セキュリティセンターの設定」ボタンをクリックします。 4. 「マの設定」や「外部コンテンツ」などのオプションを変更して、セキュリティ設定をカスタマイズします。 設定を変更することで、セキュリティの警告が表示される可能性は低くなりますが、悪意のあるコードに対して十分な注意が必要です。

私は、生産性向上に情熱を持つデータ分析とオフィスツール教育の専門家です。20年以上にわたり、データ分析者としてテクノロジー企業で働き、企業や個人向けのExcel講師としても活動してきました。
2024年、これまでの知識と経験を共有するために、日本語でExcelガイドを提供するウェブサイト**「dataka.one」**を立ち上げました。複雑な概念を分かりやすく解説し、プロフェッショナルや学生が効率的にExcelスキルを習得できるようサポートすることが私の使命です。

