Excelはビジネスシーンで広く使われているソフトウェアですが、その便利さ故にセキュリティリスクが存在します。本記事では、Excelファイルに潜むセキュリティリスクと、それに対処するための対策について解説します。マウイルスや、個人情報の漏洩、データの改ざんなど、多様なリスクを理解し、安全にExcelを利用する方法を学びましょう。また、組織におけるセキュリティポリシーの重要性や、セキュリティ対策を効果的に運用するためのツールも紹介します。
Excelセキュリティリスク:Excelファイルのセキュリティリスクと対策
Excelファイルは、ビジネスシーンで広く使われているため、セキュリティリスクが高くなることがあります。この記事では、Excelファイルのセキュリティリスクと対策について詳しく説明します。
マウイルスによるリスク
Excelファイルに悪意のあるマが埋め込まれている場合、ファイルを開くとマが実行されて、コンピュータに損害を与えることがあります。これを防ぐためには、マの実行を制限する設定を有効にするか、信頼できるソースからのみExcelファイルを受け取るようにしましょう。
パスワード保護のリスク
Excelファイルをパスワードで保護することは、悪意のある第三者からのアクセスを防ぐために効果的ですが、パスワードが簡単に推測されたり、漏洩したりすることがあります。強力なパスワードを設定し、定期的に変更することが重要です。
個人情報の漏洩リスク
Excelファイルに個人情報や機密情報が含まれている場合、ファイルが漏洩すると深刻な問題になります。情報を暗号化し、ファイルのアクセス権限を適切に設定することで、リスクを最小限に抑えることができます。
ネットワーク経由でのリスク
Excelファイルをネットワーク上で共有する際、悪意のある者がファイルを盗んだり、改ざんしたりするリスクがあります。安全なファイル共有サービスを使用し、ファイルの送受信には暗号化通信を利用することが望ましいです。
エクスプロイトによるリスク
Excelには、脆弱性が存在する場合があります。これらの脆弱性を悪用するエクスプロイトが作成され、悪意のある攻撃者によって利用されることがあります。Excelやオペレーティングシステムのセキュリティアップデートを定期的に適用することで、このリスクを低減できます。
| リスク | 対策 |
|---|---|
| マウイルス | マの実行制限、信頼できるソースのみ受け取る |
| パスワード保護 | 強力なパスワード設定、定期的な変更 |
| 個人情報漏洩 | 情報の暗号化、アクセス権限の適切な設定 |
| ネットワーク経由でのリスク | 安全なファイル共有サービス、暗号化通信の利用 |
| エクスプロイト | セキュリティアップデートの定期的適用 |
Excelのセキュリティリスクのブロックを解除するには?

Excelのセキュリティリスクのブロックを解除するには、以下の手順を実行します。
Excelのセキュリティ設定を変更する
Excelのセキュリティ設定を変更して、セキュリティリスクのブロックを解除することができます。以下の手順に従って設定を変更してください。
- Excelを開き、「ファイル」メニューをクリックします。
- 「オプション」をクリックして、Excelのオプションダイアログボックスを開きます。
- 「セキュリティセンター」をクリックし、「セキュリティセンターの設定」ボタンをクリックします。
- 「マの設定」をクリックし、「すべてのマを有効にする」を選択します。
- 「OK」をクリックして設定を適用し、Excelを再起動します。
信頼できる場所にファイルを移動する
信頼できる場所にファイルを移動することで、セキュリティリスクのブロックを回避することができます。以下の手順でファイルを移動します。
- エクスプローラーを開き、信頼できる場所に移動します。
- セキュリティリスクがブロックされているExcelファイルを探して選択します。
- ファイルを信頼できる場所にドラッグ&ドロップして移動します。
- 移動したファイルを開き、問題なく使用できることを確認します。
デジタル署名付きマを使用する
デジタル署名付きマを使用することで、セキュリティリスクのブロックを解除することができます。以下の手順でデジタル署名付きマを有効にします。
- Excelを開き、「ファイル」メニューをクリックします。
- 「オプション」をクリックして、Excelのオプションダイアログボックスを開きます。
- 「セキュリティセンター」をクリックし、「セキュリティセンターの設定」ボタンをクリックします。
- 「マの設定」をクリックし、「デジタル署名付きマを有効にする」を選択します。
- 「OK」をクリックして設定を適用し、Excelを再起動します。
Excelファイルのセキュリティはどうすればいいですか?
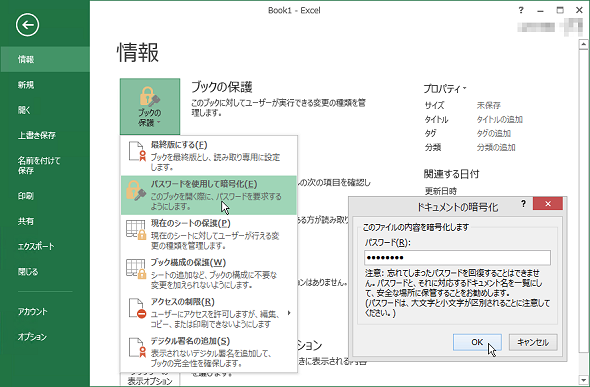
Excelファイルのセキュリティを強化するために、以下の手順を実行することができます。
パスワードによる保護
Excelファイルをパスワードで保護することで、許可されたユーザーだけがファイルを開くことができるようになります。パスワード設定の手順は以下の通りです。
- Excelファイルを開く
- 「ファイル」タブをクリックし、「情報」を選択
- 「ファイルの保護」をクリックし、「パスワードでの暗号化」を選択
- 強力なパスワードを設定し、「OK」をクリック
データの暗号化
Excelファイルのデータを暗号化することで、ファイルが盗まれた場合でもデータが保護されます。暗号化の手順は以下の通りです。
- Excelファイルを開く
- 「ファイル」タブをクリックし、「情報」を選択
- 「ファイルの保護」をクリックし、「パスワードでの暗号化」を選択
- 暗号化アルゴリズムを選択し、パスワードを設定して「OK」をクリック
アクセス制御の設定
Excelファイルへのアクセスを制御することで、特定のユーザーだけがファイルを閲覧・編集できるようになります。アクセス制御の設定手順は以下の通りです。
- Excelファイルを開く
- 「レビュー」タブをクリックし、「変更の制限」を選択
- 「シートの保護」をクリックし、パスワードを設定
- 編集を許可するユーザーを指定し、「OK」をクリック
Excelでセキュリティの警告が赤色になるのはなぜですか?
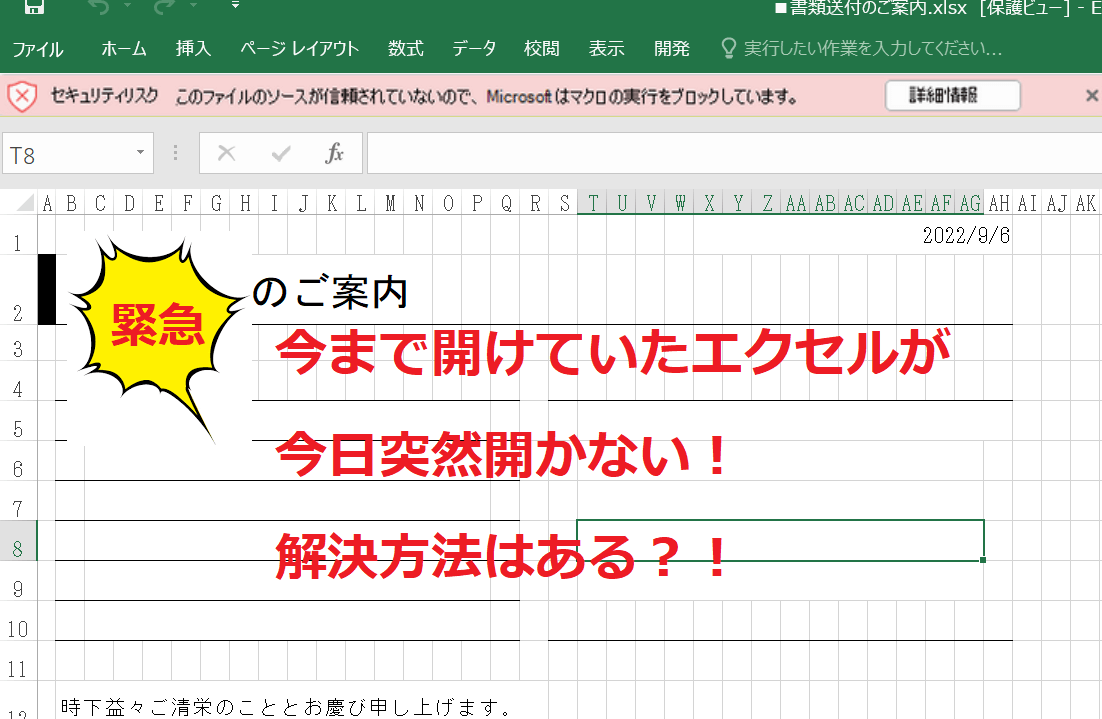
Excelでセキュリティの警告が赤色になるのは、ユーザーに潜在的なセキュリティリスクを強く示すためです。マや外部データ接続など、セキュリティ上の問題を引き起こす可能性のある機能に対して警告が表示されることがあります。赤色は警告の重大性を示すために使用される一般的な色であり、ユーザーに注意を喚起し、慎重に行動を起こすように促す目的があります。
マに関するセキュリティ警告
Excelでは、マは非常に強力な自動化ツールですが、悪意のあるコードが含まれている場合、セキュリティリスクになる可能性があります。そのため、マが含まれたブックを開く際には、赤色で示されるセキュリティの警告が表示されることがあります。
- マの有効化: マを有効にする前に、そのソースが信頼できることを確認することが重要です。
- マの無効化: 不要なマは無効にしておくことで、リスクを低減できます。
- マの保護: マを保護するために、パスワードを設定することができます。
外部データ接続に関するセキュリティ警告
Excelでは、外部データベースやWebサイトなど、外部ソースからデータを取得することができます。しかし、これらの接続はセキュリティリスクを伴うことがあるため、赤色で示される警告が表示されることがあります。
- 信頼できるデータソース: 外部データ接続の信頼性を確認し、悪意のあるデータが含まれていないことを確認してください。
- 接続の制御: 必要な接続のみを有効にして、不要な接続は無効にすることが重要です。
- データの確認: 外から取得したデータを使用する前に、その内容を慎重に確認することが望ましいです。
悪意のあるコードに対する警告
Excelでは、悪意のあるコードを含む可能性のあるファイルを開く際にも、赤色で示されるセキュリティの警告が表示されることがあります。
- ファイルの開放: 不明なソースから送られたExcelファイルを開く前に、その信頼性を確認してください。
- 保護機能の活用: Excelの保護機能を活用し、悪意のあるコードの実行を防ぐことが重要です。
- セキュリティ更新: Excelおよびオペレーティングシステムのセキュリティ更新プログラムを常に最新の状態にしておくことが望ましいです。
エクセルでファイルを信頼するにはどうすればいいですか?
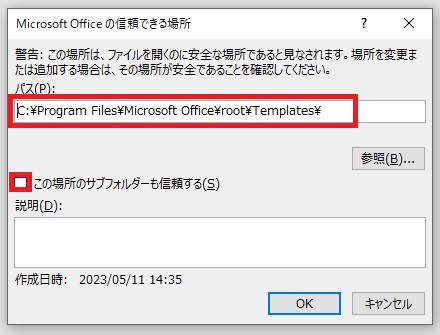
エクセルでファイルを信頼するためには、以下の手順を実行します。
信頼できる場所にファイルを追加する
信頼できる場所にファイルを追加することで、Excelはそのファイルを安全だと判断し、マや外部データ接続などの機能を制限せずに実行できます。信頼できる場所にファイルを追加する方法は以下の通りです。
- Excelを開き、ファイルタブをクリックします。
- オプションをクリックして、Excelオプションダイアログボックスを開きます。
- セキュリティセンターをクリックし、セキュリティセンターの設定ボタンをクリックします。
- 信頼できる場所を選択し、新しい場所ボタンをクリックして、ファイルが保存されているフォルダーを追加します。
ファイルの保護を解除する
ファイルが保護されている場合、Excelではそのファイルを編集できないことがあります。ファイルの保護を解除することで、Excelはそのファイルを信頼し、編集を許可します。ファイルの保護を解除する方法は以下の通りです。
- 保護されたExcelファイルを開きます。
- レビュータブをクリックし、変更の許可グループのシートの保護をクリックします。
- パスワードを入力し、OKをクリックして保護を解除します。
マを有効にする
Excelでは、マが含まれているファイルを開くときにセキュリティ警告が表示されることがあります。その場合は、マを有効にすることで、Excelはそのファイルを信頼します。マを有効にする方法は以下の通りです。
- マが含まれているExcelファイルを開きます。
- セキュリティ警告バーが表示されたら、コンテンツの有効化をクリックします。
- マを有効にするを選択し、ファイルを信頼します。
よくある質問
Excelファイルにおけるセキュリティリスクとは何ですか?
Excelファイルのセキュリティリスクは、悪意のあるコードやマを含むファイルを開くことで、コンピューターシステムやデータに害を及ぼす可能性があることを指します。特に、マウイルスは、Excelファイルに埋め込まれた自動実行されるプログラムで、システムの設定を変更したり、データを盗んだりすることがあります。
Excelファイルのセキュリティリスクを防ぐためにどのような対策が効果的ですか?
Excelファイルのセキュリティリスクを防ぐためには、まずマの実行を制限することが重要です。また、信頼できるソースからのみExcelファイルを受け取る、最新のセキュリティ更新プログラムを適用する、定期的なバックアップを行うなども効果的な対策です。
Excelのマはどのように安全に使用できますか?
Excelのマを安全に使用するために、マセキュリティ設定を適切に構成する必要があります。Excelでは、デジタル署名付きのマのみを許可する設定が推奨されています。また、マが必要な場合でなければ、マの無効化を行うことでリスクを低減することができます。
Excelファイルに添付されているマが危険であるかどうかを確認する方法はありますか?
Excelファイルに添付されているマが危険であるかどうかを確認するには、まずファイルを開く前にマの内容を確認することが重要です。もし不審なコードや動作が含まれている場合は、そのマを実行しないことが望ましいです。また、常に最新のウイルス対策ソフトウェアを使用して、ファイルをスキャンすることも効果的です。

私は、生産性向上に情熱を持つデータ分析とオフィスツール教育の専門家です。20年以上にわたり、データ分析者としてテクノロジー企業で働き、企業や個人向けのExcel講師としても活動してきました。
2024年、これまでの知識と経験を共有するために、日本語でExcelガイドを提供するウェブサイト**「dataka.one」**を立ち上げました。複雑な概念を分かりやすく解説し、プロフェッショナルや学生が効率的にExcelスキルを習得できるようサポートすることが私の使命です。

