Excelを使用する際、データの整理や可読性を向上させるために、表の最初の行をタイトル行に設定することが重要です。この記事では、Excelでのタイトル行の設定方法を詳しく解説します。タイトル行を設定することで、データのカテゴリーや項目名が明確になり、データの入力や分析が効率的に行えるようになります。また、タイトル行を設定すれば、ソートやフィルター機能を利用する際にも便利です。以下の手順に従って、簡単に表の最初の行をタイトル行にする方法を学びましょう。
Excel タイトル 行:表の最初の行をタイトル行にする方法
Excelで表を作成する際、最初の行をタイトル行にすることで、データを整理しやすくなります。ここでは、表の最初の行をタイトル行にする方法を詳しく説明します。
タイトル行の設定方法
タイトル行を設定するには、以下の手順に従ってください。
- 表の最初の行を選択します。
- ホームタブの「スタイル」グループにある「書式設定」をクリックします。
- 「セルの背景色」または「セルの枠線」を選択して、タイトル行に目立たせるための書式を設定します。
これにより、表の最初の行がタイトル行として目立つようになります。
タイトル行の書式設定
タイトル行の書式を変更することで、データをさらにわかりやすくすることができます。以下は、一般的な書式設定の例です。
- 文字色:タイトル行の文字色を変えることで、データと区別しやすくなります。
- 背景色:タイトル行の背景色を変えることで、目立たせることができます。
- 文字サイズ:タイトル行の文字サイズを大きくすることで、重要性を強調できます。
タイトル行の凍結
データが多い場合、タイトル行を凍結することで、スールしてもタイトル行が常に表示されるようにすることができます。以下の手順でタイトル行を凍結します。
- タイトル行の下の行を選択します。
- 表示タブの「ウィンドウ」グループにある「凍結」をクリックします。
- 「上の行を凍結」を選択します。
これにより、スールしてもタイトル行が常に表示されるようになります。
タイトル行のフィルター機能
タイトル行にフィルター機能を追加することで、データを簡単に絞り込むことができます。以下の手順でフィルター機能を追加します。
- タイトル行を含む表全体を選択します。
- ホームタブの「編集」グループにある「フィルター」をクリックします。
これにより、タイトル行の各列にフィルター機能が追加されます。
タイトル行の並べ替え機能
タイトル行を使用してデータを並べ替えることができます。以下の手順でデータを並べ替えます。
- 並べ替えたい列のタイトル行をクリックします。
- ホームタブの「編集」グループにある「並べ替え」をクリックします。
- 希望の並べ替え方法を選択します。
これにより、選択した列を基準にしてデータが並べ替えられます。
| 機能 | 手順 |
|---|---|
| タイトル行の設定 | 表の最初の行を選択し、書式を変更する |
| タイトル行の書式設定 | 文字色、背景色、文字サイズなどを変更する |
| タイトル行の凍結 | 表示タブで上の行を凍結する |
| タイトル行のフィルター機能 | 表全体を選択し、フィルターを追加する |
| タイトル行の並べ替え機能 | 並べ替えたい列のタイトル行を選択し、並べ替える |
エクセルでタイトル行の設定はどうすればいいですか?
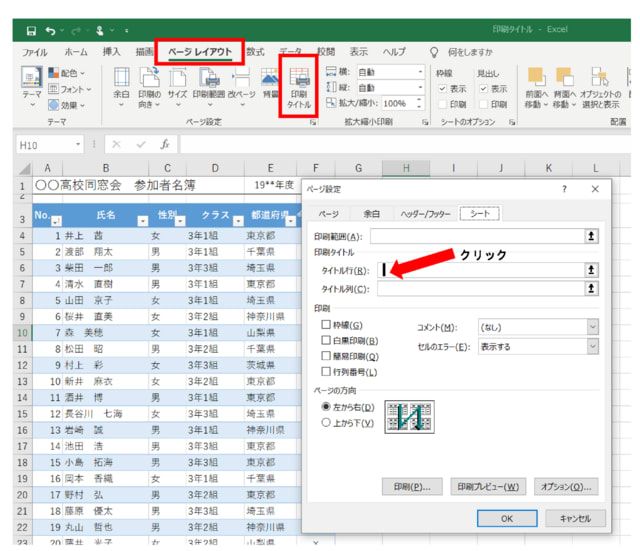
エクセルでタイトル行の設定をするには、以下の手順を実行します。
- エクセルを開き、タイトル行を設定したいセルを選択します。
- 「ホーム」タブにある「セルスタイル」をクリックします。
- 「タイトル」というスタイルを選択して適用します。
この手順で、選択したセルにタイトル行の形式が設定されます。タイトル行のスタイルは、背景色、文字色、文字の大きさなどが変更されており、他のセルと区別しやすくなります。
タイトル行のフォント設定
タイトル行のフォントを変更するには、以下の手順を実行します。
- タイトル行のセルを選択します。
- 「ホーム」タブにある「フォント」をクリックします。
- フォント名、フォントサイズ、文字色などを任意に設定します。
タイトル行の背景色の変更
タイトル行の背景色を変更するには、次の手順を実行します。
- タイトル行のセルを選択します。
- 「ホーム」タブにある「塗りつぶし」をクリックします。
- 好みの色を選択して適用します。
タイトル行の罫線の設定
タイトル行に罫線を設定するには、以下の手順を実行します。
- タイトル行のセルを選択します。
- 「ホーム」タブにある「罫線」をクリックします。
- 罫線の種類、色、太さを任意に設定します。
これらの手順を参考に、エクセルのタイトル行をわかりやすく見やすく設定しましょう。
エクセルで先頭行を見出しとして使用するにはどうすればいいですか?
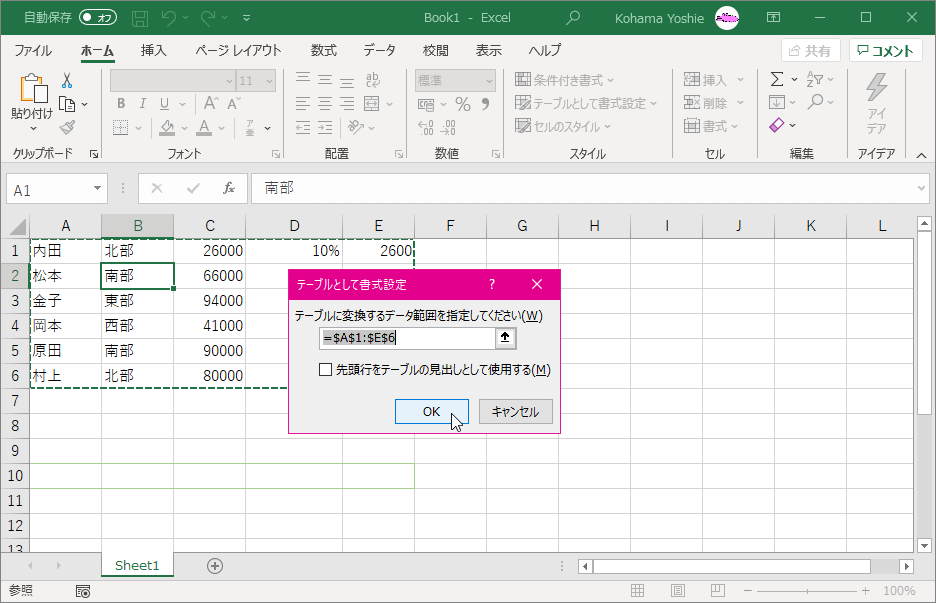
エクセルで先頭行を見出しとして使用するには、以下の手順に従います。
手順1: データを選択する
データが含まれたセル範囲を選択します。これには、見出しとして使用する先頭行も含まれます。
手順2: テーブルとしてフォーマットする
「ホーム」タブの「書式設定」グループにある「テーブルの書式設定」をクリックします。表示されるダイアログボックスで、データ範囲が正しく選択されていることを確認し、「OK」をクリックします。これにより、データがテーブルの形式でフォーマットされ、先頭行が自動的に見出しとして扱われます。
手順3: 見出しのデザインをカスタマイズする
テーブルの任意のセルを選択すると、「テーブルデザイン」タブが表示されます。このタブから、見出し行のスタイルを変更できます。また、「最初の列を強調」や「最後の列を強調」などのオプションを使用して、テーブルの外観をカスタマイズすることもできます。
- 見出し行のスタイルを変更: 「テーブルデザイン」タブの「テーブルのスタイルオプション」グループで、見出し行の色やフォントを変更できます。
- 最初の列を強調: 「テーブルデザイン」タブの「テーブルのスタイルオプション」グループにある「最初の列を強調」チェックボックスをオンにすると、テーブルの最初の列が強調表示されます。
- 最後の列を強調: 「テーブルデザイン」タブの「テーブルのスタイルオプション」グループにある「最後の列を強調」チェックボックスをオンにすると、テーブルの最後の列が強調表示されます。
エクセルでページ先頭の行を固定するには?

エクセルでページ先頭の行を固定するには、以下の手順に従ってください。
ページ先頭の行を固定する手順
- 固定したい行を選択します。
- 「表示」タブを開きます。
- 「ウィンドウ」グループ内の「凍結パン」ボタンをクリックします。
- 「行を凍結」オプションを選択します。
これで、選択した行がページ先頭に固定され、スールしても常に表示されます。
固定された行の解除方法
- 「表示」タブを開きます。
- 「ウィンドウ」グループ内の「凍結パン」ボタンをクリックします。
- 「パンを解除」オプションを選択します。
これで、固定されていた行が通常の状態に戻ります。
行と列を同時に固定する方法
- 固定したい行と列の交差点にあるセルを選択します。たとえば、行1と列Aを固定する場合は、セルB2を選択します。
- 「表示」タブを開きます。
- 「ウィンドウ」グループ内の「凍結パン」ボタンをクリックします。
- 「パンを凍結」オプションを選択します。
これで、選択した行と列が同時に固定されます。スールしても、固定された行と列が常に表示されます。
先頭行をデータの見出しとして使用するにはどうすればいいですか?
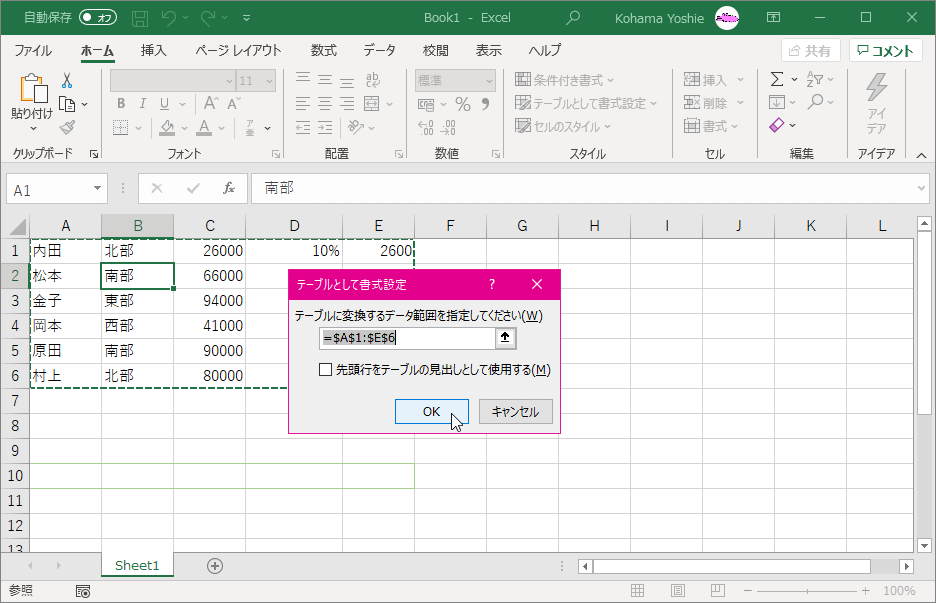
先頭行をデータの見出しとして使用するには、以下の手順を実行します。
データの先頭行を選択する
データの先頭行をクリックして選択します。この行には、データのカテゴリーを表す見出しが含まれている必要があります。
- データが含まれるセル範囲を選択します。
- 先頭行をクリックして選択します。
データをテーブルに変換する
選択したデータ範囲をテーブルに変換します。テーブル機能を使用すると、データの見出しとして先頭行を自動的に認識できます。
- 挿入タブのテーブルをクリックします。
- テーブルの作成ダイアログで、先頭行を見出しとして使用が選択されていることを確認します。
- OKをクリックしてテーブルを作成します。
見出しとして先頭行を固定する
データが複数行に及ぶ場合、見出し行を固定すると便利です。見出し行を固定すると、データをスールしても見出し行が常に表示されます。
- 表示タブのウィンドウグループで、枠線をクリックします。
- ウィンドウ枠線ダイアログで、先頭行を固定を選択します。
- OKをクリックして変更を適用します。
よくある質問
Excelで表の最初の行をタイトル行にするにはどうすればよいですか?
Excelで表の最初の行をタイトル行にするためには、まず表の作成が完了していることを確認してください。その後、表の最初の行をクリックして選択し、ホームタブの「形式」をクリックします。その中から「セルを結合」を選んで、タイトル行に適したセルを結合します。これで、表の最初の行がタイトル行として整えられます。
タイトル行に適したフォントやサイズはどのように設定したらよいですか?
タイトル行のフォントやサイズを設定するには、まずタイトル行のセルを選択します。次に、ホームタブのフォント設定部分で、フォント名やサイズを選びます。さらに、太字や色などの効果を加えることで、タイトル行を目立たせることができます。
タイトル行を固定する方法を教えてください。
タイトル行を固定することで、縦方向にスールしても常にタイトル行が表示されるようになります。タイトル行を固定するためには、タイトル行の下の行をクリックして選択し、ビュータブの「ウィンドウ」をクリックします。その中から「ウィンドウの分割」を選びます。これで、表の最初の行が固定されます。
タイトル行にフィルターを適用する方法を教えてください。
タイトル行にフィルターを適用することで、データの整理が容易になります。まず、表のどこかのセルをクリックして選択し、データタブの「並べ替えとフィルター」をクリックします。その中から「フィルター」を選びます。これで、タイトル行にフィルターが適用され、データの整理ができるようになります。

私は、生産性向上に情熱を持つデータ分析とオフィスツール教育の専門家です。20年以上にわたり、データ分析者としてテクノロジー企業で働き、企業や個人向けのExcel講師としても活動してきました。
2024年、これまでの知識と経験を共有するために、日本語でExcelガイドを提供するウェブサイト**「dataka.one」**を立ち上げました。複雑な概念を分かりやすく解説し、プロフェッショナルや学生が効率的にExcelスキルを習得できるようサポートすることが私の使命です。

