Excelはビジネスや個人のデータ管理に広く利用されている表計算ソフトウェアです。その中でも、「タイムスタンプ」という機能は、データの入力や変更が行われた日時を記録するための重要な機能です。この記事では、Excelで現在の日時を記録する方法について詳しく解説します。タイムスタンプの使い方や短縮키の活用、さらに時刻の表示形式の変更方法など、初心者から上級者まで幅広いユーザーに役立つ情報を提供します。また、タイムスタンプを利用することで、データの履歴管理が容易になり、作業の効率化やミスの減少にもつながります。この記事を通じて、Excelのタイムスタンプ機能を最大限に活用していただければ幸いです。
Excel タイム スタンプ:現在の日時を記録する方法
Excelでタイムスタンプを使用すると、現在の日時を簡単に記録できます。この機能は、データの入力時刻や更新時刻を追跡するのに非常に役立ちます。以下に、Excelでタイムスタンプを使用して現在の日時を記録する方法を詳しく説明します。
現在の日付を記録する
現在の日付を記録するには、以下の手順に従ってください。 1. セルを選択し、 = を入力します。 2. TODAY() と入力します。 3. Enterキーを押します。 これにより、選択したセルに現在の日付が表示されます。TODAY関数は、コンピュータのシステム日付を使用して現在の日付を返します。
現在の時刻を記録する
現在の時刻を記録するには、以下の手順に従ってください。 1. セルを選択し、 = を入力します。 2. NOW() と入力します。 3. Enterキーを押します。 これにより、選択したセルに現在の日付と時刻が表示されます。NOW関数は、コンピュータのシステム日付と時刻を使用して現在の日時を返します。
タイムスタンプを自動更新する
Excelでは、ワークシートが再計算されるたびに、TODAY()およびNOW()関数の値が自動的に更新されます。これにより、常に現在の日付と時刻が反映されます。 ただし、特定のタイミングでタイムスタンプを固定したい場合は、セルを選択し、Ctrl + Cを押してコピーし、Ctrl + Vを押して値として貼り付けます。これにより、タイムスタンプが固定され、自動更新されなくなります。
タイムスタンプの形式をカスタマイズする
タイムスタンプの表示形式をカスタマイズするには、以下の手順に従ってください。 1. タイムスタンプが含まれるセルを選択します。 2. ホームタブの数値グループで、日付または時刻のドロップダウン矢印をクリックします。 3. 目的の形式を選択します。 これにより、選択したセルのタイムスタンプの表示形式が変更されます。カスタム形式を使用して、独自の日付や時刻の形式を定義することもできます。
タイムスタンプを使用するシナリオ
タイムスタンプは、以下のようなさまざまなシナリオで使用できます。 1. データ入力の追跡:データが入力された日時を記録するために使用できます。 2. タスクの進捗管理:タスクの開始時刻や終了時刻を記録し、進捗を追跡することができます。 3. ログの記録:イベントやアクティビティの発生時刻を記録するために使用できます。
| 関数 | 説明 |
|---|---|
| TODAY() | 現在の日付を返します。 |
| NOW() | 現在の日付と時刻を返します。 |
Excelのタイムスタンプ機能を活用することで、データの追跡や管理が効率的になります。これらの手順を参考にして、Excelで現在の日時を記録してみてください。
エクセルで更新日時を自動入力するには?
エクセルで更新日時を自動入力する方法は以下の通りです。
現在の日時を自動入力する
現在の日時を自動入力するには、以下の手順に従ってください。
- エクセルのセルに「=NOW()」と入力します。
- Enterキーを押すと、現在の日時が表示されます。
- この式を他のセルにコピーすることで、同じように現在の日時を自動入力できます。
特定のセルが変更された時に日時を自動更新する
特定のセルが変更された時に日時を自動更新するには、以下の手順に従ってください。
- コードを追加するワークシートを右クリックし、「コードの表示」をクリックします。
- コードエディタで、以下のコードを入力します。
Private Sub Worksheet_Change(ByVal Target As Range) If Target.Address = $A$1 Then Range(B1).Value = Now End If End Sub - このコードは、A1セルの内容が変更された時に、B1セルに現在の日時が自動入力されるように設定されています。
エクセルを開いたときに日時を自動更新する
エクセルを開いたときに日時を自動更新するには、以下の手順に従ってください。
- コードを追加するワークシートを右クリックし、「コードの表示」をクリックします。
- コードエディタで、以下のコードを入力します。
Private Sub Workbook_Open() Worksheets(Sheet1).Range(A1).Value = Now End Sub - このコードは、エクセルを開いたときに、Sheet1のA1セルに現在の日時が自動入力されるように設定されています。
Excelで現在の日付を挿入するには?
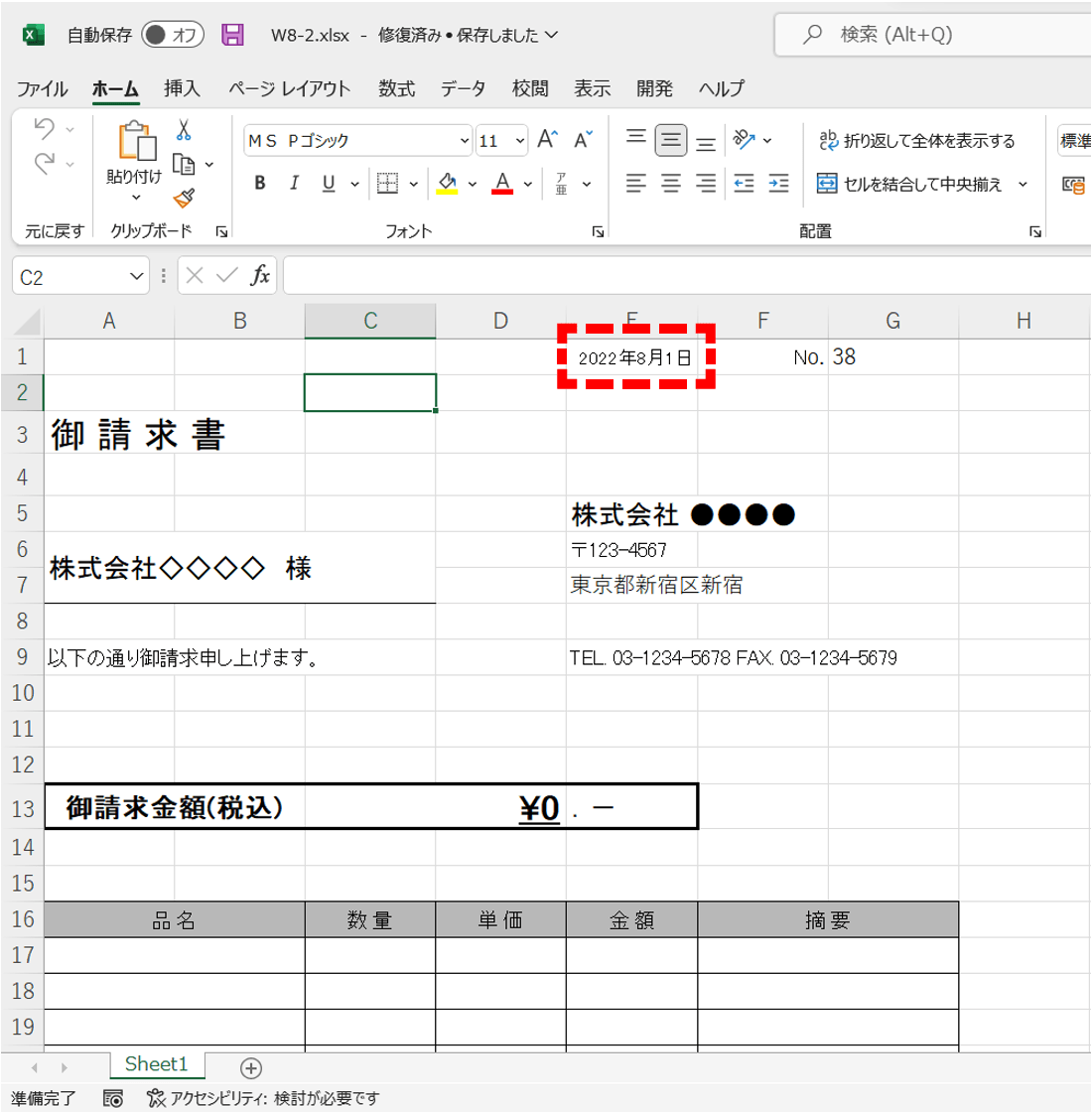
Excelで現在の日付を挿入するには、以下の手順を実行します。
現在の日付を挿入する方法
Excelでは、以下の手順で現在の日付をセルに挿入することができます。
- CTRL + ; キーを同時に押す
- セルに現在の日付が挿入される
- 日付の形式を変更する場合は、セルを右クリックして「セルの書式設定」を選択し、「日付」タブから希望の形式を選択する
静的な日付と動的な日付の違い
Excelでは、静的な日付と動的な日付を区別して使用することが重要です。
- 静的な日付は、セルに固定された日付で、変更されません。
- 動的な日付は、今日の日付や他の日付関数を使用して計算された日付で、ワークシートを開くたびに自動的に更新されます。
- 現在の日付を挿入する際は、CTRL + ; キーを使用して静的な日付を挿入することが一般的です。
日付関数を使用する
Excelでは、日付関数を使用して、より複雑な日付の計算や操作を行うことができます。
- TODAY() 関数を使用すると、今日の日付を返すことができます。これは動的な日付であり、ワークシートを開くたびに更新されます。
- DATE(年, 月, 日) 関数を使用すると、指定した年、月、日の日付を作成することができます。
- これらの関数を組み合わせて使用することで、より高度な日付の計算や操作が可能になります。
エクセルで時間を自動入力するには?
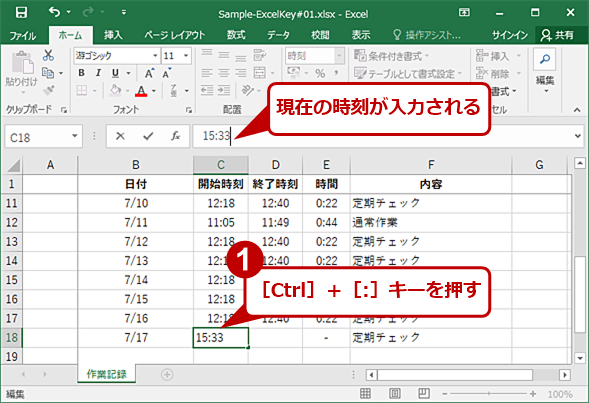
エクセルで時間を自動入力する方法は以下の通りです。
現在の日時を入力する
現在の日時を自動的に入力するには、以下の手順に従ってください。
- セルを選択します。
- Ctrl + ; (セミコロン) を押すと、現在の日付が入力されます。
- Ctrl + Shift + ; (セミコロン) を押すと、現在の時刻が入力されます。
時刻の差を計算する
エクセルでは、時刻の差を計算することができます。以下の手順で行ってください。
- 開始時刻を入力するセルと終了時刻を入力するセルを用意します。
- 開始時刻と終了時刻の差を計算するセルに、=終了時刻のセル – 開始時刻のセル と入力します。
- 計算結果が表示されます。形式が時間として表示されるように、セルの書式設定を行ってください。
時間の加算・減算を行う
エクセルでは、時間の加算や減算も可能です。以下のように操作してください。
- 加算または減算する時間をセルに入力します。
- 計算結果を表示するセルに、=セル+加算する時間 または =セル-減算する時間 と入力します。
- 計算結果が表示されます。形式が時間として表示されるように、セルの書式設定を行ってください。
Excelでファイルの更新日時を取得するには?

Excelでファイルの更新日時を取得する方法は以下の通りです。
1. ファイル横の日付を確認:Excelのファイルリストやエクスプローラー上で、対象のファイルの横に表示されている更新日時を直接チェックすることができます。
2. ファイルプロパティから確認:Excelファイルを右クリックし、プロパティを選択。詳細タブにある更新日時を確認してください。
3. Excel関数を利用:Excelのセルに=CELL(last modified,A1)と入力すると、そのワークブックの最終更新日時が取得できます。ただし、この関数はワークブックの更新日時のみ取得可能で、個別のファイルや別のワークブックの更新日時は取得できません。
Excelファイルの更新日時を取得する方法
Excelファイルの更新日時を取得するには、まずエクスプローラー上でファイルを選択し、右クリックしてプロパティを選びます。プロパティウィンドウの詳細タブで、更新日時を確認することができます。
- エクスプローラーでファイルを選択
- 右クリックしてプロパティを選択
- 詳細タブで更新日時を確認
Excelの関数を使って更新日時を取得する
Excelの関数を使って更新日時を取得するには、=CELL(last modified,A1)という関数を利用します。この関数をセルに入力すると、そのワークブックの最終更新日時が表示されます。ただし、この方法では個別のファイルや別のワークブックの更新日時は取得できません。
- セルに=CELL(last modified,A1)と入力
- そのワークブックの最終更新日時が表示される
- 個別のファイルや別のワークブックの更新日時は取得不可
エクスプローラー上でExcelファイルの更新日時を確認する
エクスプローラー上でExcelファイルの更新日時を確認するには、対象のファイルの横に表示されている更新日時を直接チェックします。これは最も簡単な方法であり、すぐに更新日時を知ることができます。
- エクスプローラーで対象のファイルを探す
- ファイルの横に表示されている更新日時をチェック
- すぐに更新日時を知ることができる
よくある質問
Excelでタイムスタンプを記録する方法は何ですか?
Excelでタイムスタンプを記録する最も簡単な方法は、現在の日時を返す関数を使用することです。具体的には、NOW関数またはを使用します。これらの関数をセルに入力すると、その時点の日時が記録されます。例えば、=NOW()と入力すると、現在の日付と時刻が表示されます。ただし、この関数はダイナミックであり、ワークシートを開くたびに更新されます。したがって、固定のタイムスタンプが必要な場合は、CTRL + ;を押して現在の日付と、CTRL + SHIFT + ;を押して現在の時刻を入力します。これにより、固定のタイムスタンプが記録されます。
Excelでタイムスタンプを自動入力する方法はありますか?
はい、Excelではマを使用してタイムスタンプを自動入力することができます。VBA (Visual Basic for Applications)を使用して、セルが変更されたときに自動的にタイムスタンプを記録するマを作成することができます。例えば、ある列のセルが変更されたときに、別の列に現在の日時を自動的に記録するマを書くことができます。これには、Worksheet Changeイベントを使用します。このマを設定することで、手動でタイムスタンプを入力する手間を省くことができます。
Excelのタイムスタンプを特定の形式にフォーマットする方法は何ですか?
Excelでタイムスタンプを特定の形式にフォーマットするには、セルを選択し、右クリックして「セルの書式設定」を選択します。次に、「数値」タブで「カスタム」を選択し、希望する日付または時刻の形式を入力します。例えば、「yyyy/mm/dd hh:mm:ss」と入力すると、タイムスタンプが「年/月/日 時:分:秒」の形式で表示されます。このように、特定のニーズに合わせてタイムスタンプの表示形式をカスタマイズすることができます。
Excelでタイムスタンプに基づいてデータを並べ替える方法は何ですか?
Excelでタイムスタンプに基づいてデータを並べ替えるには、まずタイムスタンプが含まれる列を選択します。次に、データタブに行き、「並べ替え」をクリックします。この時に表示されるダイアログで、「列」ドロップダウンから適切な列を選択し、「並べ替えの条件」で「日付の新しい順」または「日付の古い順」を選択します。これにより、タイムスタンプに基づいてデータが並べ替えられます。この機能は、大量のデータを効率的に分析する際に非常に役立ちます。

私は、生産性向上に情熱を持つデータ分析とオフィスツール教育の専門家です。20年以上にわたり、データ分析者としてテクノロジー企業で働き、企業や個人向けのExcel講師としても活動してきました。
2024年、これまでの知識と経験を共有するために、日本語でExcelガイドを提供するウェブサイト**「dataka.one」**を立ち上げました。複雑な概念を分かりやすく解説し、プロフェッショナルや学生が効率的にExcelスキルを習得できるようサポートすることが私の使命です。

