Excelは、データの整理や分析、計算に広く使われている表計算ソフトウェアです。多くの人が日常業務や学術研究でExcelファイルを利用しています。しかし、Excelファイルをダウンロードする方法については、初心者にはわからないことが多いです。この記事では、Excelファイルをダウンロードする方法を詳しく説明します。Excelの公式ウェブサイトからダウンロードする方法、メール添付ファイルからダウンロードする方法、クラウドストレージからダウンロードする方法など、さまざまなシチュエーションでのダウン.
Excel ダウンロード 方法:Excelファイルをダウンロードする方法
Excelファイルをダウンロードする方法には、いくつかの方法があります。ここでは、一般的な方法をいくつか紹介します。
方法1: 直接ダウンロードする
最も簡単な方法は、インターネット上で提供されているExcelファイルを直接ダウンロードすることです。例えば、企業のウェブサイトやデータ提供サイトからExcelファイルをダウンロードできます。
| ステップ1 | ダウンロードしたいExcelファイルのリンクを探す |
| ステップ2 | リンクをクリックし、ダウンロードを開始する |
| ステップ3 | ダウンロードが完了したら、ファイルを開く |
方法2: メールで受け取る
Excelファイルがメールで送信されている場合は、メールから直接ダウンロードできます。
| ステップ1 | Excelファイルが添付されたメールを開く |
| ステップ2 | 添付ファイルをクリックし、ダウンロードを選択する |
| ステップ3 | ダウンロードが完了したら、ファイルを開く |
方法3: クラウドストレージからダウンロードする
Excelファイルがクラウドストレージ(例:Google Drive、OneDrive、Dropboxなど)に保存されている場合は、クラウドストレージからダウンロードできます。
| ステップ1 | クラウドストレージにログインする |
| ステップ2 | ダウンロードしたいExcelファイルを探す |
| ステップ3 | ファイルを選択し、ダウンロードをクリックする |
| ステップ4 | ダウンロードが完了したら、ファイルを開く |
方法4: オンラインで作成し、ダウンロードする
オンラインのExcelエディター(例:Google スプレッドシート、Microsoft Excel Online)を使用して、Excelファイルを作成し、ダウンロードすることもできます。
| ステップ1 | オンラインのExcelエディターを開く |
| ステップ2 | 必要なデータを入力し、フォーマットを設定する |
| ステップ3 | 「ファイル」をクリックし、「ダウンロード」を選択する |
| ステップ4 | ファイル形式を選択し(通常は.xlsx)、ダウンロードをクリックする |
| ステップ5 | ダウンロードが完了したら、ファイルを開く |
方法5: ソフトウェアからエクスポートする
データを管理するためのソフトウェア(例:会計ソフト、在庫管理ソフト)を使用している場合、Excelファイルにデータをエクスポートできます。
| ステップ1 | ソフトウェアを開く |
| ステップ2 | エクスポートするデータを選択する |
| ステップ3 | 「エクスポート」または「書き出し」をクリックする |
| ステップ4 | ファイル形式としてExcel(.xlsx)を選択する |
| ステップ5 | 保存先を選択し、エクスポートを実行する |
| ステップ6 | エクスポートが完了したら、ファイルを開く |
これらの方法を使用して、Excelファイルをダウンロードできます。それぞれの方法で、注意深く手順を実行し、必要なExcelファイルをダウンロードしてください。
Excelファイルをダウンロードするにはどうすればいいですか?
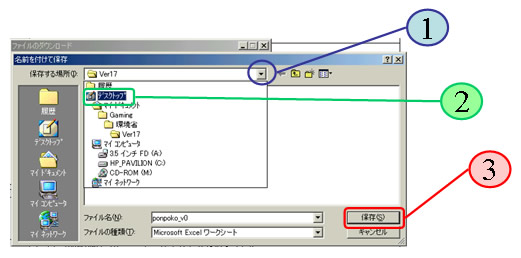
Excelファイルをダウンロードするには、以下の手順に従ってください。
ステップ 1: Excelファイルが保存されているウェブサイトにアクセスする
- Excelファイルが保存されているウェブサイトを開きます。
- Excelファイルが置かれているページを探します。
- ダウンロードリンクまたはダウンロードボタンをクリックします。
ステップ 2: Excelファイルをダウンロードする
- リンクをクリックすると、ファイルが自動的にダウンロードされる場合があります。
- ダウンロードが自動的に開始されない場合は、[保存]または[ダウンロード]ボタンをクリックします。
- 必要に応じて、ファイルを保存する場所を選択します。
ステップ 3: Excelファイルを開く
- ダウンロードが完了したら、ファイルを探してダブルクリックします。
- Excelが開き、ファイルが表示されます。
- これで、Excelファイルの閲覧や編集が可能になります。
エクセルのダウンロードのやり方は?
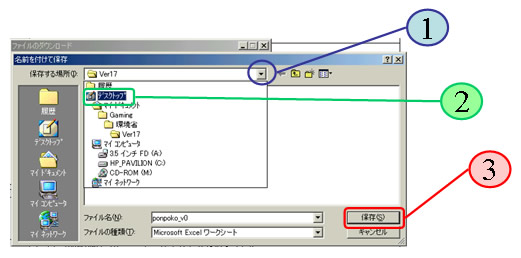
エクセルのダウンロードのやり方は、以下の通りです。
Microsoft Office の公式ウェブサイトからダウンロードする方法
Microsoft Office の公式ウェブサイトから Excel をダウンロードするには、以下の手順に従います。
- Microsoft Office の公式ウェブサイトにアクセスします。
- Office 365 または Office 2019 などの製品を選択します。
- Excel を含む Office パッケージを購入し、ダウンロードリンクを取得します。
- ダウンロードしたインストーラーを実行し、指示に従ってインストールを完了します。
Microsoft Store からダウンロードする方法
Microsoft Store を使用して Excel をダウンロードするには、以下の手順に従います。
- Windows PC で Microsoft Store を開きます。
- 検索バーに「Excel」と入力し、検索結果から Microsoft Excel を選択します。
- インストール ボタンをクリックして、Excel のダウンロードとインストールを行います。
無料の代替ソフトウェアを使用する方法
Excel の代替ソフトウェアを使用する場合、以下のオープンソースのオフィススイートが利用できます。
- LibreOffice または Apache OpenOffice の公式ウェブサイトにアクセスします。
- ダウンロード セクションから該当するオフィススイートをダウンロードします。
- ダウンロードしたインストーラーを実行し、指示に従ってインストールを完了します。これらのオフィススイートでは、Excel ファイルとの互換性があります。
ExcelでExcelファイルをどうやって取り込むか?
ExcelでExcelファイルを取り込む方法は以下の通りです。
方法1: 「開く」機能を利用する
ExcelでExcelファイルを取り込む最も基本的な方法は、「開く」機能を利用することです。以下の手順で操作してください。
- Excelを起動します。
- 「ファイル」メニューを開き、「開く」を選択します。
- 取り込みたいExcelファイルが保存されているフォルダに移動し、ファイルを選択して「開く」をクリックします。
方法2: 「データ」メニューから「テキストまたはCSV」機能を利用する
外部のデータを取り込む際には、「データ」メニューの「テキストまたはCSV」機能を利用することができます。この方法を用いると、データの変換オプションを指定できます。
- Excelを起動し、データを取り込みたいワークブックを開きます。
- 「データ」メニューを開き、「テキストまたはCSV」機能を選択します。
- 取り込みたいExcelファイルが保存されているフォルダに移動し、ファイルを選択して「インポート」をクリックします。
方法3: VLOOKUP関数を利用する
VLOOKUP関数を利用すると、別のExcelファイルにあるデータを現在のワークブックに取り込むことができます。この方法は、特定の条件に一致するデータを取り込む場合に便利です。
- 現在のワークブックで、取り込みたいデータを格納するセルを選択します。
- VLOOKUP関数を入力します。関数の引数として、検索する値、検索する範囲、戻り値の列番号、範囲の探索方法を指定します。
- 関数の引数として、取り込みたいExcelファイルのファイルパスとセル範囲を指定します。
Excel表のダウンロード方法は?
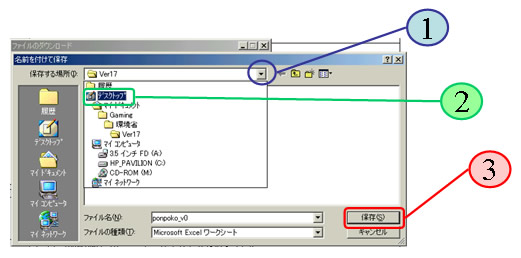
Excel表のダウンロード方法は、以下の手順で行うことができます。
ステップ 1: Excelファイルのダウンロード元を開く
まず、ExcelファイルをダウンロードしたいWebサイトやオンラインストレージを開きます。
- ウェブブラウザを開き、ファイルのダウンロード元のURLを入力します。
- 目的のExcelファイルが保存されているページにアクセスします。
- ファイルが保存されているフォルダやディレクトリを開きます。
ステップ 2: Excelファイルを選択してダウンロードする
次に、ダウンロードしたいExcelファイルを選択し、ダウンロードを行います。
- ダウンロードしたいExcelファイルを探してクリックします。
- ファイルが開いたら、画面上の「ダウンロード」や「保存」ボタンをクリックします。
- ダウンロード先を選択し、「保存」をクリックしてファイルをダウンロードします。
ステップ 3: ダウンロードしたExcelファイルを開く
最後に、ダウンロードしたExcelファイルを開いて内容を確認します。
- ダウンロードが完了したら、「ダウンロードフォルダ」を開きます。
- ダウンロードしたExcelファイルを探してダブルクリックします。
- Excelが開いたら、データや数式を確認し、必要に応じて編集を行います。
よくある質問
Excelファイルをダウンロードするにはどうすればよいですか?
Excelファイルをダウンロードする方法は、基本的にシンプルです。インターネット上で目的のファイルを見つけたら、それをクリックして開きます。その後、画面上部または下部に表示されるダウンロードアイコンをクリックし、ファイルをコンピュータに保存します。保存先は、自分で指定することも、デフォルトのダウンロードフォルダに保存することもできます。
Excelファイルが開けない場合、どのように対処すべきですか?
Excelファイルが開けない場合は、まずMicrosoft Excelがインストールされているか確認してください。インストールされていない場合は、Microsoft Officeの公式ウェブサイトからExcelをダウンロードしてインストールしてください。また、ファイルが破損している可能性もあります。その場合は、ファイルを再度ダウンロードするか、ファイルの提供者に連絡してください。
Excelファイルをスマートフォンやタブレットでダウンロードするにはどうすればよいですか?
スマートフォンやタブレットでExcelファイルをダウンロードする方法は、コンピュータと同様です。ブラウザでファイルを見つけたら、それをタップして開き、ダウンロードアイコンをタップします。ただし、Excelファイルを閲覧・編集するためには、Excelアプリをインストールしておく必要があります。App StoreやGoogle Playからダウンロードできます。
Excelファイルをダウンロードする際に注意すべき点は何ですか?
Excelファイルをダウンロードする際には、セキュリティに注意してください。不審なウェブサイトからファイルをダウンロードすると、マルウェアに感染するリスクがあります。また、ファイルを開く前に、ソフトウェアが最新版であることを確認してください。古いバージョンのExcelで新しい形式のファイルを開くと、互換性の問題が発生することがあります。

私は、生産性向上に情熱を持つデータ分析とオフィスツール教育の専門家です。20年以上にわたり、データ分析者としてテクノロジー企業で働き、企業や個人向けのExcel講師としても活動してきました。
2024年、これまでの知識と経験を共有するために、日本語でExcelガイドを提供するウェブサイト**「dataka.one」**を立ち上げました。複雑な概念を分かりやすく解説し、プロフェッショナルや学生が効率的にExcelスキルを習得できるようサポートすることが私の使命です。

