Excelダッシュボードテンプレートは、データを視覚的に分析・伝達するための強力なツールです。ダッシュボード作成に役立つテンプレートを使用することで、時間と労力をかけずに効果的なダッシュボードを簡単に作成できます。この記事では、Excelダッシュボードテンプレートの活用方法や、ダッシュボード作成に役立つさまざまなテンプレートを紹介します。また、テンプレートのカスタマイズ方法や、データの効果的な可視化術も解説しますので、是非ご一読ください。
Excelダッシュボードテンプレート:効果的なダッシュボード作成の秘訣
Excelダッシュボードテンプレートは、データを効果的に可視化し、重要な情報を一目で理解できるようにするための強力なツールです。適切なテンプレートを使用することで、ダッシュボードの作成が効率化され、意思決定や業務の改善に役立ちます。本文では、Excelダッシュボードテンプレートの活用方法と、効果的なダッシュボード作成に役立つポイントを詳しく解説します。
Excelダッシュボードテンプレートの選び方
Excelダッシュボードテンプレートを選ぶ際には、以下のポイントに注意してください。 1. 目的: データの分析目的に合わせたテンプレートを選択してください。 2. データの種類: 使用するデータの種類(数値、カテゴリ、日付など)に適したテンプレートを選んでください。 3. 可読性: データが一目で理解できるように、見やすいレイアウトとグラフのデザインを持つテンプレートを選んでください。
| テンプレート名 | 特徴 |
|---|---|
| セールスダッシュボード | 売上データの分析に特化したテンプレート |
| プロジェクト管理ダッシュボード | プロジェクト進捗の把握に役立つテンプレート |
| 財務ダッシュボード | 財務データの分析に適したテンプレート |
Excelダッシュボードテンプレートのカスタマイズ方法
Excelダッシュボードテンプレートを効果的に活用するために、以下のカスタマイズ方法をご紹介します。 1. データソースの設定: テンプレートに合わせて、データソースを設定してください。 2. グラフのカスタマイズ: グラフの種類やデザインを目的やデータに合わせてカスタマイズしてください。 3. レイアウトの調整: レイアウトを調整し、見やすくわかりやすいダッシュボードを作成してください。
ダッシュボードの見せ方
ダッシュボードを効果的に活用するために、以下のポイントに注意してください。 1. データの絞り込み: 必要なデータだけを表示することで、ダッシュボードの見やすさが向上します。 2. インターラクティブ性の追加: スライサーやフィルターを使用して、ユーザーがデータを操作できるようにしましょう。 3. バランスの取れた配置: グラフやテーブルをバランスよく配置することで、ダッシュボード全体の見やすさが向上します。
Excelダッシュボードテンプレートの活用例
Excelダッシュボードテンプレートは、以下のようなシーンで活用できます。 1. 営業データの分析: セールスダッシュボードテンプレートを使用して、売上や顧客情報を分析しましょう。 2. プロ젝트進捗の把握: プロジェクト管理ダッシュボードテンプレートを使用して、プロジェクトの進捗を一目で把握しましょう。 3. 財務状況の分析: 財務ダッシュボードテンプレートを使用して、売上や経費を管理しましょう。
Excelダッシュボードテンプレートのメリット
Excelダッシュボードテンプレートを使用することで、以下のメリットが得られます。 1. 効率的なダッシュボード作成: テンプレートを使用することで、ダッシュボードの作成が効率化されます。 2. 統一感のあるデザイン: テンプレートを使用することで、統一感のあるデザインが実現できます。 3. カスタマイズの自由度: テンプレートをカスタマイズすることで、目的やデータに合わせたダッシュボードを作成できます。
Excelでダッシュボードを作成する方法は?
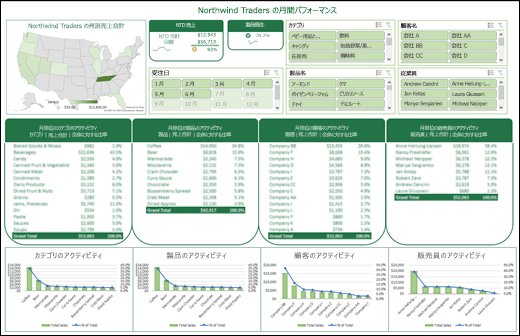
Excelでダッシュボードを作成する方法は、以下の手順になります。
1. データの準備:ダッシュボードに表示するデータを集め、Excelシートに整理します。
2. ピボットテーブルとピボットグラフの作成:集めたデータをもとに、ピボットテーブルとピボットグラフを作成します。これらを使用して、データの要約や分析を行います。
3. ダッシュボードのデザイン:ダッシュボードのレイアウトを決定し、ピボットテーブルやピボットグラフを配置します。必要に応じて、スライサーやタイムラインなどのコントロールを追加します。
4. データの更新とダッシュボードの維持:データが更新されるたびに、ダッシュボードを更新し、最新の情報を表示できるようにします。
ピボットテーブルの作成方法
ピボットテーブルは、データを要約し、分析するための強力なツールです。以下の手順で作成します。
- データが入力されたシートを開き、挿入タブから「ピボットテーブル」を選択します。
- ピボットテーブルのデータ範囲を選択し、作成場所を指定します。
- ピボットテーブルフィールドリストから、行、列、値に表示するフィールドをドラッグアンドドロップします。
ピボットグラフの作成方法
ピボットグラフは、ピボットテーブルのデータを視覚的に表示するためのグラフです。以下の手順で作成します。
- 作成したピボットテーブルを選択し、挿入タブから「ピボットグラフ」を選択します。
- グラフのタイプを選択し、レイアウトやスタイルをカスタマイズします。
- 必要に応じて、フィールドリストからグラフに表示するデータを変更します。
ダッシュボードの作成とカスタマイズ
ダッシュボードは、複数のピボットテーブルやピボットグラフを一つのシートにまとめたものです。以下の手順で作成します。
- 新しいシートを開き、ダッシュボードと名前を付けます。
- 作成したピボットテーブルやピボットグラフをダッシュボードシートにコピー&ペーストします。
- 必要に応じて、スライサーやタイムラインなどのコントロールを追加し、ダッシュボードをカスタマイズします。
ダッシュボードを作成する手順は?
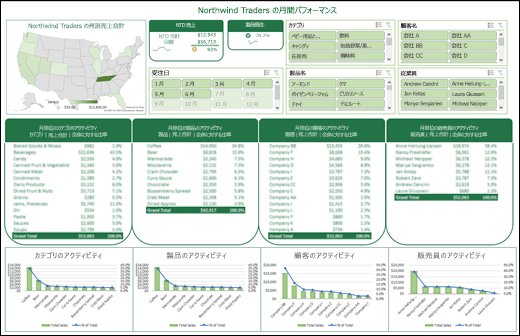
ダッシュボードを作成する手順は以下の通りです。
ダッシュボードの目的と要件を明確にする
ダッシュボードを作成する前に、まずその目的と要件を明確にしましょう。ダッシュボードの目的は、業務の効率化、データの可視化、意思決定の支援など様々です。その目的によって表示するデータやレイアウトが変わってきます。また、要件としては、データの更新頻度やセキュリティ、アクセス権限などを考慮する必要があります。
データの収集と整理
ダッシュボードに表示するデータを収集し、整理します。データの収集先は、データベース、CSVファイル、APIなど様々です。それらを一元的に管理できるように整理しましょう。また、この際にはデータの品質や整合性にも注意を払い、問題があれば修正します。
- データの収集先を決定する
- データを収集する
- データを整理し、品質や整合性をチェックする
ダッシュボードのデザインと実装
目的と要件に基づいて、ダッシュボードのデザインを行います。データの表示方法やレイアウトは、ユーザーが一目で情報を把握できるよう工夫しましょう。その後、デザインに沿ってダッシュボードを実装します。実装には、Tableau、Power BI、Google Data Studioなどのツールがよく使われます。
- ダッシュボードのデザインを行う
- 適切なツールを選択する
- デザインに沿ってダッシュボードを実装する
Excelでテンプレートを作成するにはどうすればいいですか?

Excelでテンプレートを作成するには、以下の手順に従ってください。
テンプレートの新規作成
Excelを開き、ファイルメニューから新規作成を選択します。検索バーに「テンプレート」と入力し、テンプレートの種類を選択します。必要に応じて、カテゴリで目的のテンプレートを選択します。選択したテンプレートをクリックし、作成ボタンをクリックします。
- Excelを開く
- ファイルメニューから新規作成を選択
- 検索バーに「テンプレート」と入力
- テンプレートの種類を選択
- カテゴリで目的のテンプレートを選択
- 作成ボタンをクリック
テンプレートのカスタマイズ
作成したテンプレートを自分のニーズに合わせてカスタマイズします。セル、行、列などの書式設定を変更し、必要に応じて数式や関数を追加します。また、グラフやピボットテーブルを挿入してデータを視覚化することができます。
- セル、行、列の書式設定を変更
- 数式や関数を追加
- グラフやピボットテーブルを挿入
テンプレートの保存
カスタマイズが完了したら、テンプレートを保存します。ファイルメニューから名前を付けて保存を選択し、ファイルの種類でExcel テンプレートを選択します。ファイル名を入力し、保存ボタンをクリックします。これで、作成したテンプレートを再利用できるようになります。
- ファイルメニューから名前を付けて保存を選択
- ファイルの種類でExcel テンプレートを選択
- ファイル名を入力
- 保存ボタンをクリック
エクセルのダッシュボードは何のためにありますか?
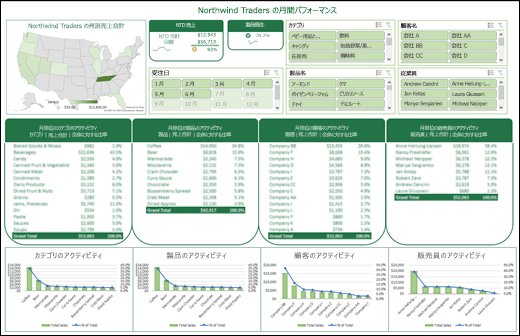
エクセルのダッシュボードは、データを視覚化し、重要な情報を一目で理解できるようにするためのツールです。ダッシュボードを使用することで、複数のデータ源から取得した情報を一つの画面にまとめ、俯瞰して分析することができます。これにより、業務の効率化や意思決定の迅速化が期待できます。
ダッシュボードの主な目的
エクセルのダッシュボードの主な目的は以下の通りです。
- データの視覚化: ダッシュボードを使って、複雑なデータをグラフやチャートで視覚化することができます。
- 重要な情報の把握: 企業の業績やプロジェクトの進捗など、重要な情報を一目で把握することができます。
- 意思決定のサポート: ダッシュボード上で表示された情報をもとに、迅速な意思決定が可能になります。
ダッシュボードの活用方法
エクセルのダッシュボードを活用する方法は様々ですが、以下が一般的です。
- 業績管理: 売上や利益、経費などをリアルタイムで把握し、業績管理を行うことができます。
- プロジェクト管理: プロジェクトの進捗状況やタスクの遂行率を確認し、スケジュール管理を行うことがで きます。
- 在庫管理: 製品の在庫数や出荷状況を把握し、適切な在庫管理を行うことができます。
ダッシュボードの作成手順
エクセルでダッシュボードを作成する手順は以下の通りです。
- データの準備: 分析したいデータをエクセルシートにまとめます。
- データの整形: 集計や並べ替えなど、データを分析しやすい形に整形します。
- グラフやチャートの作成: 整形されたデータをもとに、適切なグラフやチャートを作成します。
- ダッシュボードのレイアウト設定: 作成したグラフやチャートをダッシュボード上に配置し、レイアウトを調整します。
よくある質問
Excelダッシュボードテンプレートとは何ですか?
Excelダッシュボードテンプレートとは、Excelでダッシュボードを作成する際に使用できる、既にデザインされ、フォーマットされたテンプレートのことです。これらのテンプレートは、データを視覚化し、重要な情報を一目で理解できるようにするために設計されています。ダッシュボードテンプレートを使用することで、時間と労力をかけずに、プロフェッショナルなダッシュボードを作成することができます。
Excelダッシュボードテンプレートの主な用途は何ですか?
Excelダッシュボードテンプレートの主な用途は、ビジネスデータの分析や報告です。例えば、売上、利益、顧客満足度、在庫管理、プロジェクト進捗など、様々なビジネスデータを視覚化するために使用されます。また、ダッシュボードテンプレートを使用することで、データを効果的に伝えることができ、意思決定や戦略立案に役立ちます。
Excelダッシュボードテンプレートをカスタマイズすることは可能ですか?
はい、Excelダッシュボードテンプレートはカスタマイズが可能です。テンプレートはあくまで基本的なデザインやレイアウトが既に設定されているものであり、ユーザーが自分のニーズに合わせて変更できます。例えば、グラフの種類や色、データの範囲、タイトルやラベルなどを変更することができます。また、必要に応じて、テンプレートに新しい要素を追加することも可能です。
Excelダッシュボードテンプレートを使うための必須スキルは何ですか?
Excelダッシュボードテンプレートを使うための必須スキルは、基本的なExcel操作スキルです。具体的には、セルの入力や編集、データの並べ替えやフィルター、基本的な関数の使用、グラフや表の作成などができることが求められます。また、テンプレートをカスタマイズするためには、多少なりともExcelの高度な機能に慣れているとより効果的に活用できます。ただし、既存のテンプレートをそのまま使うだけなら、基本的な操作スキルだけで十分です。

私は、生産性向上に情熱を持つデータ分析とオフィスツール教育の専門家です。20年以上にわたり、データ分析者としてテクノロジー企業で働き、企業や個人向けのExcel講師としても活動してきました。
2024年、これまでの知識と経験を共有するために、日本語でExcelガイドを提供するウェブサイト**「dataka.one」**を立ち上げました。複雑な概念を分かりやすく解説し、プロフェッショナルや学生が効率的にExcelスキルを習得できるようサポートすることが私の使命です。

