Excelを使用してダッシュボードを作成する方法について解説します。ダッシュボードとは、データを視覚化し、一目で理解できるようにするためのツールです。Excelでは、ピボットテーブルやグラフ、スライサーといった機能を活用し、効果的なダッシュボードを作ることが可能です。この記事では、Excelのダッシュボード作成に必要な手順を段階的に説明し、誰でも簡単にダッシュボードを作れるようになることを目指しています。
Excelでダッシュボードを作成するためのステップバイステップガイド
Excelでダッシュボードを作成するには、いくつかの手順を踏む必要があります。以下に、ダッシュボードを作成するためのステップバイステップガイドを紹介します。
1. 目標と指標の設定
ダッシュボードを作成する前に、ビジネスの目標とそれを測定する指標を設定する必要があります。これにより、ダッシュボードにどのようなデータを含めるべきかが明確になります。例えば、売上高、顧客満足度、市場シェアなどが指標として考えられます。
2. データの収集と整理
次に、設定した指標に関連するデータを収集します。データはExcelの表に入力し、整理しておきます。データは最新のものを使用し、定期的に更新することが重要です。
3. ダッシュボードのデザイン
ダッシュボードのデザインは、簡潔で見やすいものにしましょう。重要な指標を目立つ場所に配置し、グラフやチャートを効果的に使ってデータを視覚化します。また、色使いも統一感があり、見やすいものを選びましょう。
| 項目 | 内容 |
|---|---|
| 1. 目標と指標の設定 | ビジネスの目標とそれを測定する指標を決定します。 |
| 2. データの収集と整理 | 指標に関連するデータを収集し、Excelに整理します。 |
| 3. ダッシュボードのデザイン | 簡潔で見やすいデザインにします。グラフやチャートを効果的に使います。 |
4. データの視覚化
Excelのグラフやチャート機能を使って、データを視覚化します。適切なグラフのタイプを選び、データの特徴を明確に表現しましょう。また、グラフのタイトルや軸ラベルを設定し、見やすくします。
5. ダッシュボードの更新と共有
ダッシュボードを作成したら、定期的にデータを更新し、最新の情報を反映させます。また、ダッシュボードを関係者と共有し、ビジネスの状況を把握できるようにしましょう。
| 項目 | 内容 |
|---|---|
| 4. データの視覚化 | Excelのグラフやチャート機能を使ってデータを視覚化します。 |
| 5. ダッシュボードの更新と共有 | 定期的にデータを更新し、ダッシュボードを関係者と共有します。 |
以上が、Excelでダッシュボードを作成するための基本的なステップです。これらの手順を踏むことで、効果的なダッシュボードを作成し、ビジネスの状況をリアルタイムに把握することができます。
Excelでダッシュボードを作成する方法は?
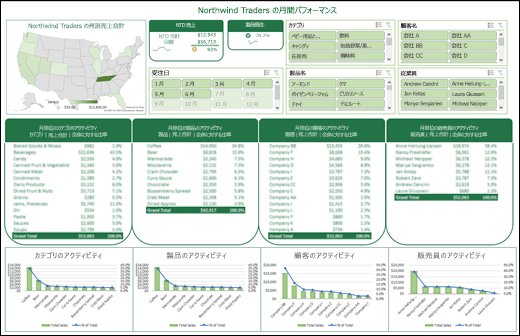
Excelでダッシュボードを作成する方法は、以下の手順に従ってください。
1. データの準備
ダッシュボードを作成する前に、必要なデータを整理しておくことが重要です。データはExcelの表形式で準備し、行と列に沿って整理されるようにします。また、データはクリーンで整列している必要があります。
- データを表形式で整理する
- データをクリーンにする(不必要なスペースや文字を削除)
- データを整列させる(ソートやフィルターを利用)
2. チャートやグラフの作成
データを視覚化するために、チャートやグラフを利用します。Excelでは、棒グラフ、折れ線グラフ、円グラフなど、様々な種類のグラフを作成できます。
- データを選択する
- 挿入タブから適切なグラフを選択する
- グラフのデザインや形式をカスタマイズする
3. ダッシュボードのレイアウト
ダッシュボードのレイアウトは、データを効果的に伝えるために重要です。Excelでは、テキストボックス、図形、スライサーなどを利用して、ダッシュボードをカスタマイズできます。
- グラフやチャートを適切な位置に配置する
- テキストボックスや図形を追加して説明を付加する
- スライサーを利用してデータのフィルタリングを可能にする
ダッシュボードを作成する手順は?
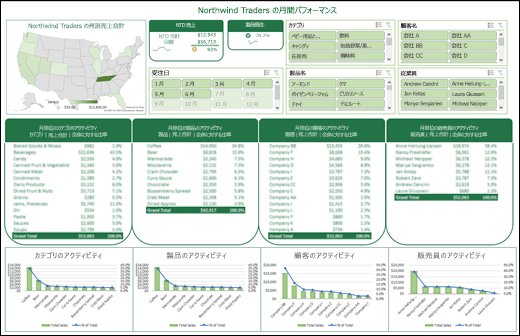
ダッシュボードを作成する手順は以下の通りです。
1. 目的と指標の設定
ダッシュボードを作成するにあたり、まずはその目的を明確に設定することが重要です。その目的から、どのような指標を表示するかを決定します。例えば、セールスのダッシュボードであれば、売上、利益、顧客数などの指標を設定します。
- 目的を明確化: ダッシュボードの目的を明確に設定します。
- 指標の選定: 目的達成に必要な指標を選択します。
- 指標の優先順位付け: 重要な指標から順に並べます。
2. データの収集と整理
設定した指標に基づいて、必要なデータを収集します。データの収集方法は、データベース、API、CSVファイルなどさまざまです。収集したデータは、整理し、分析できる形に加工します。
- データ収集方法の選択: データベース、API、CSVファイルなどから適切な方法を選びます。
- データの加工・整理: 収集したデータを分析できる形に加工・整理します。
- データの品質確認: データにエラーがないか確認します。
3. ダッシュボードのデザインと実装
収集・整理したデータをもとに、ダッシュボードをデザインします。デザインは、目的や指標に応じて、グラフ、表、数値などを効果的に配置します。デザインが決まったら、ダッシュボードを実装します。
- デザインの策定: 目的や指標に応じて、グラフ、表、数値などを効果的に配置します。
- ツールの選択: Tableau、Power BI、Google Data Studioなど、適切なツールを選択します。
- ダッシュボードの実装: デザインに従って、ダッシュボードを実装します。
エクセルのダッシュボードは何のためにありますか?
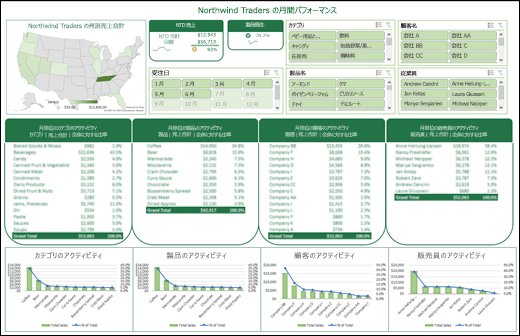
エクセルのダッシュボードは、データを視覚化し、重要な情報を一目で理解できるようにするためのツールです。それにより、意思決定や業務の効率化をサポートします。
ダッシュボードの役割
ダッシュボードは、複数のデータソースからの情報を一つの画面にまとめ、視覚的にわかりやすく提示することがその役割です。これにより、ユーザーは複雑なデータを簡単に解釈し、迅速な意思決定を行うことができます。
- データの集約: ダッシュボードは、異なるデータソースからの情報を一か所に集約します。
- データの視覚化: 集約したデータをグラフやチャートを使って視覚化します。
- 意思決定のサポート: 視覚化されたデータを元に、迅速な意思決定が可能になります。
ダッシュボードの利点
エクセルのダッシュボードを使用することで、以下のような利点があります。
- 効率的なデータ分析: 複数のデータを一つの画面で確認できるため、データ分析が効率化されます。
- リアルタイムの情報共有: ダッシュボードはリアルタイムで更新されるため、最新の情報を即座に共有できます。
- 意思決定の迅速化: データを視覚化することで、重要な情報を一目で把握でき、意思決定が迅速になります。
ダッシュボードの活用方法
ダッシュボードは様々な業務において活用できます。例えば以下のようなシーンが考えられます。
- 営業成績の管理: 営業チームの成績をダッシュボードで可視化し、目標達成状況を一目で把握します。
- 在庫管理: 在庫数や売上データをダッシュボードで管理し、適切な在庫管理を行います。
- プロジェクト進捗管理: プロジェクトの進捗状況をダッシュボードで確認し、スケジュール遅延の防止やリソースの適切な配分を行います。
Excelでテーブルを作成する方法は?
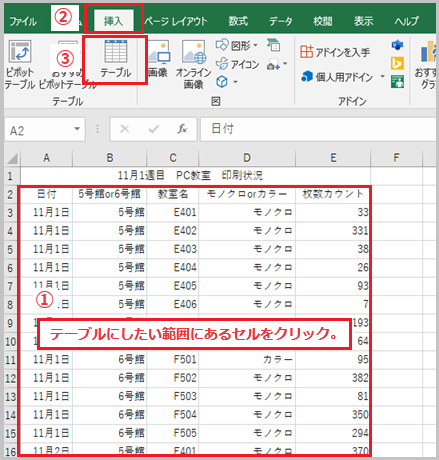
Excelでテーブルを作成する方法は以下の通りです。
テーブルの作成手順
Excelでテーブルを作成するには、まずデータを入力し、データの範囲を選択して[ホーム]リボンの[テーブル]ボタンをクリックします。その後、[テーブル作成]ダイアログボックスでデータ範囲が正しく選択されていることを確認し、[OK]をクリックします。これでテーブルが作成されます。
- データを入力する
- データの範囲を選択する
- [ホーム]リボンの[テーブル]ボタンをクリック
- [テーブル作成]ダイアログボックスでデータ範囲を確認し[OK]をクリック
テーブルのスタイル設定
テーブルを作成したら、[テーブルデザイン]リボンでスタイルを設定できます。ここでは、テーブルのデザインや色を変更できます。また、[テーブルデザイン]リボンの[オプション]グループでは、行のバンディングやヘッダー行の表示/非表示などのオプションを設定できます。
- [テーブルデザイン]リボンを開く
- 好みのテーブルデザインを選択する
- 必要に応じて[オプション]グループで設定を変更する
テーブルのデータ操作
テーブルにデータを追加するには、テーブルの最後の行の下の空白行にデータを入力します。また、行や列を追加するには、テーブル内の任意のセルを右クリックし、コンテキストメニューから[行を挿入]または[列を挿入]を選択します。
- データの追加:テーブルの最後の行の下の空白行にデータを入力
- 行の追加:テーブル内のセルを右クリック→[行を挿入]を選択
- 列の追加:テーブル内のセルを右クリック→[列を挿入]を選択
よくある質問
Excelでダッシュボードを作成するには、どのような手順が必要ですか?
Excelでダッシュボードを作成するには、まずデータを整理し、ピボットテーブルやグラフを作成します。そして、それらを一つのシートにまとめ、スライサーやタイムラインを追加して、インタラクティブなダッシュボードを作成します。
ダッシュボードのレイアウトを最適化するには、どうすればいいですか?
ダッシュボードのレイアウトを最適化するためには、重要な情報を一目で把握できるように配置することが重要です。また、グラフやテーブルのサイズや色を調整し、見やすさを向上させることも大切です。
Excelのダッシュボードでよく使われる機能は何ですか?
Excelのダッシュボードでよく使われる機能は、ピボットテーブル、スライサー、タイムライン、グラフなどです。これらの機能を使って、データを分析し、視覚化することができます。
ダッシュボードのデータを自動更新する方法はありますか?
ダッシュボードのデータを自動更新する方法はあります。データ接続を設定し、リフレッシュオプションを使用すれば、データが自動的に更新されるように設定できます。これにより、ダッシュボードのデータが常に最新の状態に保たれます。

私は、生産性向上に情熱を持つデータ分析とオフィスツール教育の専門家です。20年以上にわたり、データ分析者としてテクノロジー企業で働き、企業や個人向けのExcel講師としても活動してきました。
2024年、これまでの知識と経験を共有するために、日本語でExcelガイドを提供するウェブサイト**「dataka.one」**を立ち上げました。複雑な概念を分かりやすく解説し、プロフェッショナルや学生が効率的にExcelスキルを習得できるようサポートすることが私の使命です。

