「」についての記事の紹介です。チェックリストは、タスク管理において非常に役立つツールです。今回は、Excelを利用してチェックリストを作成する方法を詳しく解説します。Excelの基本的な機能を活用し、簡単にでも効果的なチェックリストを作ることができます。また、チェックリストの作成だけでなく、管理や共有の方法にも触れていますので、仕事や学習においてチェックリストを活用したいと考えている方にとって有益な情報になるはずです。
Excel チェック リスト 作り方:タスク管理に便利なチェックリストの作成方法
Excelを利用してタスク管理に役立つチェックリストを作成する方法を説明します。チェックリストは、タスクの進捗管理やToDoリストの作成に非常ligt便利です。以下に、Excelでチェックリストを作成する手順を詳しく紹介します。
1. チェックリストのテンプレート選択
最初に、Excelでチェックリストを作成するためのテンプレートを選択します。Excelには、既に用意されている多くのテンプレートが存在しますので、それらを利用することができます。また、自分でテンプレートを作成することも可能です。
2. タスクの入力
チェックリストにタスクを入力します。タスク名、担当者、期限などの情報をセルに入力していきます。タスクの優先度やカテゴリなど、必要な情報も一緒に記載しておくと便利です。
3. チェックボックスの追加
チェックリストにチェックボックスを追加します。チェックボックスは、タスクの完了状態を一目で確認できるようにするために役立ちます。Excelの「開発」タブから「チェックボックス」を選択し、セルに挿入します。
4. タスクの並べ替え
タスクを優先度や期限などで並べ替えます。これにより、どのタスクを優先的に処理するべきか一目で把握できます。Excelの「データ」タブの「並べ替え」機能を利用して、タスクを並べ替えます。
5: タスクの進捗状況の管理
チェックリストを利用して、タスクの進捗状況を管理します。チェックボックスにチェックを入れることで、タスクの完了を示します。また、進捗率をセルに記入することで、タスクの進捗状況を数値で把握することができます。
| タスク名 | 担当者 | 期限 | チェック | 進捗率 |
|---|---|---|---|---|
| 資料作成 | 山田 | 2023/05/31 | 100% | |
| 打ち合わせの進行 | 佐藤 | 2023/06/10 | 50% |
上記の手順に従って、Excelでチェックリストを作成し、タスク管理を行うことができます。チェックリストを活用することで、タスクの進捗状況を一目で把握し、効率的なタスク管理が可能になります。Excelのチェックリストと進捗管理の機能を活用しましょう。
エクセルでチェックリストを作成する方法は?
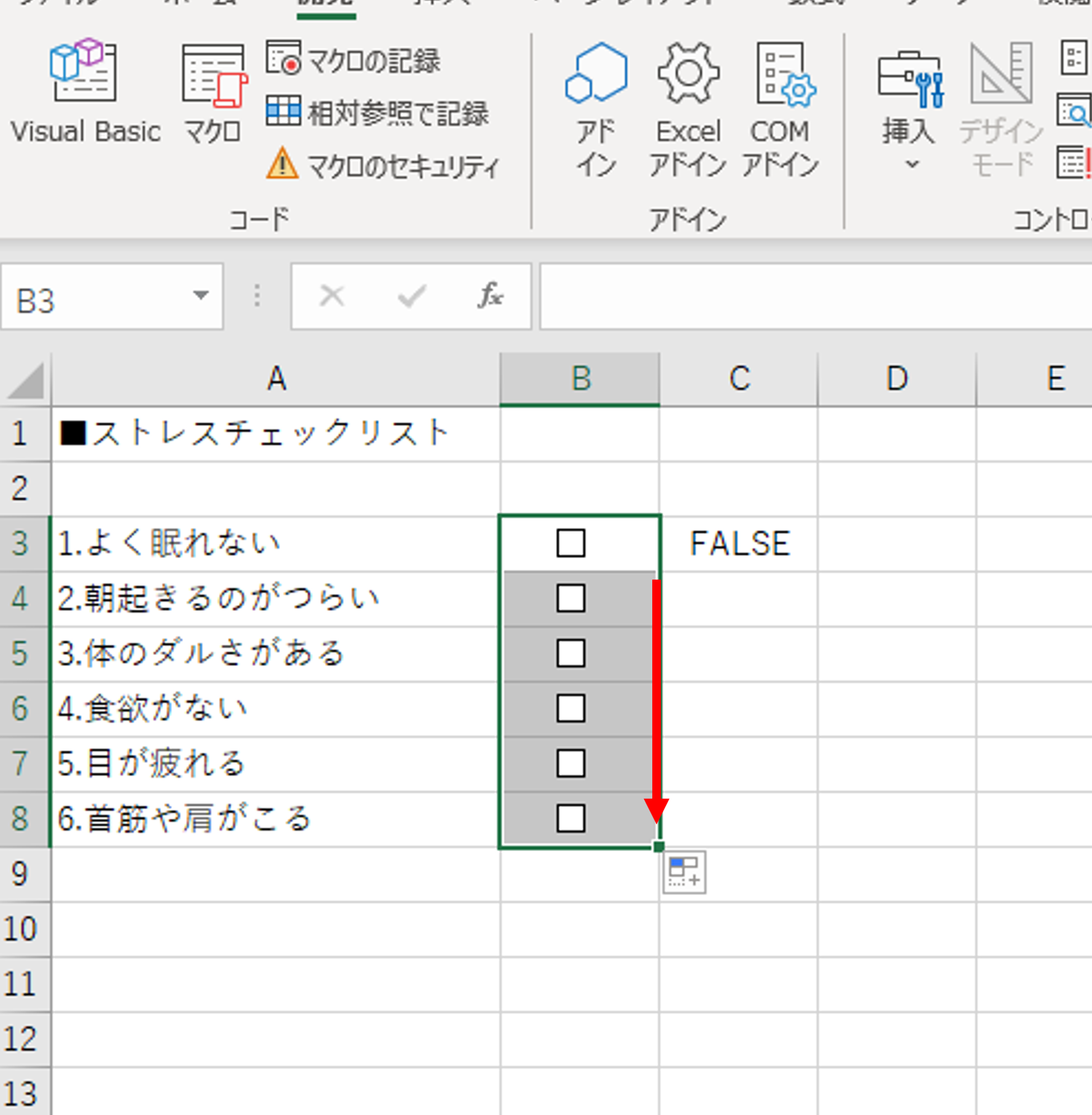
エクセルでチェックリストを作成する方法は、以下の手順に従って簡単に行うことができます。
ステップ1: チェックボックスの追加
チェックリストを作成するには、まずチェックボックスを追加する必要があります。チェックボックスは、エクセルの開発タブにあるコントロールから追加できます。
- エクセルを開き、「ファイル」メニューから「オプション」を選択します。
- 「リボンのユーザー設定」で、「開発」チェックボックスにチェックを入れ、「OK」をクリックします。
- 「開発」タブが表示されるので、それをクリックして「挿入」を選択し、「フォームコントロール」にあるチェックボックスをクリックします。
ステップ2: チェックリストの作成
チェックボックスを追加したら、実際にチェックリストを作成します。項目名を入力し、チェックボックスを各項目に配置します。
- セルにチェックリストの項目名を入力します。
- チェックボックスを項目名の隣のセルにドラッグして配置します。
- チェックボックスを右クリックし、「コントロールの書式設定」を選択します。
- 「セルにリンク」オプションで、チェックボックスの状態を表示するセルを選択します。
ステップ3: チェックリストの操作
チェックリストが完成したら、チェックボックスをクリックして項目の状態を変更できます。また、チェックの状態に応じて様々な操作を行うことができます。
- チェックボックスをクリックして、項目のチェック状態を変更します。
- チェック状態に応じて、セルの色を変えるなどの条件付き書式を設定できます。
- チェックリストのデータを元に、集計や分析を行うことができます。
Excelでチェックボックスを簡単に作る方法は?
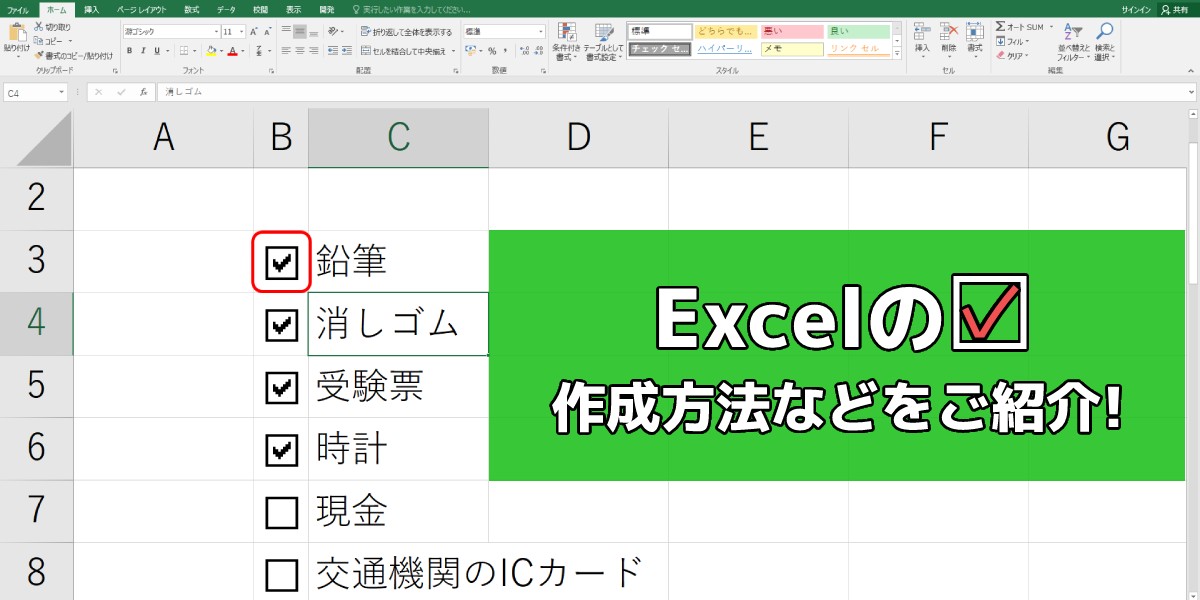
Excelでチェックボックスを簡単に作る方法は以下の通りです。
チェックボックスの挿入
Excelでチェックボックスを挿入するには、以下の手順を実行します。
- まず、デベロッパータブを表示させます。表示されていない場合は、ファイル→オプション→リボンのユーザー設定で、デベロッパーにチェックを入れます。
- デベロッパータブで挿入をクリックし、フォームコントロールのチェックボックスを選択します。
- チェックボックスをクリックしてセルにドラッグ&ドロップで挿入します。
チェックボックスの設定
チェックボックスを挿入した後、以下のように設定を行います。
- チェックボックスを右クリックし、コントロールの書式設定を選択します。
- 制御タブで、セルへのリンクを選択し、チェックボックスの状態を表示するセルを指定します。
- 必要に応じて書式タブで、チェックボックスの外観をカスタマイズします。
チェックボックスの利用
チェックボックスを使用して、以下のような作業を行うことができます。
- チェックボックスをオン・オフすることで、対応するセルの値がTrueまたはFalseに変わることを利用し、条件式や数式で使用します。
- 複数のチェックボックスを使用して、選択肢のある項目を複数選択できるようにします。
- VBAマと組み合わせて、チェックボックスの状態に応じて特定のアクションを実行することも可能です。
Excelでチェックシートを作るには?
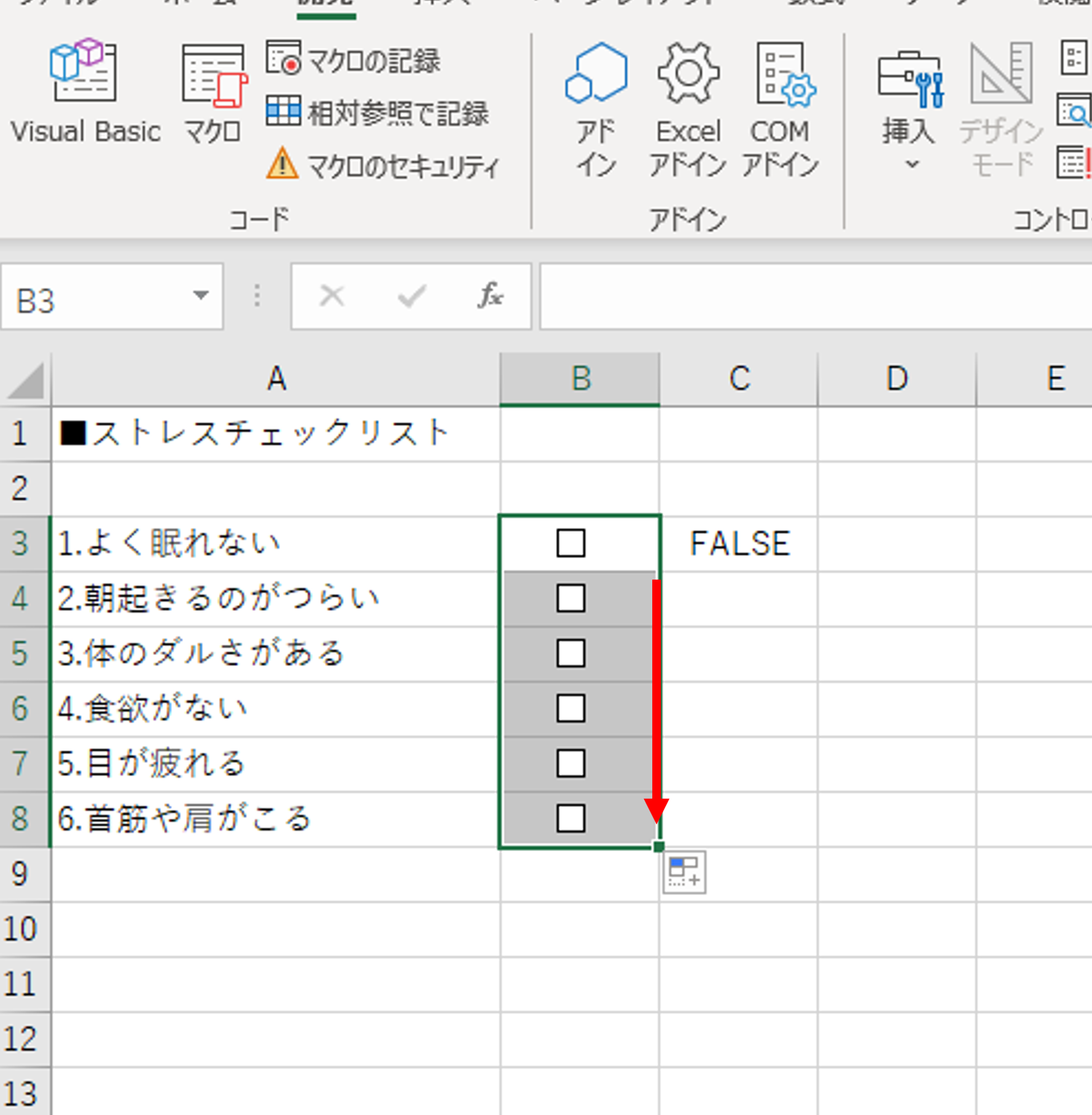
Excelでチェックシートを作るには、以下の手順に従ってください。
チェックシートのフォーマット設定
チェックシートを作成する際には、まずフォーマットを設定することが重要です。以下の手順でフォーマットを設定しましょう。
- Excelを開き、新しいワークシートを作成します。
- セルを選択し、フレーム線を設定してチェックシートの枠を表示します。
- 行と列を適切に調整し、項目や項目名を入力するスペースを確保します。
チェックボックスの作成
チェックシートには、チェックボックスを使用して項目の状態を示すことができます。チェックボックスを作成する手順は以下の通りです。
- デベロッパータブを開き、チェックボックスを選択します。
- チェックボックスを配置したいセルの位置にドラッグして配置します。
- チェックボックスのプロパティを設定し、リンクするセルを指定します。
項目の入力と条件付き書式設定
チェックシートに項目を入力し、条件付き書式設定を使用して項目の状態に応じた色分けを行います。手順は以下の通りです。
- 項目名を入力し、対応するチェックボックスとリンクしたセルを設定します。
- 条件付き書式設定を使用して、チェックが入った場合の背景色や文字色を変更します。
- 必要に応じて、ソートやフィルターを適用してチェックシートを整理します。
Excelでレ点チェックボックスを作るには?
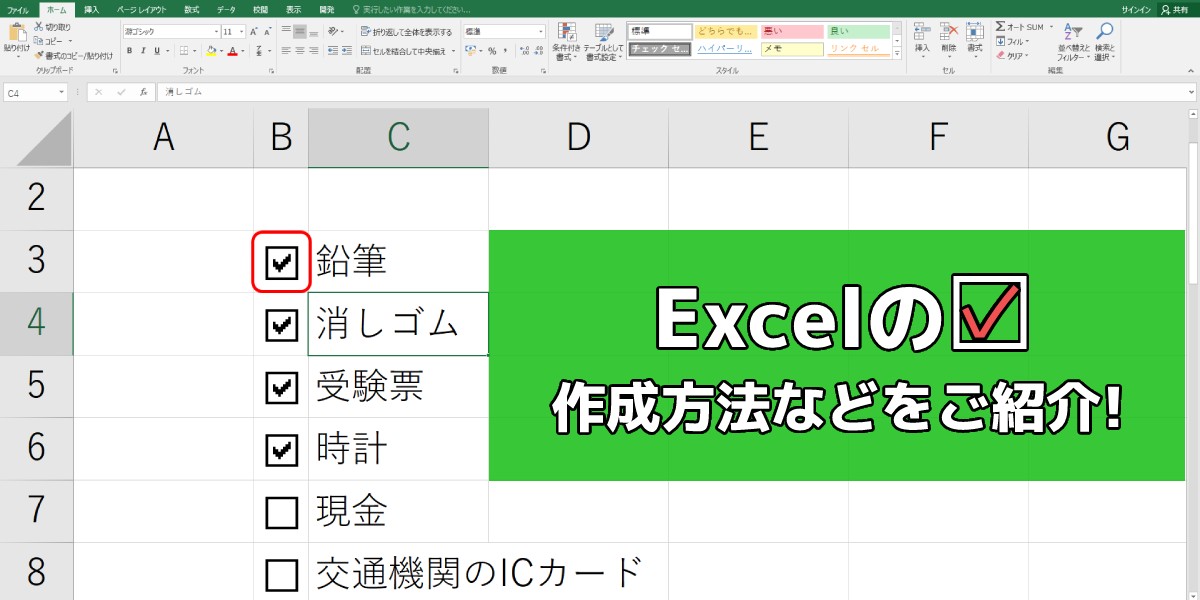
Excelでレ点チェックボックスを作るには、以下の手順に従ってください。
Developerタブの有効化
まず、ExcelのDeveloperタブを有効にする必要があります。この手順は、チェックボックスの挿入に必要です。
- Excelを開き、ファイルタブをクリックします。
- オプションをクリックして、Excelのオプションダイアログボックスを開きます。
- リボンのユーザー設定で、デベロッパーチェックボックスをオンにし、OKをクリックします。
チェックボックスの挿入
Developerタブが有効になったら、次のようにチェックボックスを挿入できます。
- Developerタブをクリックします。
- コントロールグループの挿入をクリックし、チェックボックスを選択します。
- チェックボックスを配置するセルをクリックすると、チェックボックスが挿入されます。
チェックボックスの設定
チェックボックスを挿入した後、必要に応じて設定を変更できます。
- チェックボックスを右クリックし、コントロールのフォーマットを選択します。
- コントロールタブで、チェックボックスのプロパティを設定できます。例えば、キャプションを変更して、チェックボックスのテキストをカスタマイズできます。
- 保護タブで、チェックボックスをロックして、編集を防ぐことができます。
よくある質問
Excelでチェックリストを作成する方法は?
Excelでチェックリストを作成するには、まず新しいワークシートを開き、タスクを一覧にするための列とチェックボックスを配置する列を用意します。次に、Developerタブからチェックボックスフォームコントロールを挿入し、各タスクの隣に配置します。これにより、タスクが完了したかどうかを一目で確認できるようになります。また、条件付き書式を使用して、チェックが入ったタスクを強調表示することで、進捗状況を視覚的に把握しやすくなります。
チェックリストのタスクをカテゴリー別に整理する方法は?
チェックリストのタスクをカテゴリー別に整理するには、まずタスクの列の隣にカテゴリーを表す列を追加します。各タスクに適切なカテゴリー名を入力し、データを入力します。その後、並べ替え機能を使用して、カテゴリー別にタスクを整理します。また、Excelのフィルター機能を利用して、特定のカテゴリーのタスクのみを表示することもできます。これにより、タスク管理が効率的になります。
チェックリストで期限を設定する方法は?
チェックリストで期限を設定するには、タスクの列の隣に期限を表す列を追加します。各タスクに適切な期限を入力し、データを入力します。期限が迫っているタスクに注意を喚起するために、条件付き書式を利用して、期限が近いタスクを強調表示することができます。また、ソート機能を使用して、期限順にタスクを並べ替えることもできます。これにより、優先順位の高いタスクに集中できます。
チェックリストを印刷する方法は?
チェックリストを印刷するには、まず印刷したい範囲を選択し、印刷メニューを開きます。印刷設定でページ方向や余白、ヘッダーとフッターなどのオプションを調整します。チェックリストの見やすさを保つために、グリッドラインを印刷するオプションをオンにしておくと良いでしょう。また、チェックリストが複数ページにわたる場合は、ページ区切りを適切な位置に設定して、印刷しやすくなるようにします。

私は、生産性向上に情熱を持つデータ分析とオフィスツール教育の専門家です。20年以上にわたり、データ分析者としてテクノロジー企業で働き、企業や個人向けのExcel講師としても活動してきました。
2024年、これまでの知識と経験を共有するために、日本語でExcelガイドを提供するウェブサイト**「dataka.one」**を立ち上げました。複雑な概念を分かりやすく解説し、プロフェッショナルや学生が効率的にExcelスキルを習得できるようサポートすることが私の使命です。

