Excelでは、テキストボックスは非常に便利な機能ですが、時として削除する必要が生じます。この記事では、Excelでテキストボックスを削除する方法を詳しく解説します。テキストボックスの削除方法は意外と簡単で、基本的な手順を覚えておけば誰でもできるようになります。しかし、操作がわからないと困ることがあるため、ここではその方法について説明しようと思います。この記事を読めば、Excelで不要なテキストボックスを簡単に削除できるようになることでしょう。
Excelテキストボックス削除:テキストボックスを削除する方法
Excelでテキストボックスを削除する方法は、以下の手順で行います。 1. まず、削除したいテキストボックスをクリックして選択します。 2. 選択したら、キーボードの「Delete」キーを押すと、テキストボックスが削除されます。 これだけの簡単な手順で、Excelのテキストボックスを削除することができます。しかし、もっと効率的または複数のテキストボックスを一度に削除したい場合は、以下の方法をお試しください。
方法1: マウスを使ってテキストボックスを削除する
1. ワークシート上のテキストボックスをクリックして選択します。 2. テキストボックスの周りにある境界線の上で右クリックをします。 3. 表示されるメニューから「削除」を選択します。 これで、選択したテキストボックスがワークシートから削除されます。
方法2: 複数のテキストボックスを一度に削除する
1. ワークシート上で、削除したい各テキストボックスをShiftキーを押しながらクリックして選択します。 2. 選択が終わったら、キーボードの「Delete」キーを押します。 これで、選択された複数のテキストボックスが一度に削除されます。
方法3: VBAを使ってテキストボックスを削除する
1. まず、「VBAエディタ」を開きます。開くには、Excel画面で「Alt+F11」を押します。 2. 「挿入」タブをクリックし、「モジュール」を選択します。 3. モジュールに以下のコードを入力します。 vba Sub DeleteTextBoxes() Dim shp As Shape For Each shp In ActiveSheet.Shapes If shp.Type = msoTextBox Then shp.Delete Next shp End Sub 4. コードを入力したら、「F5」を押してマを実行します。 これで、ワークシート上のすべてのテキストボックスが削除されます。
方法4: グループ化してテキストボックスを削除する
1. ワークシート上で、削除したい各テキストボックスをShiftキーを押しながらクリックして選択します。 2. 「ホーム」タブの「編集」グループにある「グループ化」ボタンをクリックします。 3. 表示されるメニューから「グループ」を選択します。 4. グループ化されたテキストボックスをクリックして選択し、キーボードの「Delete」キーを押します。 これで、グループ化されたテキストボックスが一度に削除されます。
方法5: オブジェクトの一括選択でテキストボックスを削除する
1. ワークシート上で、Ctrlキーを押しながら「A」を押して、ワークシート内のすべてのオブジェクトを選択します。 2. 選択されたオブジェクトの中から、削除したいテキストボックスをShiftキーを押しながらクリックして選択解除します。 3. 最後に、「Delete」キーを押して、選択されたテキストボックスを削除します。 これで、指定したテキストボックスがワークシートから削除されます。
| 方法 | 手順 |
|---|---|
| マウスを使って削除 | テキストボックスを右クリックし、「削除」を選択 |
| 複数のテキストボックスを一度に削除 | Shiftキーを押しながらテキストボックスを選択し、「Delete」キーを押す |
| VBAを使って削除 | 上記のVBAコードを実行する |
| グループ化して削除 | テキストボックスをグループ化し、「Delete」キーを押す |
| オブジェクトの一括選択で削除 | Ctrl+Aでオブジェクトを選択し、Shiftキーでテキストボックスを選択解除、「Delete」キーを押す |
エクセルのボックスを消す方法は?
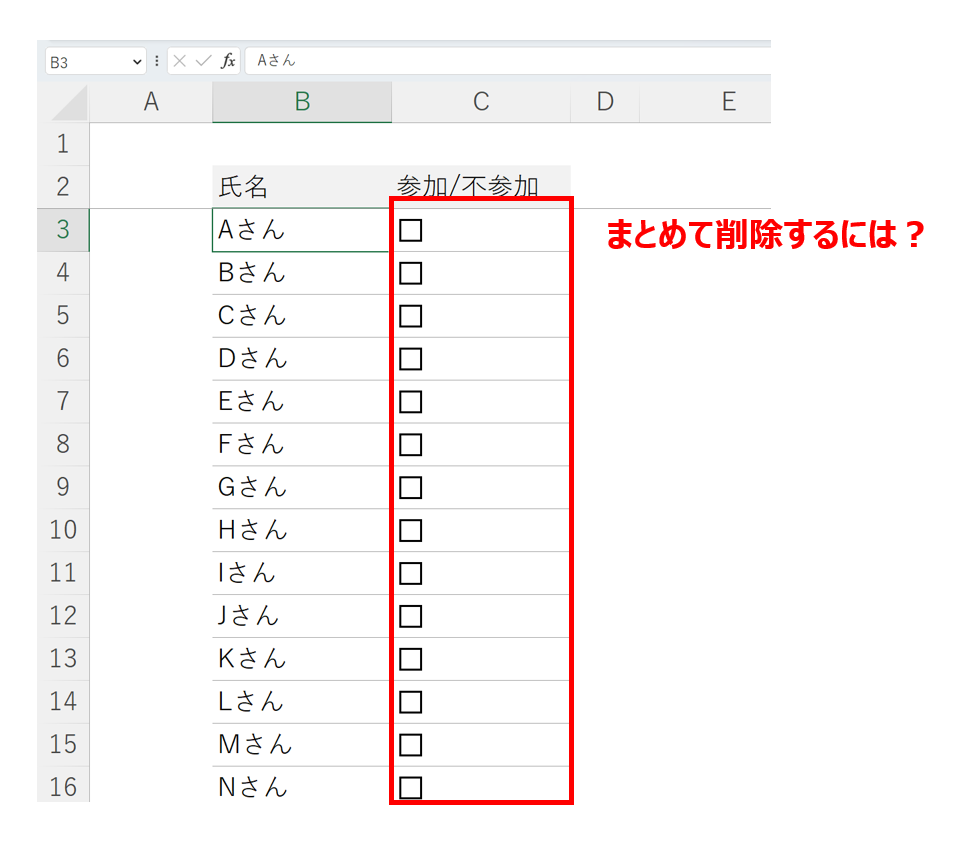
セルの境界線を消す
セルの境界線を消すことで、エクセルのボックスを消すことができます。以下の手順で操作してください。
- ボックスを消したいセルを選択します。
- ホームタブのフォントグループにある境界線ボタンをクリックします。
- 表示されるメニューから境界線なしを選択します。
セルの塗りつぶしを解除する
セルの塗りつぶしもボックスのように見える場合があります。塗りつぶしを解除することで、エクセルのボックスを消すことができます。
- 塗りつぶしを解除したいセルを選択します。
- ホームタブの数字グループにある塗りつぶしの色ボタンをクリックします。
- 表示される色パレットから塗りつぶしなしを選択します。
セルの罫線を削除する
セルの罫線を削除することで、エクセルのボックスを消すことができます。以下の手順で操作してください。
- 罫線を削除したいセルを選択します。
- ホームタブのセルスタイルグループにある罫線ボタンをクリックします。
- 表示されるメニューから罫線なしを選択します。
ワードのテキストボックスを消せないのですが?

ワードのテキストボックスを消せない問題は、以下の手順で解決できます。
テキストボックスの選択と削除
テキストボックスを消すには、まずテキストボックスを選択する必要があります。テキストボックスをクリックして選択したら、_DELETE_ キーを押すか、右クリックして「削除」を選択します。
- テキストボックスをクリックして選択する
- DELETE キーを押すか、右クリックして「削除」を選択する
- テキストボックスが削除されることを確認する
ドキュメントの保護設定を確認する
ドキュメントが保護されている場合、テキストボックスを削除できないことがあります。ドキュメントの保護設定を解除する方法は以下の通りです。
- 「レビュー」タブを開く
- 「保護」グループの「保護の制限の解除」をクリックする
- 必要に応じてパスワードを入力し、保護を解除する
テキストボックスのロックを解除する
テキストボックスがロックされていると、削除できない場合があります。テキストボックスのロックを解除するには、以下の手順に従います。
- テキストボックスを右クリックし、「テキストボックスのフォーマット設定」を選択する
- 「位置とサイズ」タブを開く
- 「位置」グループで、「ロック」のチェックを外す
Excelで見えないオブジェクトを削除するには?
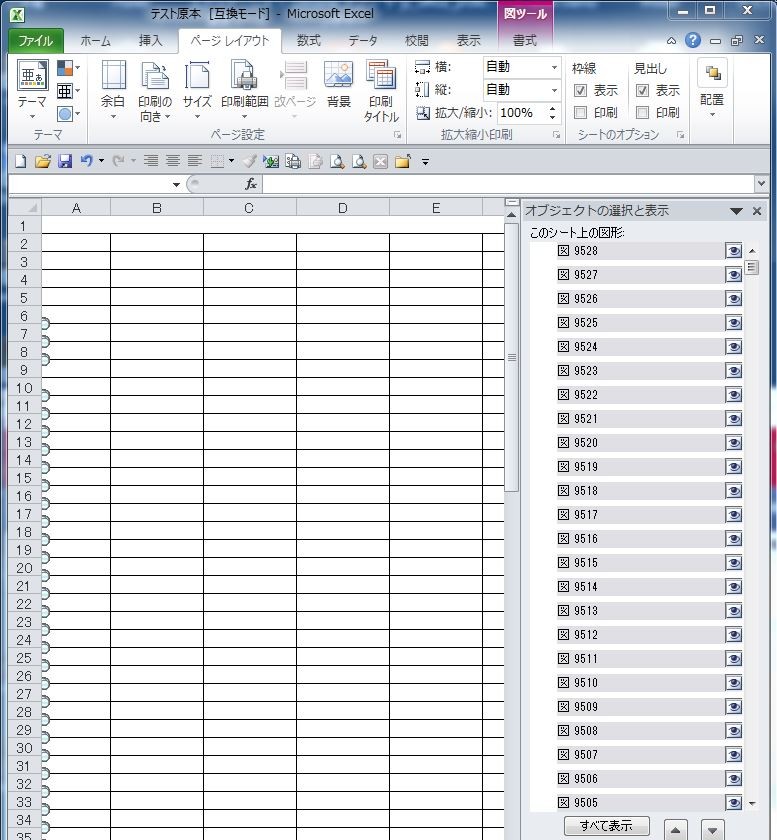
Excelで見えないオブジェクトを削除する方法は以下の通りです。
方法1: 選択ツールを使用する
Excelでは、選択ツールを使用して見えないオブジェクトを選択し、削除することができます。
- ホームタブの編集グループにある見えるオブジェクトの編集アイコンをクリックします。
- 選択ツールをクリックして、オブジェクト選択モードに切り替えます。
- シート上のオブジェクトをクリックして選択し、削除キーを押すか、右クリックして削除を選択します。
方法2: オブジェクトをすべて選択して削除する
見えないオブジェクトを含むすべてのオブジェクトを選択し、一括で削除することができます。
- ホームタブの編集グループにある見えるオブジェクトの編集アイコンをクリックします。
- すべてのオブジェクトを選択をクリックして、シート上のすべてのオブジェクトを選択します。
- 削除キーを押すか、右クリックして削除を選択し、一括で削除します。
方法3: VBAを使用して削除する
VBAマを使用して、シート上のすべてのオブジェクトを削除することもできます。
- 開発タブのVisual Basicをクリックして、VBAエディタを開きます。
- 挿入メニューよりモジュールを選択して、新しいモジュールを作成します。
- 以下のコードを入力し、F5キーを押して実行します。
vb
Sub DeleteAllObjects()
ActiveSheet.DrawingObjects.Delete
ActiveSheet.Pictures.Delete
ActiveSheet.Shapes.Delete
End Sub
これで、シート上のすべてのオブジェクトが削除されます。
テキストボックスの選択を解除するにはどうすればいいですか?

テキストボックスの選択を解除する方法は以下の通りです。
マウスを使って選択を解除する
テキストボックス内の選択を解除する最も簡単な方法は、マウスを使用することです。以下の手順で選択を解除できます。
- テキストボックスの任意の位置で左クリックします。
- 選択が解除され、カーソルがクリックした位置に移動します。
キーボードショートカットを使って選択を解除する
キーボードショートカットを使用して選択を解除することもできます。以下の手順で選択を解除できます。
- 矢印キーを使って、選択範囲の開始または終了位置までカーソルを移動します。
- Shiftキーを押しながら、逆の方向の矢印キーを押して選択を解除します。
テキストボックスの外をクリックする
テキストボックスの外をクリックすることで、選択を解除することもできます。以下の手順で選択を解除できます。
- テキストボックスの外部の任意の位置で左クリックします。
- 選択が解除され、テキストボックスのフォーカスが外れます。
よくある質問
Excelでテキストボックスを削除する方法は?
Excelでテキストボックスを削除するには、まずテキストボックスを選択します。その後、キーボードのDeleteキーを押すか、右クリックして表示されるメニューから「削除」を選択します。これにより、選択したテキストボックスがシートから削除されます。
一度に複数のテキストボックスを削除する方法は?
一度に複数のテキストボックスを削除するには、ShiftキーまたはCtrlキーを押しながら、削除したい各テキストボックスをクリックして選択します。その後、キーボードのDeleteキーを押すか、右クリックして表示されるメニューから「削除」を選択します。これにより、選択した複数のテキストボックスが一度に削除されます。
テキストボックスの内容を削除せずに、テキストボックスだけを削除する方法は?
テキストボックスの内容を保持しながらテキストボックスだけを削除する方法はありません。テキストボックスを削除する際、その内容も同時に削除されます。ただし、テキストボックスの内容をコピーしてからテキストボックスを削除し、必要に応じてセルに貼り付けることができます。
テキストボックスを削除できない場合の対処法は?
テキストボックスを削除できない場合、以下の手順で解決を試みてください。
- シートが保護されている場合、保護を解除してからテキストボックスを削除してください。
- テキストボックスがロックされている場合、ロックを解除してから削除してください。
- それでも削除できない場合は、Excelを再起動するか、コンピュータを再起動してみてください。

私は、生産性向上に情熱を持つデータ分析とオフィスツール教育の専門家です。20年以上にわたり、データ分析者としてテクノロジー企業で働き、企業や個人向けのExcel講師としても活動してきました。
2024年、これまでの知識と経験を共有するために、日本語でExcelガイドを提供するウェブサイト**「dataka.one」**を立ち上げました。複雑な概念を分かりやすく解説し、プロフェッショナルや学生が効率的にExcelスキルを習得できるようサポートすることが私の使命です。

