Excelドキュメントの回復について、保存していないExcelファイルを復元する方法を解説します。Excelはビジネスや教育、個人用途など、さまざまなシーンで使用される重要なツールです。しかし、時として、うっかり保存し忘れることがあるかもしれません。そんなとき、データの回復ができれば安心ですね。この記事では、保存していないExcelファイルを復元する方法を詳しく紹介しますので、ぜひご参考にしてください。
Excel ドキュメント の 回復:保存していないExcelファイルを復元する方法
Excelファイルを保存せずに閉じてしまった場合でも、履歴や一時ファイルからデータを復元する方法があります。ここでは、Excelドキュメントの回復方法について詳しく説明します。
方法1: Excel の 自動回復機能を使う
Excelには、自動的にファイルを保存し、クラッシュや予期しない終了時にデータを復元できる自動回復機能があります。この機能を利用するには、Excelを再起動して、回復されるファイルの一覧から目的のファイルを選択します。
方法2/DkQG]]>
ExcelCppTypeDefinitionSizes
方法2: 一時ファイルから復元する
Windowsでは、Excelファイルは一時ファイルとして保存されています。これらのファイルを探し出し、元のファイル名に変更することで、データを復元できます。一時ファイルは通常、拡張子が.tmpまたは~で始まるファイル名です。
方法3: 履歴から復元する
Excel 2010以降のバージョンでは、ファイルメニューから開くを選択し、最近使用したファイルの一覧から目的のファイルを選択して開くことができます。また、ファイルメニューから情報を選択し、バージョンの管理から以前のバージョンを選択して復元することも可能です。
方法4: バックアップから復元する
Excelファイルを定期的にバックアップしている場合は、バックアップファイルからデータを復元できます。バックアップファイルは通常、元のファイル名に.bakが付加された名前で保存されています。
方法5: データ復旧ソフトウェアを使用する
上記の方法で復元できない場合は、データ復旧ソフトウェアを使用してExcelファイルを復元することができます。有料・無償を含め、さまざまなデータ復旧ソフトウェアが市販されています。
| 方法 | 説明 |
|---|---|
| 自動回復機能 | Excelの自動回復機能を利用してファイルを復元します。 |
| 一時ファイル | 一時ファイルからデータを復元します。 |
| 履歴 | 最近使用したファイルや以前のバージョンから復元します。 |
| バックアップ | バックアップファイルからデータを復元します。 |
| データ復旧ソフトウェア | データ復旧ソフトウェアを使用してExcelファイルを復元します。 |
Excelで保存されていないファイルを復元するには?
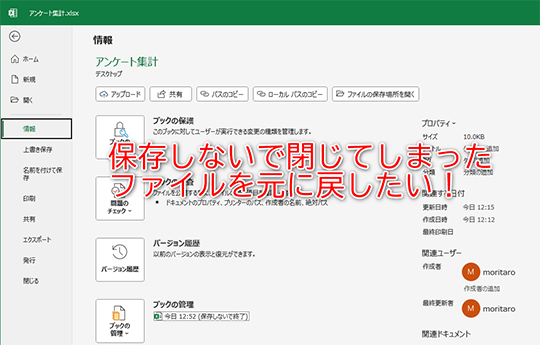
Excelで保存されていないファイルを復元する方法は以下のとおりです。
自動回復機能を利用する
Excelには、自動回復機能があります。この機能を利用すると、一定時間ごとにファイルが自動的に保存されるため、保存されていないファイルを復元することが可能です。自動回復機能を利用するには、以下の手順を実行します。
- Excelを開き、[ファイル]メニューをクリックします。
- [情報]を選択し、[ドキュメントの管理]セクションにある[回復されたディスク上のドキュメント]をクリックします。
- 表示されるリストから、復元したいファイルを選択し、[開く]をクリックします。
Excelのバックアップ機能を利用する
Excelには、バックアップ機能もあります。この機能を利用すると、ファイルが自動的にバックアップされ、保存されていないファイルを復元することが可能です。バックアップ機能を利用するには、以下の手順を実行します。
- Excelを開き、[ファイル]メニューをクリックします。
- [オプション]を選択し、[保存]セクションに移動します。
- Excelファイルのバックアップを作成するオプションにチェックを入れ、[OK]をクリックします。
一時ファイルを利用する
Excelで作業している間に、自動的に一時ファイルが作成されます。この一時ファイルを利用すると、保存されていないファイルを復元することが可能です。一時ファイルを利用するには、以下の手順を実行します。
- エクスプローラーを開き、以下のフォルダに移動します。
C:Usersユーザー名AppDataLocalMicrosoftOfficeUnsavedFiles - 拡張子が.tmpのファイルを探し、ファイル名を.xlsxに変更します。
- ファイルをExcelで開き、復元されたデータを確認します。
エクセルで保存し忘れたファイルを戻す方法はありますか?

はい、エクセルで保存し忘れたファイルを戻す方法はあります。それには以下のステップを試してください。
自動回復機能を利用する
エクセルには、自動回復機能が備わっています。これにより、一定期間ごとにファイルが自動的に保存されます。この機能を利用して、保存し忘れたファイルを復元することが可能です。
- エクセルを開き、[ファイル] タブをクリックします。
- [情報] を開き、[ドキュメントの管理] セクションにある [以前のバージョン] をクリックします。
- 表示されたリストから、復元したいファイルのバージョンを選択し、[復元] をクリックします。
一時ファイルから復元する
エクセルでは、作業中のファイルの一時的なコピーが自動的に作成されます。これを利用して、保存し忘れたファイルを復元することができます。
- エクセルを閉じ、エクスプローラーを開きます。
- アドレスバーに「%Temp%」と入力し、Enterキーを押します。
- 表示されたフォルダ内にある、拡張子が「.tmp」のファイルを探します。これが一時ファイルです。
- 該当するファイルを見つけたら、そのファイルを右クリックし、[名前を変更] を選択します。ファイル名を変更し、拡張子を「.xlsx」に変更します。
- ファイルを開き、内容を確認してください。
定期的にバックアップを取る
最後に、将来的にこのような問題が起こらないよう、定期的にファイルのバックアップを取ることが重要です。特に、大切なデータや長時間かけた作業の場合は、定期的なバックアップが失われるデータを最小限に抑えることに繋がります。
- 作業の途中で定期的に[保存] ボタンをクリックして、ファイルを上書き保存します。
- また、[ファイル] > [名前を付けて保存] を使って、異なる名前や場所に複数のバージョンを保存するのも良い方法です。
- クラウドストレージサービスを利用すれば、自動的にバックアップを取ることができます。
これらの方法を利用すれば、エクセルで保存し忘れたファイルを戻すことが可能です。しかし、最も確実な方法は、定期的に手動でファイルを保存することです。その点に注意して作業を行うことが、データ損失を防ぐために非常に重要です。
エクセルで保存されていないファイルを参照するにはどうすればいいですか?

エクセルで保存されていないファイルを参照するには、次の手順に従ってください。
自動回復機能を使う
エクセルには、定期的にファイルを自動保存する自動回復機能があります。この機能を利用して、保存されていないファイルを復元することができます。
- エクセルを起動し、「ファイル」タブを開きます。
- 「情報」を選択し、「ドキュメントの管理」セクションにある「回復できないドキュメント」をクリックします。
- リストに表示される自動回復されたファイルから、 目的のファイルを見つけて開きます。
一時ファイルを検索する
エクセルは、作業中のファイルを一時ファイルとして保存しています。保存されていないファイルの一時ファイルを検索して開くことができます。
- エクセルを閉じ、エクスプローラーを開きます。
- アドレスバーに「%temp%」と入力し、Enterキーを押して一時フォルダを開きます。
- 「~$」で始まるファイルを探し、目的のファイルを開いて内容を確認します。
エクセルのバックアップ機能を利用する
エクセルには、ファイルのバックアップを自動的に作成する機能があります。この機能を有効にしていると、保存されていないファイルのバックアップが存在することがあります。
- エクセルで「ファイル」タブを開き、「オプション」をクリックします。
- 「保存」セクションで、「ファイルの自動回復情報を次の間隔で保存する」がチェックされていることを確認します。
- バックアップが有効になっていれば、エクセルの「ファイル」タブから「開く」を選択し、「最近使用したワークブック」からバックアップファイルを開くことができます。
Excelファイルが突然消えた。どうしたらいいですか?

ファイルの検索方法
Excelファイルが消えた場合、まずは以下の方法でファイルを検索してみましょう。
- エクスプローラーを開き、検索窓にファイル名を入力して検索します。
- デスクトップやドキュメントフォルダ、ダウンロードフォルダなど、ファイルが保存されている可能性のある場所を直接チェックします。
- 最近使ったファイルの一覧をチェックしたり、Excelの「ファイル」メニューから「開く」を選択し、最近開いたファイル一覧を確認します。
バックアップと復元
バックアップがある場合は、以下の手順でファイルを復元します。
- 外部ハードディスクやクラウドストレージなど、バックアップを取った場所にアクセスします。
- バックアップされたExcelファイルを探し、自分のPCにコピーします。
- コピーしたファイルを元の場所に移動します。
Excelの自動回復機能を使う
Excelには自動回復機能があります。以下の手順で自動回復されたファイルを復元することができます。
- Excelを開き、「ファイル」メニューから「情報」を選択します。
- 「ドキュメントの管理」セクションにある「回復済みのドキュメント」をクリックします。
- リストから消えたファイルを選択し、「開く」をクリックします。
よくある質問
Excel ドキュメント の 回復:保存していないExcelファイルを復元する方法
Excelで作業中、突然のシステムクラッシュや電源断などにより、保存していないExcelファイルが閉じてしまいました。そんな時、保存していないExcelファイルを復元するにはどのようにすればよいでしょうか?
Excelの自動回復機能を利用する方法は?
Excelには、自動回復機能が備わっています。これは、定期的にファイルを自動保存することで、予期せぬ問題が発生した場合にもデータを復元できるようにする機能です。Excelを再起動すると、自動的に回復されたファイルが開かれることがあります。もしそうでない場合は、[ファイル] > [情報] > [ドキュメントの管理] > [回復されたファイルの表示]をクリックして、回復されたファイルを開くことができます。
Excelの自動保存間隔を変更する方法は?
自動保存間隔を短く設定することで、データ損失のリスクを減らすことができます。間隔を変更するには、[ファイル] > [オプション] > [保存]と進み、「自動回復情報を保存する間隔」を希望の分数に設定します。短い間隔に設定すればするほど、データの安全性は向上しますが、システムリソースの消費は増加しますので、バランスを考慮して設定してください。
手動でバックアップを作成する方法は?
大きな変更を行う前に、手動でバックアップを作成することをお勧めします。これは、[ファイル] > [名前を付けて保存]を選択し、新しいファイル名で保存することで実現できます。また、[ファイル] > [オプション] > [詳細設定]にある「ファイルの自動バックアップを作成する」オプションを有効にすることで、Excelが自動的にバックアップファイルを作成するようにも設定できます。

私は、生産性向上に情熱を持つデータ分析とオフィスツール教育の専門家です。20年以上にわたり、データ分析者としてテクノロジー企業で働き、企業や個人向けのExcel講師としても活動してきました。
2024年、これまでの知識と経験を共有するために、日本語でExcelガイドを提供するウェブサイト**「dataka.one」**を立ち上げました。複雑な概念を分かりやすく解説し、プロフェッショナルや学生が効率的にExcelスキルを習得できるようサポートすることが私の使命です。

