Excelのフローチャート機能を使って、ワークフローやプロセスを視覚化する方法を解説します。フローチャートは、複雑な手順を簡潔に表現できるため、ビジネスにおいて非常に役立ちます。この記事では、Excelでのフローチャートの作成手順を段階的に説明するとともに、効果的なフローチャートの作成に役立つヒントやテクニックも紹介します。初心者から上級者まで、誰でも簡単にフローチャートを作成できるようになることを目指しています。
Excelフローチャートの作成手順
Excelでは、フローチャートを作成する方法はいくつかあります。スマートアートやシェイプを利用することが一般的です。以下では、Excelフローチャートを作成するための基本的な手順を説明します。
スマートアートを利用したフローチャートの作成
1. 挿入タブをクリックし、図グループのスマートアートをクリックします。 2. プロセスカテゴリから適切なフローチャートを選択し、OKをクリックします。 3. スマートアートグラフィックが挿入されたら、各要素にテキストを入力します。
シェイプを利用したフローチャートの作成
1. 挿入タブをクリックし、イラストグループの形状をクリックします。 2. フローチャートカテゴリから適切な形状を選択し、ワークシート上にドラッグして描画します。 3. 形状を選択し、形状のスタイルまたは形状の塗りつぶしを利用して、デザインをカスタマイズします。
フローチャートの接続線の追加
1. 挿入タブの形状から線カテゴリを選択します。 2. 接続したい形状の端点や接続点をクリックして、線を描画します。 3. 線をダブルクリックして、書式タブから線のスタイルや矢印の設定を行います。
フローチャートの要素の編集
1. 編集したい要素をクリックして選択します。 2. 選択した要素のサイズや位置を変更するには、書式タブのサイズグループを利用します。 3. テキストの編集には、要素をダブルクリックしてテキストを変更します。
フローチャートの整頓
1. 複数の要素を整列させるには、要素をすべて選択し、書式タブの整列をクリックします。 2. 水平方向に分布や垂直方向に分布を利用して、要素同士の間隔を調整します。
| ステップ | 操作 |
|---|---|
| 1 | スマートアートまたはシェイプを挿入 |
| 2 | テキストとデザインをカスタマイズ |
| 3 | 接続線を追加して要素を接続 |
| 4 | 要素の位置やサイズを編集 |
| 5 | フローチャートを整頓 |
Excelでフローチャートを出すには?

Excelでフローチャートを出すには、以下の手順に従ってください。
フローチャートの作成手順
Excelでフローチャートを作成するには、まず挿入タブに移動し、図形を選択します。そして、フローチャートのカテゴリから適切な図形を選び、ワークシート上に配置します。図形をドラッグして移動やリサイズができます。
- Excelを開き、挿入タブをクリックします。
- 図形をクリックし、フローチャートカテゴリから図形を選択します。
- ワークシート上に図形をドラッグして配置し、必要に応じてリサイズします。
フローチャートの編集方法
図形を配置したら、テキストを追加したり、図形の色や線を変更したりできます。図形を選択し、右クリックして図形の書式設定を選ぶと、詳細な設定が行えます。
- 図形を選択し、右クリックします。
- 図形の書式設定をクリックします。
- 色、線、テキストなどの設定を変更します。
フローチャートの接続
フローチャートの各図形を接続するには、接続線を使用します。挿入タブの図形から線カテゴリを選択し、適切な接続線を選んで図形同士を繋げます。
- 挿入タブで図形をクリックし、線カテゴリから接続線を選択します。
- 図形と図形の間をドラッグして接続線を引く。
- 必要に応じて接続線の色やスタイルを変更します。
フロー図とフローチャートの違いは何ですか?

フロー図とフローチャートの違いは、主にその目的と使用される文脈にあります。フロー図は、プロセスやシステムの流れを示すために使用されるグラフィックな表現であり、フローチャートは、アルゴリズムやプログラムの論理的流れを示すために使用される図です。
フロー図とは何か
フロー図は、プロセスやシステムの各ステップを視覚化するために使用される図です。それは通常、矢印で接続された箱や円によって表現されます。フロー図は、以下のような目的で使用されることが多いです。
- ビジネスプロセスのドキュメント化
- 製造プロセスの最適化
- プロジェクト管理
フローチャートとは何か
フローチャートは、コンピュータプログラムやアルゴリズムの論理的流れを表現するために使用される図です。それは、様々なシンボル(例えば、矩形、菱形、円など)とそれらを接続する矢印から構成されます。フローチャートは、以下のような目的で使用されることが多いです。
- プログラムやアルゴリズムの設計
- バグやエラーのデバッグ
- 複雑なロジックの理解を助ける
フロー図とフローチャートの主な違い
フロー図とフローチャートは、いくつかの点で異なります。
- 目的: フロー図は一般的にプロセスやシステムの全体的な流れを示すために使用されますが、フローチャートは特にプログラムやアルゴリズムの論理的流れを示すために使用されます。
- 使用されるシンボル: フロー図は通常、箱や円などのシンプルなシンボルを使用しますが、フローチャートは、矩形、菱形、円などの特定の意味を持つシンボルを使用します。
- 適用範囲: フロー図は、ビジネス、製造、プロジェクト管理など、さまざまな分野で使用されることが多いです。一方、フローチャートは、主にコンピュータプログラミングやソフトウェア開発の文脈で使用されます。
エクセルでフロー図の記号はどうやって作るの?
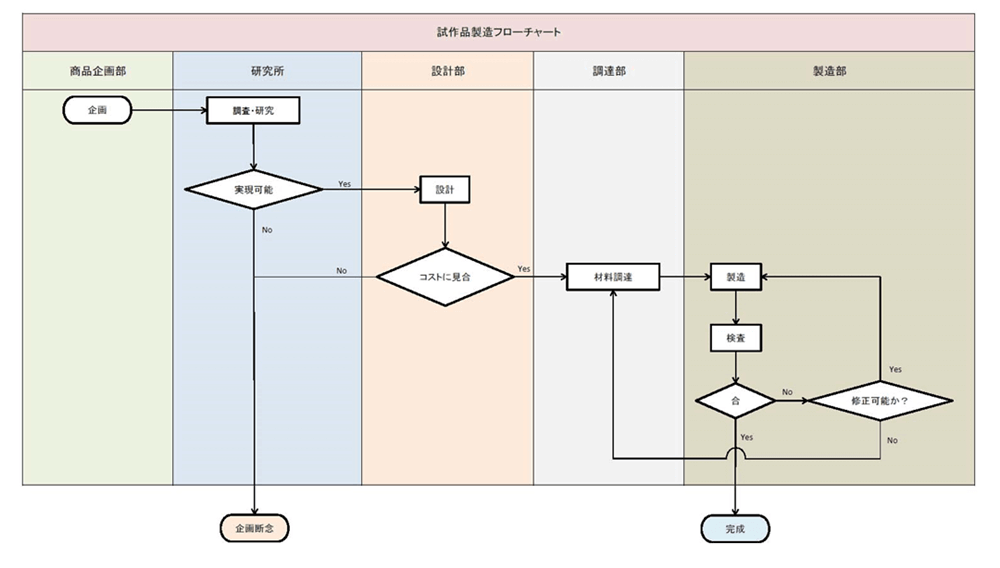
エクセルでフロー図の記号を作成するには、以下の手順に従ってください。
フローチャートのアイコンを挿入する
エクセルには、フローチャート作成に便利な図形が用意されています。以下の手順でフローチャートのアイコンを挿入できます。
- 挿入タブを開く
- 図形ドロップダウンメニューからフローチャートを選択
- 必要なフローチャートの図形をクリックして、シート上にドラッグして配置
図形を編集する
図形を挿入したら、必要に応じて編集や整形を行います。
- 図形を選択して、図形の書式タブを開く
- 図形のスタイルから色や線のスタイルを変更
- 図形の効果で影や反射などを追加
接続線を引く
フローチャートの接続線は、以下の手順で引けます。
- 挿入タブの図形から線を選択
- 図形同士を結ぶ接続線を引く
- 必要に応じて線の色や矢印の形状を変更
フローチャートはどれで作るのがいいですか?

フローチャートを作成するには、さまざまな方法がありますが、最も一般的で効果的な方法は、専用のソフトウェアやオンラインツールを使用することです。以下に、フローチャートを作成する際に最適なツールを紹介します。
Microsoft Visio
Microsoft Visioは、プロフェッショナルなフローチャートを作成するための強力なツールです。このソフトウェアは、多数のテンプレートや図形、コネクタを提供し、複雑なプロセスを視覚化するのに最適です。
- 豊富なテンプレートと図形: Visioは、さまざまな分野や用途に対応したテンプレートと図形を提供しており、作成を効率化します。
- リアルタイムの共同作業: Visio Onlineを使用すると、チームメンバーとリアルタイムでフローチャートを共有し、編集できます。
- データのリンク: Visioは、ExcelやSQL Serverなどのデータソースに接続可能で、データをもとにダイナミックなフローチャートを作成できます。
Lucidchart
Lucidchartは、オンラインで利用できるフローチャート作成ツールです。直感的なインターフェースと高いカスタマイズ性が特徴で、リアルタイムの共同編集機能も備えています。
- 簡単な操作性: Lucidchartのドラッグ&ドロップインターフェースにより、手軽にフローチャートを作成できます。
- 豊富なテンプレート: 多数の事前設計されたテンプレートが用意されており、作業を迅速に開始できます。
- さまざまな統合機能: Google Workspace、Microsoft Office、Atlassian製品など、多くのプラットフォームとの統合が可能です。
draw.io
draw.ioは、無料で利用できるオープンソースのフローチャート作成ツールです。多くの図形やテンプレートを提供しており、Google DriveやOneDriveなどのクラウドストレージとの統合が可能です。
- 無料で利用可能: draw.ioは無料で利用できるため、予算に制約がある場合にも適しています。
- オープンソース: オープンソースプロジェクトであるため、開発者コミュニティによるサポートや拡張が期待できます。
- クラウドストレージとの統合: Google Drive、OneDrive、Dropbox などのクラウドストレージと簡単に統合でき、作成したフローチャートをクラウド上で管理できます。
よくある質問
Excelでフローチャートを作成するにはどうすればよいですか?
Excelでフローチャートを作成するには、まず挿入タブに移動し、図形をクリックします。その後、フローチャートカテゴリーから適切な図形を選択し、ワークシート上にドラッグして配置します。各図形をクリックしてテキストを追加し、必要に応じて図形を接続するためにコネクタを使用します。
Excelのフローチャートで使用できる図形の種類を教えてください。
Excelのフローチャートでは、さまざまな図形を使用できます。主なものには、プロセス(長方形)、決定(菱形)、開始/終了(丸い角の長方形)、データ(平行四辺形)、ドキュメント(角の丸い平行四辺形)などがあります。これらの図形は、フローチャートの要素を表現するために使用されます。
フローチャートの図形にテキストを追加する方法を教えてください。
フローチャートの図形にテキストを追加するには、まず該当する図形をクリックして選択します。次に、図形内をクリックすると、テキスト入力モードになります。必要なテキストを入力し、図形の外側をクリックすることでテキストの追加が完了します。
Excelのフローチャートで図形を接続する方法は何ですか?
Excelのフローチャートで図形を接続するには、コネクタを使用します。挿入タブの図形から、フローチャートカテゴリーにあるコネクタを選択します。ワークシート上で接続したい図形間をドラッグし、コネクタを配置します。コネクタは自動的に図形にスナップされ、フローチャートの流れを表現します。

私は、生産性向上に情熱を持つデータ分析とオフィスツール教育の専門家です。20年以上にわたり、データ分析者としてテクノロジー企業で働き、企業や個人向けのExcel講師としても活動してきました。
2024年、これまでの知識と経験を共有するために、日本語でExcelガイドを提供するウェブサイト**「dataka.one」**を立ち上げました。複雑な概念を分かりやすく解説し、プロフェッショナルや学生が効率的にExcelスキルを習得できるようサポートすることが私の使命です。

