Excelプロパティは、Excelファイルの情報を確認および編集するための重要な機能です。ファイルのタイトル、作成者、作成日時、最終更新日時などの基本情報はもちろん、カスタムプロパティを設定してより詳細な情報を追加することも可能です。この機能を利用することで、ファイルの管理が容易になり、チームでの作業効率が向上します。また、検索性が向上し、必要なファイルを迅速に探し出すことができるようになります。本記事では、Excelプロパティの確認と編集方法、カスタムプロパティの活用方法、さらに便利なヒントを紹介します。これからExcelで作業を行う際には、ぜひプロパティ機能を活用してみてください。
Excel プロパティ:ファイルの情報を確認/編集
Excelでは、ワークブックのプロパティを使用して、ファイルに関する重要な情報を確認および編集できます。これには、ファイルの作成者、最終変更者、作成日、変更日、ファイルサイズなどが含まれます。プロパティを使用してファイルにタグを追加したり、タイトルやカテゴリを設定したり、コメントを追加したりすることもできます。これにより、Excelファイルを効率的に整理し、必要な情報を迅速に検索することができます。
プロパティの確認方法
Excelでワークブックのプロパティを確認する方法は簡単です。以下の手順に従ってください。 1. 対象のワークブックを開く 2. 「ファイル」タブをクリック 3. 「情報」を選択 4. 「プロパティ」をクリック 5. 「詳細設定プロパティ」を選択 これにより、ワークブックのプロパティが表示され、ファイルの詳細情報を確認することができます。
プロパティの編集方法
プロパティの編集も同様の手順で行います。プロパティを表示した後、編集したいフィールドをクリックし、情報を入力または変更します。以下の手順を参照してください。 1. 「プロパティ」画面で、編集したいフィールドを選択 2. 必要な情報を入力または変更 3. 「OK」をクリックして変更を保存
タグとカテゴリの設定
ワークブックにタグやカテゴリを設定することで、ファイルの整理や検索が容易になります。 1. 「プロパティ」画面で、「タグ」または「カテゴリ」を選択 2. 適切な情報を入力 3. 「OK」をクリックして変更を保存
コメントの追加
ワークブックにコメントを追加することで、ファイルに関する追加情報を提供することができます。 1. 「プロパティ」画面で、「コメント」を選択 2. コメントを入力 3. 「OK」をクリックして変更を保存
プロパティを利用したファイルの検索
Excelのプロパティを利用して、ファイルを効率的に検索することができます。WindowsのエクスプローラーやSpotlight検索で、プロパティ情報を使用してファイルを検索できます。 例えば、特定のタグやカテゴリを持つファイルを検索したい場合、検索バーに「tag:タグ名」や「category:カテゴリ名」と入力することで、該当するファイルを素早く見つけることができます。
| プロパティ項目 | 説明 |
|---|---|
| タイトル | ワークブックのタイトルを設定します。 |
| 作者 | ワークブックを作成した人の名前を表示します。 |
| 最終変更者 | ワークブックを最後に変更した人の名前を表示します。 |
| 作成日 | ワークブックが作成された日付を表示します。 |
| 変更日 | ワークブックが最後に変更された日付を表示します。 |
エクセルでファイルのプロパティを編集するにはどうすればいいですか?
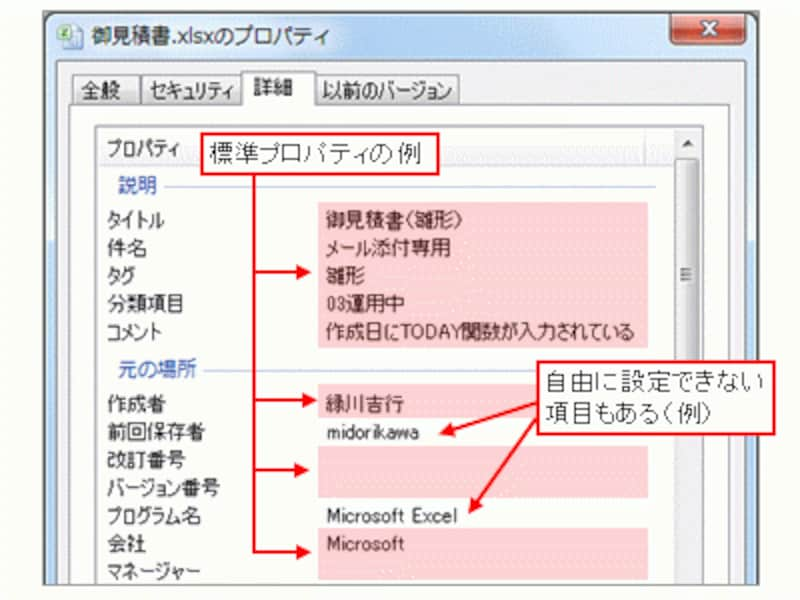
エクセルでファイルのプロパティを編集するには、以下の手順に従ってください。
ファイルのプロパティにアクセスする
最初に、ファイルのプロパティにアクセスする必要があります。以下の手順でアクセスできます。
- エクセルで目的のファイルを開く
- ファイルタブをクリックする
- 情報を選択する
- プロパティをクリックし、詳細設定プロパティを選択する
プロパティの編集
プロパティダイアログボックスが開いたら、必要なプロパティを編集できます。以下の手順で編集を行ってください。
- 表示タブ、概要タブ、カスタムタブなど、編集したいプロパティのタブを選択する
- 必要なフィールドに情報を入力または編集する
- OKをクリックして変更を保存する
変更の反映
プロパティの編集が完了したら、変更が正しく反映されているか確認してください。以下の手順で確認できます。
- ファイルタブをクリックする
- 情報を選択する
- プロパティをクリックし、ドキュメントプロパティを選択する
- 編集したプロパティが正しく反映されていることを確認する
プロパティの編集方法は?
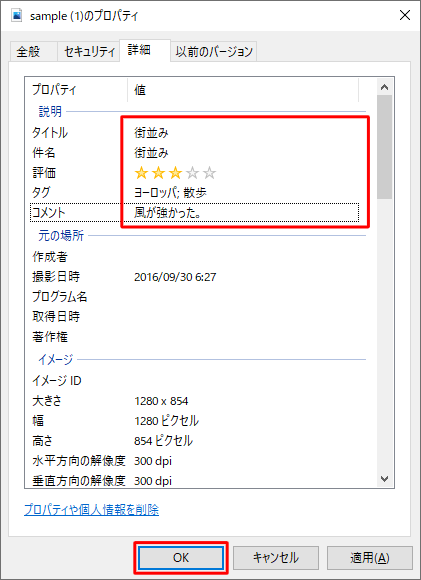
プロパティの編集方法は、一般的に以下の手順で行われます。
プロパティの選択
編集したいプロパティを選択します。これは、オブジェクトのプロパティ一覧から選択する場合や、ダイレクトにプロパティ名を指定して選択する場合があります。
- オブジェクトのプロパティ一覧から選択
- プロパティ名を直接指定して選択
- 検索機能を利用してプロパティを探して選択
編集内容の決定
選択したプロパティの編集内容を決定します。これには、プロパティの値を変更する、プロパティの値を追加・削除する、プロパティの属性を変更するなどが含まれます。
- プロパティの値を変更
- プロパティの値を追加・削除
- プロパティの属性を変更
変更の適用
決定した編集内容をプロパティに適用します。これは、通常、「保存」や「適用」ボタンをクリックすることで行われます。
- 変更を確定するために「保存」ボタンをクリック
- 一時的な適用のために「適用」ボタンをクリック
- 変更を元に戻す場合は「取消」ボタンをクリック
ファイルのプロパティに表示される情報には何がありますか?

ファイルのプロパティに表示される情報には、ファイルのタイプ、サイズ、作成日時、変更日時、所有者、アクセス権限などがあります。
ファイルのタイプ
ファイルのタイプは、ファイルの種類や拡張子を示します。これにより、ファイルが文書、画像、音声、動画などのどのカテゴリに属しているかを知ることができます。
- 文書ファイル:.doc、.txt、.pdfなど
- 画像ファイル:.jpg、.png、.gifなど
- 音声ファイル:.mp3、.wavなど
- 動画ファイル:.mp4、.aviなど
ファイルのサイズ
ファイルのサイズは、ファイルが占有する容量を示します。これにより、ストレージの使用状況やファイルの転送時間を把握することができます。
- サイズはバイト単位で表示されることが一般的です。
- 大きいファイルはキロバイト(KB)、メガバイト(MB)、ギガバイト(GB)などで表示されることがあります。
- ファイルのサイズは、ファイルの種類や内容の複雑さによって異なります。
作成日時と変更日時
作成日時は、ファイルが作成された日付と時間を示します。変更日時は、ファイルが最後に変更された日付と時間を示します。これらの情報は、ファイルの履歴やバージョン管理に役立ちます。
- 作成日時は、ファイルが最初に生成された瞬間を示します。
- 変更日時は、ファイルが最後に編集された瞬間を示します。
- これらの情報は、タイムスタンプとしてファイルシステムに保存されています。
Excelでプロパティ情報を削除するには?
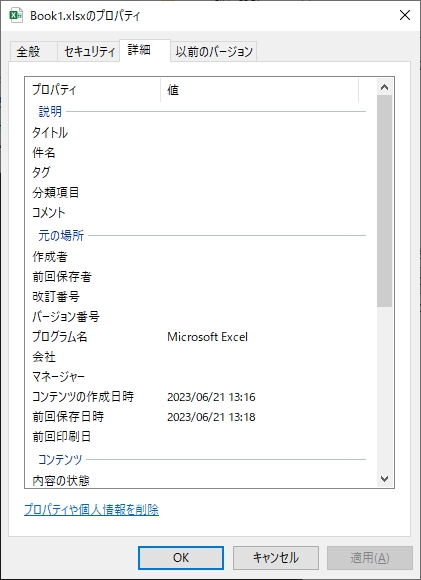
Excelでプロパティ情報を削除する方法は以下の通りです。
ドキュメントのプロパティ情報を削除する
Excelのドキュメントのプロパティ情報を削除するには、以下の手順を実行します。
- ファイルタブをクリックします。
- 情報を選択します。
- ドキュメントのプロパティをクリックします。
- 詳細設定を選択します。
- プロパティダイアログボックスで、削除したいプロパティ情報を選択し、削除ボタンをクリックします。
個人情報を削除する
Excelのドキュメントから個人情報を削除するには、以下の手順を実行します。
- ファイルタブをクリックします。
- 情報を選択します。
- ドキュメント検査をクリックします。
- ドキュメント検査ダイアログボックスで、ドキュメントのプロパティと個人情報を選択します。
- 検査ボタンをクリックします。
- 検出された個人情報を削除するオプションを選択し、削除ボタンをクリックします。
コメントと修正履歴を削除する
Excelのドキュメントからコメントと修正履歴を削除するには、以下の手順を実行します。
- レビュータブをクリックします。
- コメントの削除をクリックします。
- 削除したいコメントを選択し、削除ボタンをクリックします。
- 追跡の変更グループで、変更履歴の承認/拒否をクリックします。
- 変更履歴の承認/拒否ダイアログボックスで、削除したい修正履歴を選択し、削除ボタンをクリックします。
よくある質問
Excel プロパティとは何ですか?
Excel プロパティは、Excel ファイルに関する情報を保持する特別なデータです。これには、ファイルの作成者、最後に変更された日付、ファイルのサイズ、ファイルの種類などの情報が含まれます。プロパティは、Excel の ‘ファイル‘ タブをクリックし、’情報‘ を選択して表示できます。ここから、さまざまなプロパティを確認および編集することができます。プロパティは、ファイルの管理や整理に役立ちます。
Excel プロパティを編集する方法は?
Excel プロパティを編集するには、まずExcel ファイルを開き、’ファイル‘ タブをクリックして、’情報‘ を選択します。この画面で、’プロパティ‘ と ‘詳細プロパティ‘ の2つのセクションが表示されます。’プロパティ‘ セクションでは、タイトル、作成者、最終更新日などの基本的な情報を編集できます。一方、’詳細プロパティ‘ では、ファイルのカテゴリ、コメント、カスタムプロパティなど、より詳細な情報を編集できます。
Excel プロパティを使用してファイルを検索する方法は?
Excel プロパティを使用してファイルを検索するには、Windows のエクスプローラーを使用します。検索ボックスに、検索したいプロパティ名と値を入力します。例えば、作成者が「山田」のファイルを検索するには、「作成者:山田」と入力します。このように、プロパティを利用することで、必要なファイルを迅速に検索できます。
Excel プロパティでカスタムプロパティを作成する方法は?
Excel プロパティでカスタムプロパティを作成するには、’ファイル‘ タブをクリックし、’情報‘ を選択して、’詳細プロパティ‘ を開きます。その後、’カスタム‘ タブを選択します。ここでは、新しいカスタムプロパティの名前と値を入力できます。カスタムプロパティは、ファイルに特定の情報を関連付けるために使用でき、それによりファイルの整理や検索が容易になります。

私は、生産性向上に情熱を持つデータ分析とオフィスツール教育の専門家です。20年以上にわたり、データ分析者としてテクノロジー企業で働き、企業や個人向けのExcel講師としても活動してきました。
2024年、これまでの知識と経験を共有するために、日本語でExcelガイドを提供するウェブサイト**「dataka.one」**を立ち上げました。複雑な概念を分かりやすく解説し、プロフェッショナルや学生が効率的にExcelスキルを習得できるようサポートすることが私の使命です。

