Excelのリサーチ機能は、インターネットや entreprise 内の情報源からデータを検索することができる非常に便利な機能です。しかし、企業の情報セキュリティポリシーやプライバシーの観点から、この機能を無効にする必要がある場合があります。この記事では、Excelのリサーチ機能を無効にする方法を詳しく解説します。Group Policyやレジストリ編集を利用した方法を紹介し、機能の無効化によって情報漏洩のリスクを減らす方法を解説します。また、リサーチ機能を無効にした場合の影響や、代替手段についても触れます。
Excel リサーチ 無効:リサーチ機能を無効にする方法
Excelのリサーチ機能は、データの分析や計算を効率的に行うための強力なツールですが、場合によってはこの機能を無効にしたいと思うことがあります。この記事では、Excelのリサーチ機能を無効にする方法を詳しく解説します。
リサーチ機能とは
リサーチ機能は、Excelでデータを分析する際に使用される機能です。この機能を使用することで、データの集計や計算、グラフの作成などを行うことができます。しかし、データの入力や編集作業のみを行いたい場合や、リサーチ機能が不要な場合には、この機能を無効にすることでExcelの動作を軽くすることができます。
リサーチ機能を無効にする手順
Excelのリサーチ機能を無効にする手順は以下の通りです。 1. Excelを起動し、ファイルメニューを開きます。 2. オプションを選択します。 3. リボンのユーザー設定タブを選択します。 4. リサーチ機能を無効にするにチェックを入れます。 5. OKをクリックして設定を適用します。 これにより、Excelのリサーチ機能が無効になります。
リサーチ機能を有効にする方法
リサーチ機能を無効にした後でも、必要に応じて再び有効にすることができます。手順はリサーチ機能を無効にする手順と同様です。 1. Excelを起動し、ファイルメニューを開きます。 2. オプションを選択します。 3. リボンのユーザー設定タブを選択します。 4. リサーチ機能を無効にするのチェックを外します。 5. OKをクリックして設定を適用します。 これにより、Excelのリサーチ機能が再び有効になります。
リサーチ機能の使い分け
リサーチ機能は、Excelでデータの分析や計算を行う上で非常に便利な機能です。しかし、データの入力や編集作業が主な場合や、リサーチ機能が不要な場合は、リサーチ機能を無効にすることでExcelの動作を軽くすることができます。状況に応じて、リサーチ機能のオンオフを切り替えることで、Excelの操作性を向上させることができます。
リサーチ機能の代替手段
リサーチ機能を無効にした場合でも、Excelにはデータの分析や計算を行うための様々な機能があります。たとえば、関数やマを使用して、複雑な計算やデータの操作を行うことができます。また、ピボットテーブルやグラフを使用して、データの集計や視覚化を行うことができます。これらの機能を活用することで、リサーチ機能を無効にした状態でも効率的にデータを扱うことができます。
| 機能 | 説明 |
|---|---|
| 関数 | 数値や文字列の計算を行うことができる機能。 |
| マ | 複数の操作を自動化することができる機能。 |
| ピボットテーブル | データの集計や分析を行うことができる機能。 |
| グラフ | データを視覚化することができる機能。 |
Excelのリサーチ機能とは何ですか?

Excelのリサーチ機能とは、Excelに組み込まれている機能の一つで、インターネットを利用してデータを検索することができる機能です。この機能を使用することで、Excel上で直接、 desired informationを検索し、データの入力や分析を行うことができます。
リサーチ機能の利点
リサーチ機能を使うことで、以下のような利点があります。
- 作業効率の向上:Excel上で直接データを検索できるため、ブラウザを切り替える手間が省けます。
- データの正確性向上:リサーチ機能を利用することで、信頼性の高い情報源からデータを取得できます。
- タイムリーなデータ取得:リアルタイムでデータを検索できるため、最新の情報を取得できます。
リサーチ機能の使い方
リサーチ機能を利用する方法は以下の通りです。
- Excelを開き、データを入力するセルを選択します。
- リサーチタブをクリックし、検索ボックスにキーワードを入力します。
- 検索結果から必要な情報を選択し、データを入力します。
リサーチ機能の注意点
リサーチ機能を使用する際には、以下の点に注意してください。
- 情報源の信頼性:インターネット上の情報は必ずしも正確ではないため、信頼性の高い情報源を選択することが重要です。
- 著作権の遵守:検索結果をそのまま使用する場合は、著作権に注意し、適切な参照を行う必要があります。
- プライバシーの保護:リサーチ機能を使用すると、検索履歴が保存されることがあります。プライバシーに 注意してください。
Outlookのリサーチを無効化するには?
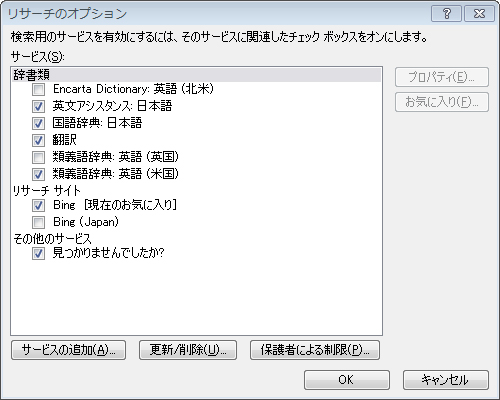
Outlookのリサーチを無効化する方法は以下の通りです。
Outlookのリサーチ機能を無効化する手順
Outlookのリサーチ機能を無効化するには、以下の手順に従ってください。
- Outlookを開き、ファイルメニューをクリックします。
- オプションを選択し、メールセクションを開きます。
- 編集オプションを選択し、リサーチタブをクリックします。
- リサーチの無効化を選択し、OKをクリックして変更を適用します。
リサーチ機能を無効化する利点
リサーチ機能を無効化することは、以下のような利点があります。
- システムリソースの消費を減らすことができます。
- 検索結果の表示が不要な場合に、画面のスペースを有効活用できます。
- 誤ってリサーチ機能を実行することを防ぐことができます。
リサーチ機能の代替手段
リサーチ機能を無効化した場合、以下の代替手段を利用することができます。
- 検索フォルダーを利用して、特定の条件に一致するメールを検索できます。
- インデックス検索を利用して、高速なメール検索が可能です。
- 検索ボックスを使用して、キーワードを入力してメールを検索できます。
エクセルでリサーチと表示されるのはなぜ?
エクセルでリサーチと表示される理由は、データの分析や計算が得意だからです。エクセルは、データを効率的に整理し、複雑な計算を行うことができるため、リサーチのために頻繁に使用されます。また、エクセルは大量のデータを扱うことができるため、大規模なリサーチプロジェクトにも対応できます。
エクセルのデータ分析機能
エクセルには、データ分析に役立つ多くの機能があります。たとえば、ピボットテーブルやデータテーブルを使って、データを要約したり、異なるシナリオを分析したりすることができます。また、データをもとにチャートやグラフを作成することができ、データの傾向やパターンを視覚的に把握することができます。
- ピボットテーブル:データを要約し、分析するための強力な機能です。
- データテーブル:異なるシナリオを分析するために、データをテーブルの形で表示します。
- チャート・グラフ:データの傾向やパターンを視覚的に把握することができます。
エクセルの計算機能
エクセルは、複雑な計算を行うことができるため、リサーチのためのデータ分析に適しています。数値や日付、文字列などのデータを扱うことができ、四則演算や関数を使用して、より複雑な計算を行うことができます。また、条件式を使用して、データをフィルタリングしたり、特定の条件に一致するデータを抽出することができます。
- 四則演算:加減乗除などの基本的な計算を行うことができます。
- 関数:合計、平均、最大値、最小値などの計算を行う関数があります。
- 条件式:データをフィルタリングし、特定の条件に一致するデータを抽出できます。
エクセルのデータ管理機能
エクセルは、大量のデータを効率的に管理できるため、リサーチに適しています。データをセルに入力し、行と列を使って整理することができます。また、データの並べ替えやフィルタリングを行うことができ、必要なデータを素早く見つけ出すことができます。さらに、データのバリデーション機能を使って、データ入力の誤りを防ぐことができます。
- データ入力:データをセルに入力し、行と列を使って整理します。
- データの並べ替え・フィルタリング:データを整列させたり、特定の条件に一致するデータを抽出したりできます。
- データバリデーション:データ入力の誤りを防ぐために、入力できるデータの種類や範囲を制限します。
Excelのリサーチのショートカットキーは?

Excelのリサーチのショートカットキーは「Ctrl + F」または「Ctrl + H」です。
Excelのリサーチ機能の使い方
Excelのリサーチ機能を使用することで、シート内の特定の文字列や数値を検索したり、置換したりすることができます。以下の手順で操作してください。
- 検索したいシートを開く。
- キーボードから「Ctrl + F」を押下し、検索ボックスを開く。
- 検索ボックスに検索したい文字列や数値を入力し、「次を検索」をクリックする。
リサーチ機能のオプション
Excelのリサーチ機能には、更に詳細な検索オプションが用意されています。以下のオプションを活用して、より効果的に検索を行ってください。
- 大文字と小文字を区別する。
- 検索する範囲を指定する(シート全体または選択範囲のみ)。
- 検索方向を指定する(上から下、または下から上)。
置換機能の使い方
リサーチ機能と組み合わせて、検索した文字列や数値を置換することができます。以下の手順で操作してください。
- 置換したいシートを開く。
- キーボードから「Ctrl + H」を押下し、置換ボックスを開く。
- 検索ボックスに検索したい文字列や数値を入力し、置換ボックスに置換したい文字列や数値を入力する。
- 「次を検索」をクリックし、置換を行うセルを選択して「置換」ボタンをクリックする。
よくある質問
Excelのリサーチ機能を無効にする方法は?
Excelでリサーチ機能を無効にするには、まずファイルメニューを開き、オプションを選択します。次に、アドインの項目をクリックし、Excelアドインの横にある設定ボタンを押します。そして、リサーチのチェックを外し、OKをクリックして変更を適用します。これで、Excelのリサーチ機能が無効になります。
リサーチ機能を無効にするとどのような影響があるか?
リサーチ機能を無効にすると、Excelでデータを検索する機能が利用できなくなります。この機能は、インターネットや他のデータソースから情報を検索することができるため、無効にすることでこれらのリソースにアクセスできなくなります。しかし、无効にしてもExcelの他の機能には影響ありませんので、気軽に無効にしても大丈夫です。
リサーチ機能を再度有効にする方法は?
リサーチ機能を再度有効にするには、先ほどと同じ手順で進めます。ファイルメニューからオプションを開き、アドインを選択し、Excelアドインの設定ボタンを押します。そして、リサーチのチェックをオンにし、OKをクリックして変更を適用します。これで、Excelのリサーチ機能が再び利用できるようになります。
リサーチ機能を無効にするのと、Excelの検索機能の違いは何ですか?
リサーチ機能は、Excelの外部データソースやインターネットから情報を検索する機能です。一方、Excelの検索機能は、Excel内のデータを検索する機能です。リサーチ機能を無効にすると、外部データソースを検索することはできなくなりますが、Excel内のデータを検索する機能には影響ありません。つまり、リサーチ機能と検索機能は別のものであり、リサーチ機能を無効にしても、Excelの検索機能は問題なく使用できます。

私は、生産性向上に情熱を持つデータ分析とオフィスツール教育の専門家です。20年以上にわたり、データ分析者としてテクノロジー企業で働き、企業や個人向けのExcel講師としても活動してきました。
2024年、これまでの知識と経験を共有するために、日本語でExcelガイドを提供するウェブサイト**「dataka.one」**を立ち上げました。複雑な概念を分かりやすく解説し、プロフェッショナルや学生が効率的にExcelスキルを習得できるようサポートすることが私の使命です。

