Excelシート名の一覧表は、データ管理において非常に重要な役割を果たします。しかし、シート名が整理されていないと、データの管理が煩雑になり、効率的な作業ができないことが往々にしてあります。この記事では、Excelシート名を分かりやすく管理する方法、シート名の変更や整理術を詳しく解説します。シート名の命名規則や、Excelの機能を活用した効果的なシート管理法を学ぶことで、データ管理の効率化が期待できます。ぜひ、ご一読ください。
Excelシート名一覧:分かりやすく管理!シート名変更&整理術
Excelシート名を効果的に管理し、作業効率を向上させるには、シート名の変更や整理が重要です。この記事では、Excelシート名の一覧を作成し、分かりやすく管理する方法を紹介します。また、シート名の変更や整理術についても詳しく解説します。
Excelシート名変更の方法
Excelシート名を変更することで、データの整理が容易になります。シート名変更の方法は以下の通りです。
- 変更したいシートを選択する。
- シート名をダブルクリックするか、右クリックして「名前の変更」を選択する。
- 新しいシート名を入力し、Enterキーを押す。
Excelシート名の命名規則
Excelシート名の命名規則を設けることで、一目でデータの内容が分かりやすくなります。以下に、シート名の命名規則の例を挙げます。
- プロジェクト名 データ種別(例: sales data)
- 日付 内容(例: 202304 report)
- 部署名 タスク名(例: marketing campaign)
Excelシートの整理方法
Excelシートを整理することで、データの管理が効率的になります。以下に、シートの整理方法を示します。
- 関連するデータをまとめたシートを作成する。
- 不要なシートを削除する。
- シートの順序を整理する。
Excelシート名の一覧を作成する利点
Excelシート名の一覧を作成することで、以下のような利点があります。
- データの整理が容易になる。
- 必要なシートを迅速に検索できる。
- チーム内での情報共有がスムーズになる。
Excelシート名の一覧表の作成方法
Excelシート名の一覧表を作成する方法を以下に示します。
| ステップ | 内容 |
|---|---|
| 1 | 新しいシートを作成し、「シート名一覧」と命名する。 |
| 2 | A列に「シート名」、B列に「内容」と入力する。 |
| 3 | 各シートの名前と内容を一覧表に記入する。 |
これらの方法を活用して、Excelシート名を効果的に管理しましょう。整理されたシート名の一覧は、作業効率の向上につながります。
Excelでシート名の一覧を取得するには?
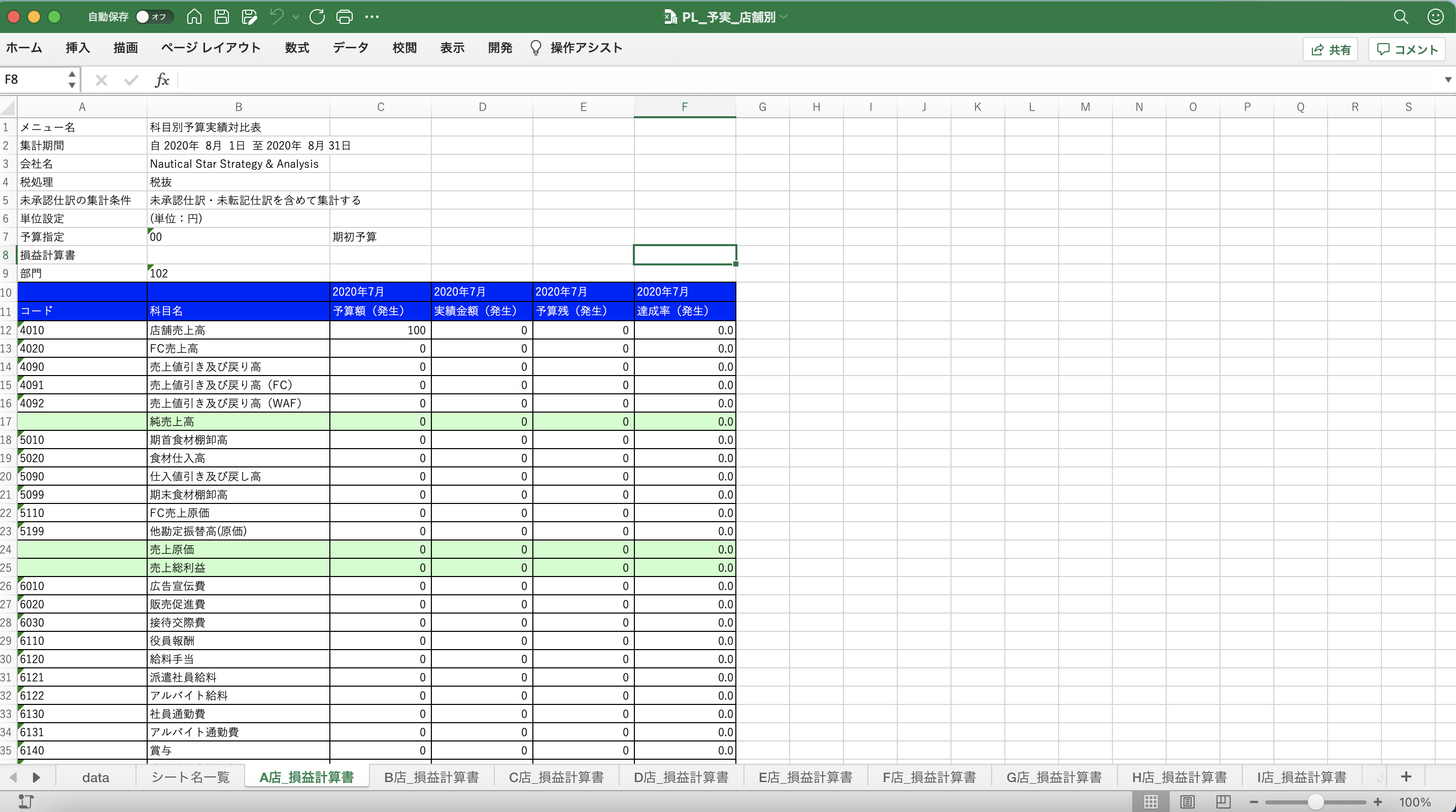
Excelでシート名の一覧を取得する方法は以下の通りです。
方法1: VBAを使用する
VBAを使用してシート名の一覧を取得することができます。
- Visual Basic Editorを開くために、Alt + F11を押します。
- 新しいモジュールを作成し、以下のコードを入力します。
Sub ListSheetNames()
Dim ws As Worksheet
Dim i As Integer
For i = 1 To ThisWorkbook.Sheets.Count
Cells(i, 1) = ThisWorkbook.Sheets(i).Name
Next i
End Sub
- コードを実行すると、アクティブなワークブックのすべてのシート名が列挙されます。
方法2: 定義名を使用する
定義名を使用してシート名の一覧を取得することができます。
- 名前の定義ダイアログを開くために、Ctrl + F3を押します。
- 新規をクリックし、名前に「SheetNames」と入力します。
- 参照先に「=GET.WORKBOOK(1)」と入力し、OKをクリックします。
これで、=SheetNamesと入力することで、シート名の一覧を取得できます。
方法3: 数式を使ってシート名を取得する
数式を使用してシート名を取得することができます。
- 任意のセルに以下の数式を入力します。
=MID(CELL(filename,A1),FIND(],CELL(filename,A1))+1,255)
- この数式をコピーして、必要な範囲に貼り付けます。
- 各行でシート名が表示されます。
Excelのシートの一覧表示は?
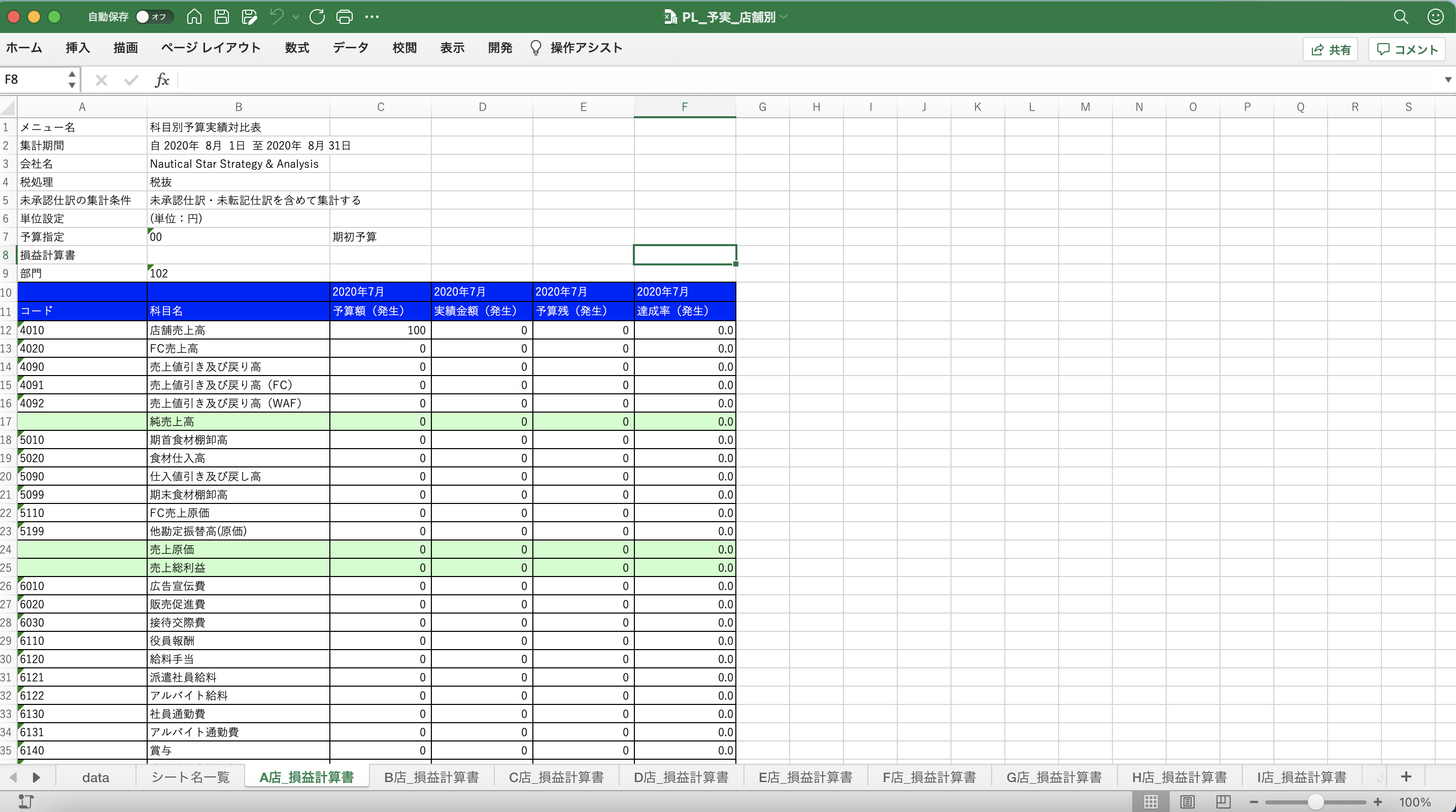
Excelのシートの一覧表示は、ワークシートを効率的に管理するために重要な機能です。以下に、その方法と関連する機能について説明します。
シートの一覧表示の方法
Excelでは、シートの一覧表示を行うことで、ワークブック内のすべてのシートを一目で確認することができます。以下の手順で一覧表示できます。
- Excelを開き、目的のワークブックを選択します。
- 画面下部のシート選択タブの右側にある「▼」ボタンをクリックします。
- 一覧に表示されたシートから、移動したいシートを選択します。
この方法で、ワークブック内のすべてのシートを一覧表示し、目的のシートに素早く移動することができます。
シートの名前変更
シートの一覧表示では、シートの名前も重要な要素です。わかりやすい名前をつけることで、作業効率が向上します。
- 一覧表示で名前を変更したいシートを右クリックします。
- 「シート名の変更」を選択します。
- 新しいシート名を入力し、Enterキーを押すか、マウスをクリックして決定します。
シート名をわかりやすくすることで、一覧表示での探しやすさが向上します。
シートの色分け
シートの一覧表示では、シートのタブに色をつけることも効果的です。色分けすることで、一目で目的のシートを見つけやすくなります。
- 一覧表示で色を変更したいシートを右クリックします。
- 「タブの色」を選択します。
- 好みの色を選択してクリックします。
タブの色分けにより、シートの一覧表示が見やすくなり、効率的な作業が可能になります。
エクセルのシート名にはどのようなルールがありますか?
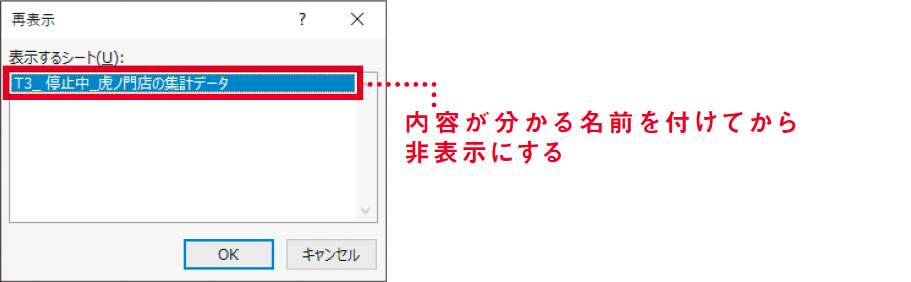
エクセルのシート名には、以下のようなルールがあります。
シート名の文字数制限
エクセルのシート名は最大で31文字まで使用できます。これを超える文字数は使用できません。
使用できる文字と使用できない文字
シート名には、ほとんどの文字を使用できますが、以下のような使用できない文字があります。
- : コロン
- バックスラッシュ
- ? クエスチョンマーク
- アスタリスク
- [ 左角括弧と] 右角括弧
- / スラッシュ
シート名の重複
同じワークブック内のシート名は重複してはならないというルールがあります。同じ名前のシートを追加しようとすると、エクセルは自動的にシート名の末尾に(2)や(3)などの数字を追加します。
Excelのシートの名前はどうやって変えますか?
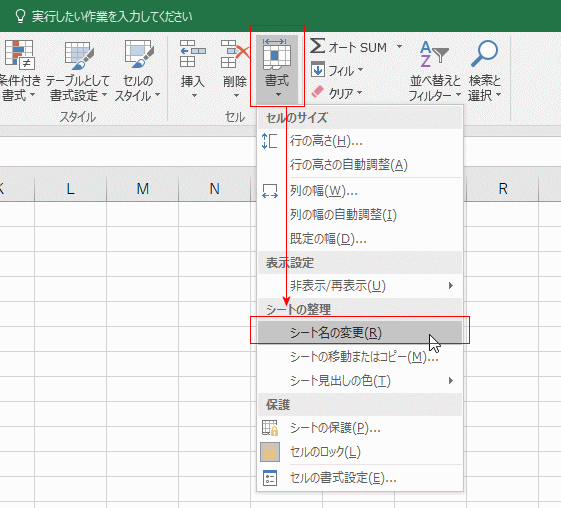
Excelのシートの名前は、以下の手順で変更することができます。
シート名をダブルクリックする
シート名を変更する最も簡単な方法は、シート名をダブルクリックすることです。これにより、シート名が編集できる状態になり、任意の名前を入力することができます。
- 変更したいシートを選択します。
- シート名をダブルクリックします。
- 新しいシート名を入力し、Enterキーを押します。
右クリックメニューから変更する
シート名を変更する別の方法は、右クリックメニューを使用することです。これも非常に簡単な方法で、数ステップで完了します。
- 変更したいシートを選択します。
- シート名を右クリックして、表示されるメニューから「名前の変更」を選択します。
- 新しいシート名を入力し、Enterキーを押します。
Excelの「ホーム」タブから変更する
最後に、Excelの「ホーム」タブからもシート名を変更することができます。これは、他の方法でシート名が変更できない場合に役立ちます。
- 変更したいシートを選択します。
- Excelのリボンにある「ホーム」タブをクリックします。
- 「セル」を探して、「書式」をクリックします。
- 「名前の変更」を選択し、新しいシート名を入力して、Enterキーを押します。
よくある質問
Excelでシート名を一覧する方法は?
Excelでシート名を一覧する方法は非常に簡単です。まず、「VBAマ」を使用してシート名を一覧表示することができます。マを新規作成し、「ワークシート」オブジェクトをループしてシート名を取得、表示します。また、「名前の管理」機能を使って、シート名を一覧することもできます。これにより、シート名の変更や整理が効率的に行えます。
シート名を一括で変更することは可能ですか?
はい、シート名を一括で変更することが可能です。「VBAマ」を使用することで、シート名を一括して変更できます。マ内で、「For Each」ループを使用して各シートの名前を変更するコードを記述します。これにより、時間と労力をかけずに、複数のシート名を一括で変更することができます。
シート名を整理する際のコツは何ですか?
シート名を整理する際の重要なポイントは、「命名規則」を決めることです。プロジェクト名や作成者名、日付などをシート名に含めることで、後でデータを探しやすくなります。また、「分類」を活用し、関連するシートをグループ化することも効果的です。これにより、シート名の整理が効率的に行え、データの管理が容易になります。
VBAマを使わずにシート名を一覧表示する方法はありますか?
はい、VBAマを使わずにシート名を一覧表示する方法があります。「Excelの関数」を利用することができます。「CELL」関数を使って、シート名を取得し、別のシートに一覧表示することが可能です。また、「ハイパーリンク」機能を活用して、シート名を一覧表示し、クリックすると該当するシートに移動できるよう設定することもできます。これらの方法で、マを使わずにシート名を一覧表示することができます。

私は、生産性向上に情熱を持つデータ分析とオフィスツール教育の専門家です。20年以上にわたり、データ分析者としてテクノロジー企業で働き、企業や個人向けのExcel講師としても活動してきました。
2024年、これまでの知識と経験を共有するために、日本語でExcelガイドを提供するウェブサイト**「dataka.one」**を立ち上げました。複雑な概念を分かりやすく解説し、プロフェッショナルや学生が効率的にExcelスキルを習得できるようサポートすることが私の使命です。

