Excelでのデータ分析において、データの個数を数えることは非常に重要な作業です。件数カウントは、データの全体像を把握する際に役立ちます。この記事では、Excelで件数カウントを行う方法を詳しく解説します。SUMIF関数、COUNTIF関数、ピボットテーブルなどの機能を活用し、効率的にデータの個数を数える方法を紹介します。また、件数カウントの結果をもとに、データの分析や予測を行うためのヒントも提供します。この記事を参考に、Excelでのデータ分析力を向上させましょう。
Excel件数カウント:データの個数を数える方法
Excelでデータの件数をカウントする方法について解説します。データの個数を数えるのは、データ分析の基本的な作業のひとつです。Excelには、データの件数を簡単にカウントできる関数や機能があります。以下では、その方法を詳しく見ていきましょう。
カウント関数を使う
Excelでは、COUNT関数を使って、データの件数を数えることができます。COUNT関数は、引数に指定した範囲内の数値の個数を返します。例えば、A1からA10までのセルに数値が入っているとき、=COUNT(A1:A10)と入力すると、その範囲内の数値の個数が返されます。
条件を指定してカウントする
条件を指定してデータの件数を数えるには、COUNTIF関数を使います。COUNTIF関数は、引数に指定した範囲内のセルで、指定した条件に一致するデータの個数を返します。例えば、A1からA10までのセルに文字列が入っているとき、=COUNTIF(A1:A10,&特定の文字列&)と入力すると、その範囲内で指定した文字列を含むデータの個数が返されます。
重複を除外してカウントする
重複したデータを除外して件数を数えるには、COUNTIFS関数を使います。COUNTIFS関数は、複数の範囲と条件を指定して、すべての条件に一致するデータの個数を返します。例えば、A1からA10までのセルにデータが入っているとき、=COUNTIFS(A1:A10,)と入力すると、その範囲内の重複を除外したデータの個数が返されます。
ピボットテーブルでカウントする
大きなデータセットの件数を数えるには、ピボットテーブルを使うと便利です。ピボットテーブルは、データを集計し、件数や合計、平均などを簡単に計算できます。ピボットテーブルを作成し、行または列にデータを配置して、値に件数を設定すると、データの件数が表示されます。
データの個数をグラフで可視化する
データの件数をグラフで可視化するには、Excelのグラフ機能を使います。データを選択し、挿入タブから適切なグラフタイプを選択すると、データの件数がグラフで表示されます。これにより、データの分布や傾向を一目で把握することができます。
| 関数 | 説明 |
|---|---|
| COUNT | 数値の個数を数える |
| COUNTIF | 条件を指定して数える |
| COUNTIFS | 重複を除外して数える |
Excelでデータの個数を数える関数は?

Excelでデータの個数を数える関数はCOUNT関数です。この関数を使用すると、指定した範囲内の数値の個数を数えることができます。
COUNT関数の使い方
COUNT関数は、次のような形式で使用します。
- =COUNT(範囲)
- 範囲には、数値の個数を数えたいセル範囲を指定します。
- 例えば、A1からA10までのセルの数値の個数を数える場合は、=COUNT(A1:A10)と入力します。
COUNTA関数
COUNTA関数は、数値だけでなく、文字列や日付など、空白でないセルの個数を数える関数です。
- =COUNTA(範囲)
- 範囲には、空白でないセルの個数を数えたいセル範囲を指定します。
- 例えば、A1からA10までのセルの空白でないセルの個数を数える場合は、=COUNTA(A1:A10)と入力します。
COUNTIF関数
COUNTIF関数は、指定した条件に一致するセルの個数を数える関数です。
- =COUNTIF(範囲, 条件)
- 範囲には、条件に一致するセルの個数を数えたいセル範囲を指定します。
- 条件には、数値や文字列、ワイルドカードなどを指定できます。
- 例えば、A1からA10までのセルのうち、50より大きい数値の個数を数える場合は、=COUNTIF(A1:A10, >50)と入力します。
エクセルでデータの個数を表示するには?
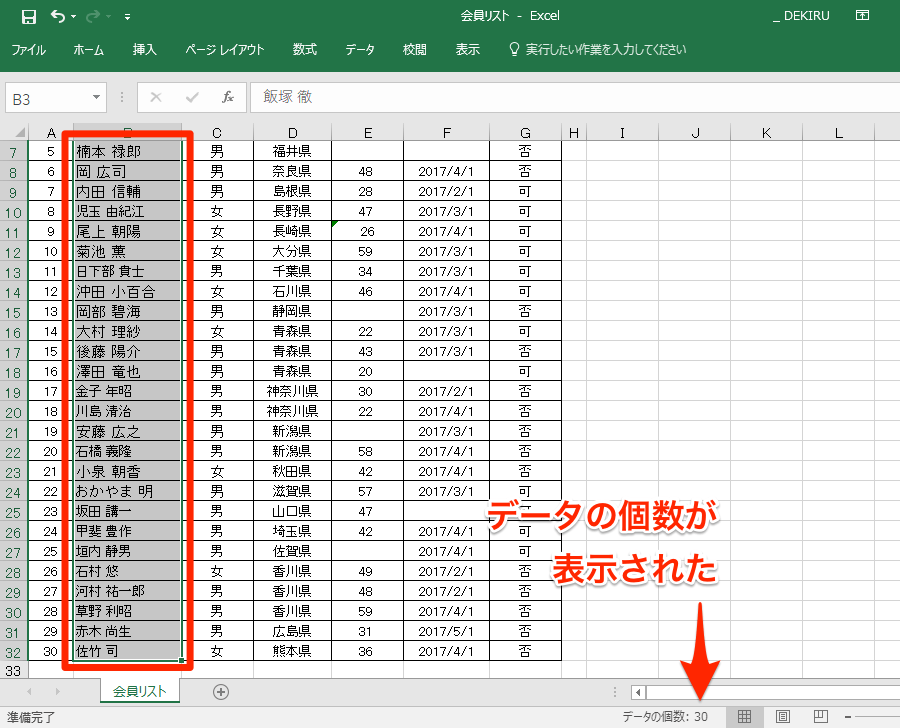
エクセルでデータの個数を表示するには、次の手順を実行します。
データの個数をカウントする関数
Excelでは、 COUNT 、 COUNTA 、 COUNTIF などの関数を使用してデータの個数を表示することができます。
- COUNT関数: 数値データの個数を数えます。例: =COUNT(範囲)
- COUNTA関数: 空白でないセルの個数を数えます。例: =COUNTA(範囲)
- COUNTIF関数: 特定の条件に一致するセルの個数を数えます。例: =COUNTIF(範囲, 条件)
ピボットテーブルを使用する
大量のデータを要約し、データの個数を表示するには、ピボットテーブルが役立ちます。
- データ範囲を選択し、[挿入]タブの[ピボットテーブル]をクリックします。
- ピボットテーブル作成ウィザードでデータ範囲を確認し、[OK]をクリックします。
- ピボットテーブルフィールドリストから、個数を表示したいフィールドを[行]または[列]にドラッグします。
条件付き書式を使用する
特定のデータを強調表示し、その個数を確認するには、条件付き書式を使用します。
- データ範囲を選択し、[ホーム]タブの[条件付き書式]をクリックします。
- [新しいルール]を選択し、[数式を使用して、書式設定するセルを決定する]をクリックします。
- 数式に=COUNTIF(範囲, セル)と入力し、書式を設定して[OK]をクリックします。
COUNT関数は個数をカウントする関数ですか?
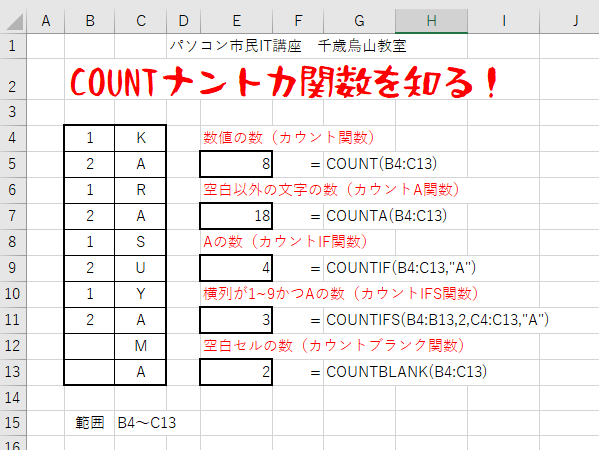
はい、COUNT関数はデータベースや表計算ソフトウェアで使用される関数で、指定された範囲内にある数値やテキストをカウントするためのものです。
COUNT関数の使い方
COUNT関数は、引数として与えられた範囲内のセルの中から、数値データのあるセルのみをカウントします。例えば、COUNT(A1:A10)と入力すると、A1からA10までのセル内の数値データのあるセルの数が返されます。
- COUNT関数は数値データのみをカウントします。
- 引数にはセルの範囲を指定します。
- 複数の範囲をカウントする場合は、範囲をカンマで区切って指定します。
COUNT関数とCOUNTA関数の違い
COUNT関数は数値データのみをカウントしますが、COUNTA関数は数値データだけでなく、テキストデータや日付データもカウントします。COUNTA関数は、引数に指定された範囲内の空白でないセルの数を返します。
- COUNTA関数は数値データだけでなく、テキストデータや日付データもカウントします。
- COUNT関数は数値データのみをカウントします。
- どちらの関数も、引数にはセルの範囲を指定します。
COUNT関数の注意点
COUNT関数を使用する際には、カウント対象のデータが数値データであることを確認してください。また、引数に指定する範囲が正しいかどうかも確認することが重要です。
- カウント対象のデータが数値データであることを確認する。
- 引数に指定する範囲が正しいかどうか確認する。
- 複数の範囲をカウントする場合は、範囲をカンマで区切って指定する。
エクセルで件数の合計はどうやって出すの?
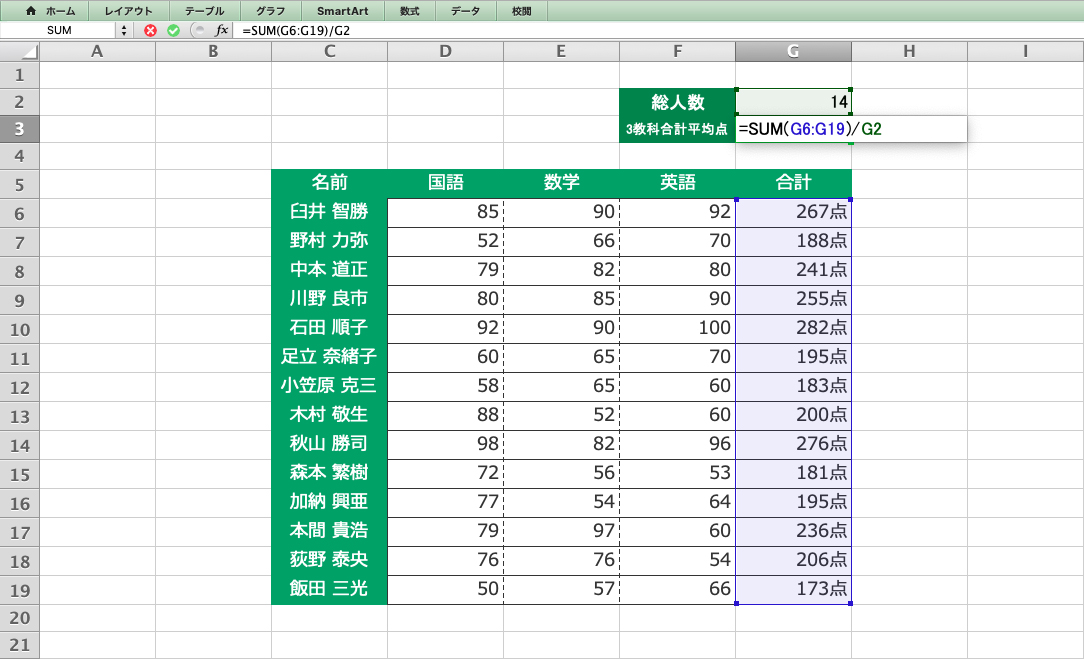
エクセルで件数の合計を出す方法は、次の通りです。
合計値を出す方法
合計値を出すには、SUM関数を使用します。この関数は、指定された範囲の数値の合計を計算します。
- 合計を出したいセル範囲を選択します。
- 「数式」タブを開き、「オートスム」ボタンをクリックします。
- オートスムによって、選択したセル範囲の合計が計算されます。
件数を数える方法
件数を数えるには、COUNT関数を使用します。この関数は、指定された範囲内にある数値のセルの数を返します。
- 件数を数えたいセル範囲を選択します。
- =COUNT(範囲)と入力します。範囲は例えばA1:A10などです。
- エンターを押すと、選択したセル範囲内の数値の件数が返されます。
条件を指定して件数を数える方法
条件を指定して件数を数えるには、COUNTIF関数を使用します。この関数は、指定された範囲内で、指定した条件に一致するセルの数を返します。
- 件数を数えたいセル範囲を選択します。
- =COUNTIF(範囲, 条件)と入力します。範囲は例えばA1:A10、条件は例えば>100などです。
- エンターを押すと、選択したセル範囲内で条件に一致する件数が返されます。
よくある質問
Excelでデータの件数をカウントする方法は何ですか?
Excelでデータの件数をカウントするには、COUNT หรือ COUNTA 関数を使用します。これらの関数は、セルの範囲内にある数値または非数値のデータの個数を数えることができます。例えば、=COUNT(A1:A10)と入力すると、A1からA10までのセル内の数値データの個数をカウントします。一方、=COUNTA(A1:A10)と入力すると、数値と非数値(文字列や日付など)を含むすべてのデータの個数をカウントします。
条件を指定して件数をカウントする方法は?
条件を指定して件数をカウントするには、 COUNTIF または COUNTIFS 関数を使用します。=COUNTIF(範囲, 条件) の形式で使用し、指定した範囲内で条件に一致するセルの個数を数えます。例えば、=COUNTIF(A1:A10, >50)と入力すると、A1からA10までのセルの中で50より大きい数値の個数をカウントします。また、COUNTIFS関数を使用すると、複数の条件を指定して件数をカウントできます。
重複を除外して件数をカウントする方法は?
重複を除外して件数をカウントするには、 COUNTIF 関数と SUMPRODUCT 関数を組み合わせて使用します。例えば、=SUMPRODUCT(1/COUNTIF(A1:A10,A1:A10))と入力すると、A1からA10までのセル内の重複を除いたユニークなデータの個数をカウントします。この式は、重複している値が複数回カウントされないようにするために、各値の出現回数の逆数を計算し、それらを合計しています。
縦方向と横方向のデータを同時にカウントする方法は?
縦方向と横方向のデータを同時にカウントするには、COUNTA関数を使用し、複数の範囲を指定します。例えば、=COUNTA(A1:A10,B1:B10) と入力すると、A1からA10までとB1からB10までのセル内のデータの個数をそれぞれカウントし、合計した結果を返します。これにより、縦方向と横方向のデータを同時にカウントできます。

私は、生産性向上に情熱を持つデータ分析とオフィスツール教育の専門家です。20年以上にわたり、データ分析者としてテクノロジー企業で働き、企業や個人向けのExcel講師としても活動してきました。
2024年、これまでの知識と経験を共有するために、日本語でExcelガイドを提供するウェブサイト**「dataka.one」**を立ち上げました。複雑な概念を分かりやすく解説し、プロフェッショナルや学生が効率的にExcelスキルを習得できるようサポートすることが私の使命です。

