」は、Excelユーザーにとって非常に重要な機能です。この機能を利用することで、計算式を保持したまま、値だけを別のセルやシートにコピーすることができます。この記事では、Excelの「値貼り付け」機能の使い方を詳しく説明し、効率的な作業ができるようになります。また、計算式をコピーしたい場合や、値貼り付けで起こりうる問題についても解説しますので、ぜひ参考にしてください。
Excel値貼り付け:計算式ではなく値だけをコピー
Excelで作業を行っていると、計算式ではなく、値だけを他のセルにコピーしたい場面があります。この記事では、Excelで値だけをコピーする方法を詳しく説明します。
値だけをコピーする手順
値だけをコピーするには、以下の手順に従ってください。 1. コピーしたいセルを選択します。 2. Ctrl + Cを押すか、右クリックして「コピー」を選択します。 3. 値を貼り付ける先のセルを選択します。 4. Ctrl + Alt + Vを押して「形式を選択して貼り付け」ダイアログボックスを開きます。 5. 「値」を選択し、「OK」をクリックします。 これで、計算式ではなく、値だけがコピーされます。
値貼り付けの利点
値貼り付けを行うことで、以下の利点があります。 – 計算式が不要な場合に、シートの見やすさが向上します。 – コピー先で計算式が変更されるリスクがありません。 – 他のワークシートやワークブックに値だけを転記しやすくなります。
値貼り付けの注意点
値貼り付けを行う際には、以下の点に注意してください。 – 計算式が含まれているセルを値で上書きすると、計算式が失われます。元のデータを保持しておく必要がある場合は、コピー先を別のセルに設定してください。 – 数式が参照しているセルの値が変更された場合、値で貼り付けたセルは自動的に更新されません。必要に応じて、手動で更新が必要です。
ショートカットキーを活用する
Excelでは、ショートカットキーを使って値貼り付けを効率的に行えます。以下のショートカットキーを覚えておくと便利です。 – 値貼り付け: Ctrl + Alt + V → V → Enter – 計算式を含むセルの値を取得: Ctrl + Shift + [, ]
マを利用した値貼り付け
繰り返し値貼り付けを行う場合は、マを利用して作業を効率化できます。以下に、選択範囲の値を別のセルに貼り付けるマの例を示します。 vb Sub CopyValues() Selection.Copy Range(B1).Select Selection.PasteSpecial Paste:=xlPasteValues End Sub このマでは、選択範囲をコピーし、セルB1に値で貼り付けます。マの使い方に慣れることで、Excelでの作業がさらに効率化されます。
| 項目 | 説明 |
|---|---|
| 値貼り付け | 計算式ではなく、値だけをコピーして貼り付ける機能 |
| ショートカットキー | 値貼り付けを行うためのキーボード操作 |
| マ | 繰り返し値貼り付けを行う際の作業効率化に役立つ機能 |
エクセルで式ではなく値をコピーするにはどうすればいいですか?

エクセルで式ではなく値をコピーするには、以下の手順で操作を行います。
値のコピーに使用するキーボードショートカット
エクセルでは、式の結果である値のみをコピーするためのキーボードショートカットが用意されています。以下の手順で操作してください。
- コピー元のセルを選択します。
- キーボードのCtrlキーとCキーを同時に押して、セルの内容をコピーします。
- コピー先のセルを選択します。
- キーボードのAltキーを押しながらEキーを押し、続けてSキーを押して、値 alone を選択します。
- キーボードのEnterキーを押して、値を貼り付けます。
「値の貼り付け」機能を使用する
エクセルの「値の貼り付け」機能を使用して、式ではなく値だけをコピーすることもできます。以下の手順で操作してください。
- コピー元のセルを選択し、右クリックして「コピー」を選択します。
- コピー先のセルを選択し、右クリックして「値の貼り付け」を選択します。
数式バーから値をコピーする
数式バーを利用して、式の計算結果である値を直接コピーすることも可能です。以下の手順で操作してください。
- コピー元のセルを選択します。
- 数式バー内の計算結果を選択し、キーボードのCtrlキーとCキーを同時に押してコピーします。
- コピー先のセルを選択し、キーボードのCtrlキーとVキーを同時に押して、値を貼り付けます。
Excelで関数ではなく数値をコピーするには?
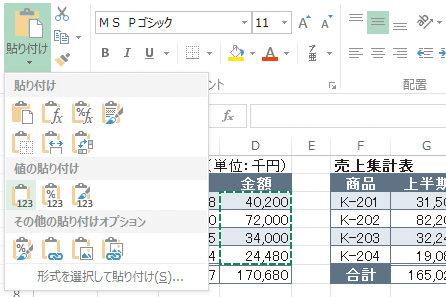
Excelで関数ではなく数値をコピーするには、以下の手順を実行します。
数値のみをコピーする方法
数値のみをコピーするには、セルの数値を「値として貼り付け」する方法があります。以下の手順で行ってください。
- コピーしたいセルを選択し、Ctrl+C(コピー)を押します。
- 貼り付け先のセルを選択し、ホームタブの「貼り付け」の横の矢印をクリックします。
- 表示されるメニューから「値を貼り付け」を選択します。
数式を含むセルを数値に変換する方法
数式を含むセルを数値に変換するには、「値として貼り付け」する前に、セルをコピーする代わりに、「特別貼り付け」で数値 only を選択します。以下の手順で行ってください。
- 変換したいセルを選択し、Ctrl+C(コピー)を押します。
- 同じセルを再度選択し、ホームタブの「貼り付け」の横の矢印をクリックします。
- 表示されるメニューから「特別貼り付け」を選択し、次に「値」を選択します。
数値を手動で入力する方法
数式を含むセルを数値に変換する 또 다른方法は、数値を手動で入力することです。これは、数値が少ない場合に適しています。以下の手順で行ってください。
- 変換したいセルをダブルクリックし、数式を削除します。
- 数値を手動で入力し、Enterを押します。
- 必要に応じて、他のセルでも同じ手順を繰り返します。
Excelで値のみをコピーして貼り付けるには?
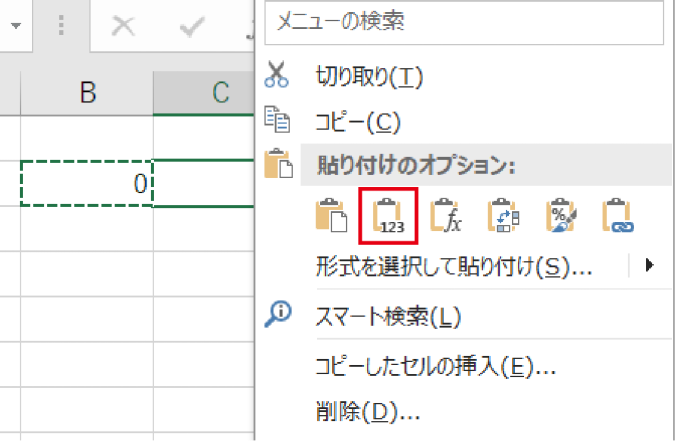
Excelで値のみをコピーして貼り付けるには、以下の手順を実行します。
値のみをコピーする方法
値のみをコピーするには、以下の手順を実行します。
- コピー元のセルを選択します。
- キーボードのCtrl+Cを押して、セルをコピーします。
- コピー先のセルを選択します。
- 「ホーム」タブの「貼り付け」メニューから「形式を選択して貼り付け」をクリックします。
- 表示されるオプションから「値」を選択します。
数式を値に変換する方法
数式を値に変換するには、以下の手順を実行します。
- 数式が入力されているセルを選択します。
- キーボードのCtrl+Cを押して、セルをコピーします。
- 同じセルを再度選択します。
- 「ホーム」タブの「貼り付け」メニューから「形式を選択して貼り付け」をクリックします。
- 表示されるオプションから「値」を選択します。
値のみを別のシートにコピーする方法
値のみを別のシートにコピーするには、以下の手順を実行します。
- コピー元のセルを選択します。
- キーボードのCtrl+Cを押して、セルをコピーします。
- コピー先のシートを開き、目的のセルを選択します。
- 「ホーム」タブの「貼り付け」メニューから「形式を選択して貼り付け」をクリックします。
- 表示されるオプションから「値」を選択します。
関数の値のみをコピーするにはどうすればいいですか?
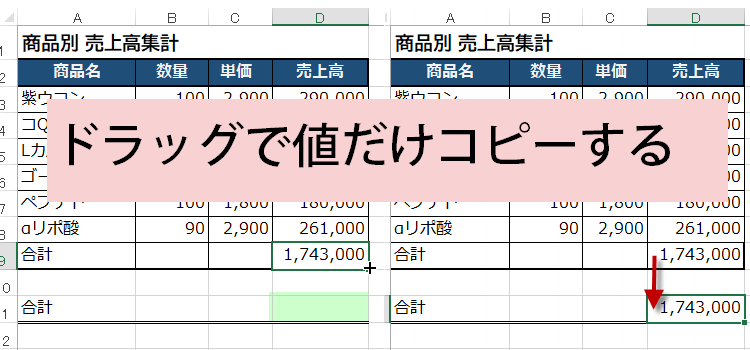
関数の値のみをコピーするには、以下の手順を実行します。
値のコピーに使用するメソッド
関数の値をコピーするには、浅いコピーや深いコピーの方法があります。浅いコピーは、オブジェクトの参照をコピーするだけなので、元のオブジェクトに変更が反映されます。一方、深いコピーは、オブジェクトの実際の値を新しいオブジェクトにコピーするため、元のオブジェクトに変更が反映されません。
- 浅いコピー:
Object.assign()メソッドまたはスプレッド構文...を使用します。 - 深いコピー:
JSON.parse(JSON.stringify(obj))を使用します。ただし、これは循環参照のあるオブジェクトには使用できません。
関数の値のコピーに注意すべき点
関数の値をコピーする際には、以下の点に注意してください。
- 浅いコピーでは、参照だけがコピーされるため、元のオブジェクトへの変更がコピー先にも反映されます。
- 深いコピーでは、オブジェクトの値が再帰的にコピーされるため、循環参照のあるオブジェクトには使用できない場合があります。
- 関数内で使用されている外部変数をコピーするには、ージャを使って関数をラップする必要があることがあります。
関数の値のコピーの例
関数の値をコピーする具体的な例を以下に示します。
- 浅いコピーの例:
const obj = { a: 1, b: 2 }; const copy = Object.assign({}, obj); - 深いコピーの例:
const obj = { a: 1, b: { c: 2 } }; const copy = JSON.parse(JSON.stringify(obj)); - ージャを使用した関数のコピーの例:
function createCounter() { let count = 0; return function() { return ++count; }; } const counter = createCounter(); const copyCounter = counter;
よくある質問
Excelで値貼り付けを行うにはどうすればよいですか?
Excelで値貼り付けを行うには、まずコピーするセルを選択し、Ctrl+Cまたは右クリックでコピーを選択します。その後、貼り付け先のセルを選択し、アルタキーを押しながらH、V、Vの順に入力します。これにより、計算式ではなく値だけを貼り付けることができます。
値貼り付けで数式が貼り付けられないのはなぜですか?
値貼り付けでは、数式ではなくセルに表示されている値だけを貼り付けるためです。これは、数式を含むセルをコピーして別の場所に貼り付けるときに、元の数式が維持されないようにするためです。値貼り付けを使用することで、数式に基づく計算結果のみを貼り付けることができます。
値貼り付けのショートカットキーは何ですか?
値貼り付けのショートカットキーはAlt + H + V + Vです。このショートカットキーを使用することで、計算式ではなく値だけを貼り付けることができます。まず、コピーするセルを選択し、Ctrl+Cでコピーします。その後、貼り付け先のセルを選択し、Alt + H + V + Vと入力してください。
値貼り付けで貼り付け先の書式も保持する方法はありますか?
はい、貼り付け先の書式も保持したまま値貼り付けを行うことができます。まず、コピーするセルを選択し、Ctrl+Cでコピーします。その後、貼り付け先のセルを選択し、右クリックして表示されるメニューから「値と書式を貼り付け」を選択します。これにより、計算式ではなく値と貼り付け先のセルの書式が保持された状態で貼り付けることができます。

私は、生産性向上に情熱を持つデータ分析とオフィスツール教育の専門家です。20年以上にわたり、データ分析者としてテクノロジー企業で働き、企業や個人向けのExcel講師としても活動してきました。
2024年、これまでの知識と経験を共有するために、日本語でExcelガイドを提供するウェブサイト**「dataka.one」**を立ち上げました。複雑な概念を分かりやすく解説し、プロフェッショナルや学生が効率的にExcelスキルを習得できるようサポートすることが私の使命です。

