Excel入力規制は、データ入力の際に特定の値のみを許可する機能です。この機能を使用することで、入力ミスや無効なデータの混入を防ぐことができます。本記事では、Excelでの入力規制の設定方法や、その効果的な活用方法について解説します。また、具体的な設定例を交えながら、入力規制によるデータ入力の効率化についても紹介します。Excelを利用する際に、データの正確性や効率を向上させるためには、入力規制の活用が欠かせません。
Excel入力規制:特定の値だけを入力できるように設定
Excelでデータを入力する際、特定の値だけを入力できるように設定する方法があります。これにより、データの整合性を保ち、誤入力を防ぐことができます。
データ検証の設定方法
データ検証機能を使用することで、セルの入力規制を設定できます。以下の手順で設定してください。
- 規制を設定したいセルを選択します。
- 「データ」タブの「データツール」グループにある「データ検証」をクリックします。
- 「設定」タブで、許可するデータの種類を選択します。たとえば、リストや数値、日付などです。
- 条件に応じた詳細設定を行います。例えば、数値の場合、最小値や最大値を指定します。
- 「入力メッセージ」タブで、セルが選択されたときに表示されるガイダンスメッセージを設定します。
- 「エラー警告」タブで、規制に違反した入力を行ったときに表示されるエラーメッセージを設定します。
リストを使った入力規制
リストを使用すると、指定した値だけを入力できるドロップダウンリストを作成できます。これにより、入力ミスを減らすことができます。
| ステップ | 説明 |
|---|---|
| セルの選択 | 規制を設定したいセルを選択します。 |
| データ検証の設定 | 「データ」タブから「データ検証」を開き、許可するデータの種類として「リスト」を選択します。 |
| リストの作成 | 「設定」タブの「元の」フィールドに、リストに表示する値を入力します。セル参照を使用すると、シート上の値をリストに反映できます。 |
数値や日付の入力規制
数値や日付の入力規制を行うことで、特定の範囲内でのみ入力を受け付けることができます。これにより、例えば在庫数や生年月日などの入力ミスを防止できます。
カスタム式を使用した入力規制
カスタム式を使用すると、より複雑な条件での入力規制が可能になります。たとえば、他の人数値との比較やテキストのパターン一致などを行うことができます。
入力規制の確認と解除
設定した入力規制を確認したり、解除したりすることができます。データ検証の「設定」タブから、規制の内容を変更したり、削除したりできます。これにより、入力規制の管理が容易になります。
Excelで入力規則で数値のみ入力できるようにするには?
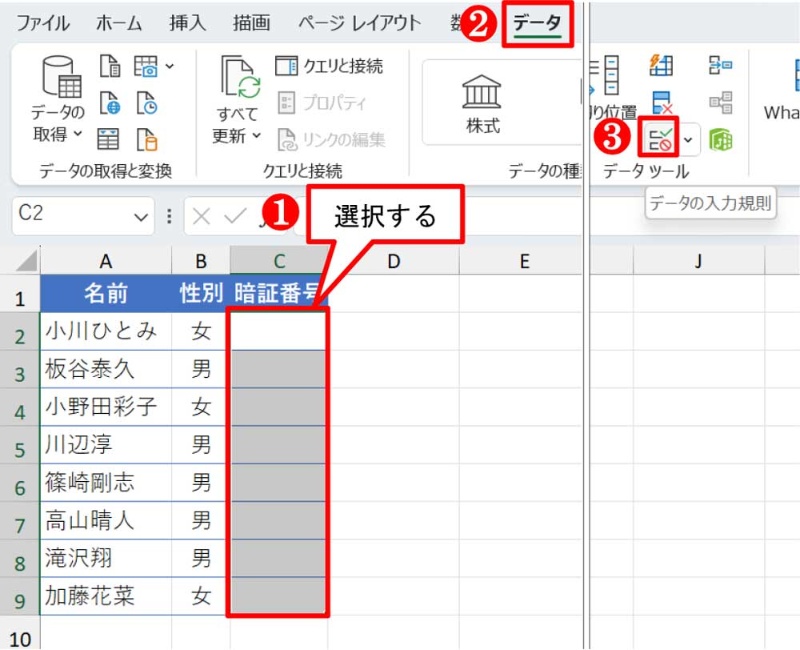
Excelで入力規則で数値のみ入力できるようにするには、以下の手順を実行します。
入力規則の設定方法
セルやセル範囲に数値のみ入力できるよう入力規則を設定するには、以下の手順を実行します。
- 数値のみ入力したいセルやセル範囲を選択します。
- データ タブの データツール グループにある データの validation をクリックします。
- 設定 タブで、許可する内容 の一覧から 数値 を選択します。
- 必要に応じて、最小値 や 最大値 を設定します。
- 入力メッセージ タブで、セルが選択されたときに表示されるメッセージを設定します。
- エラー警告 タブで、無効なデータが入力されたときに表示されるメッセージを設定します。
入力規則の効果
入力規則を設定すると、以下の効果が得られます。
- 数値以外のデータが入力された場合、エラー警告が表示され、データの入力が拒否されます。
- 数値が指定された範囲外の場合でも、エラー警告が表示されます。
- セルが選択されたときには、入力メッセージが表示されて、入力ルールがわかりやすくなります。
入力規則の注意点
入力規則を設定する際には、以下の点に注意してください。
- 入力規則は、セルに適用されますが、数式やマによる値の設定には影響しません。
- 入力規則は、ツールによるデータの入力にも適用されます。たとえば、フォームコントロールやVBAマからデータを入力する場合にも、入力規則が適用されます。
- 入力規則は、セルの書式設定とは独立しています。たとえば、セルに数値以外のデータが入力された場合でも、セルの書式は変更されません。
Excelで数値しか入力できないようにするには?

Excelで数値しか入力できないようにするには、以下の手順を実行します。
数値のみ入力できるセルの設定方法
Excelで数値しか入力できないようにするには、セルの形式を「数値」に設定し、データの入力規則を適用します。以下の手順で設定してください。
- セルを選択し、「ホーム」タブの「数値」グループにある「セルの書式設定」をクリックします。
- 「数値」タブで「数値」を選択し、必要に応じて小数点以下の位数や千位の区切りを設定します。
- 「データ」タブの「データの入力規則」をクリックし、「カスタム」を選択します。
- 数式バーに「=ISNUMBER(A1)」と入力し(A1は対象セルのアドレスです)、エラーメッセージを設定します。
数値以外の入力を拒否する方法
数値以外の入力を拒否するには、データの入力規則を使用します。以下の手順で設定してください。
- セルを選択し、「データ」タブの「データの入力規則」をクリックします。
- 「設定」タブで、「整数」または「小数」を選択します。
- 「最小値」と「最大値」を設定して、許可する数値の範囲を指定します。
- 「入力メッセージ」タブで、ユーザーに対して数値を入力するように求めるメッセージを設定します。
- 「エラーアラート」タブで、数値以外の入力があったときに表示されるエラーメッセージを設定します。
数値入力のみを許可するマの使用
マを使用して、数値入力のみを許可する方法もあります。以下の手順でマを作成して適用してください。
- 「開発」タブの「Visual Basic」をクリックし、VBE(Visual Basic Editor)を開きます。
- 「挿入」メニューから「モジュール」を選択し、新しいモジュールを作成します。
- 以下のコードを入力します。
Private Sub Worksheet_Change(ByVal Target As Range) If Not IsNumeric(Target.Value) Then MsgBox 数値を入力してください。, vbExclamation, 入力エラー Target.Value = End If End Sub - VBEを閉じ、ワークシートに戻ります。数値以外の入力が拒否されるようになります。
エクセルで決まった値を入力するには?

エクセルで決まった値を入力するには、以下の方法があります。
数式を使用する
エクセルでは、数式を使用してセルに決まった値を入力することができます。たとえば、あるセルに固定値を入力したい場合は、そのセルに「=100」のように数式を入力します。数式を入力すると、その結果がセルに表示されます。
- 数式バーをクリックし、「=値」と入力します。
- Enterキーを押すと、数式が計算され、結果がセルに表示されます。
- 数式を編集するには、セルを選択し、数式バーで編集を行います。
データの入力規則を設定する
エクセルでは、データの入力規則を設定して、特定の条件を満たす値だけを入力できるようにすることができます。これにより、間違った値の入力を防止できます。
- 規則を設定したいセルやセル範囲を選択します。
- データタブのデータツールグループで、データの入力規則をクリックします。
- 設定タブで、式を選択し、条件を指定します。
名前付きの定数を使用する
エクセルでは、名前付きの定数を定義して、数式内でその名前を使用して値を参照することができます。これにより、数式が簡潔になり、値の変更が容易になります。
- 式タブの名前の定義グループで、名前の定義をクリックします。
- 名前ボックスに定数の名前を入力し、参照先ボックスに値を入力します。
- 数式内で=名前と入力すると、定数の値が参照されます。
エクセルで入力条件を設定するにはどうすればいいですか?
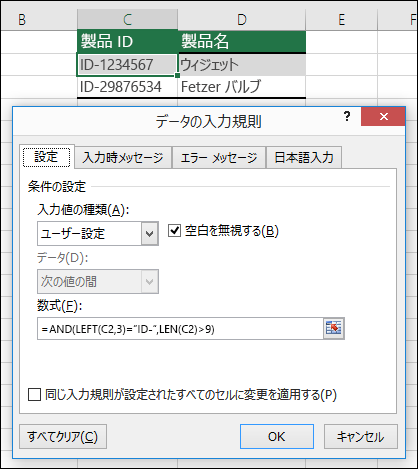
エクセルで入力条件を設定する方法は以下の通りです。
データ検証機能を使用する
データ検証機能を使って、セルに入力できる値を制限することができます。手順は以下の通りです。
- 入力条件を設定したいセルを選択します。
- 「データ」タブの「データツール」グループにある「データ検証」をクリックします。
- 「設定」タブで、許可するデータの種類を選択します。たとえば、一覧からの選択や数値などが選べます。
- 必要に応じて、条件を満たさない場合のメッセージやエラー時のメッセージを設定します。
条件付き書式を利用する
条件付き書式を利用すると、特定の条件を満たすセルを視覚的に区別することができます。以下の手順で設定します。
- 条件を適用したいセル範囲を選択します。
- 「ホーム」タブの「スタイル」グループにある「条件付き書式」をクリックし、「新しいルール」を選択します。
- 「式を使用して、書式設定するセルを決定する」を選び、条件式を入力します。例えば、
=A1>100のようにします。 - 「書式」をクリックして、条件を満たすセルに適用する書式を設定します。
VBAマを使用する
VBAマを使用すると、より複雑な入力条件を設定することができます。以下に基本的な手順を示します。
- 「開発」タブの「コード」グループにある「Visual Basic」をクリックして、VBAエディタを開きます。
- 対象のワークシートのコードウィンドウに、Worksheet_Changeイベントを記述します。たとえば、以下のようにします。
Private Sub Worksheet_Change(ByVal Target As Range) If Not Intersect(Target, Range(A1)) Is Nothing Then If Target.Value 100 Then MsgBox 0から100の間の値を入力してください, vbExclamation Target.Value = End If End If End Sub - コードを保存し、エクセルに戻ります。設定した条件に従って、セルの入力値が制限されます。
よくある質問
Excel入力規制:特定の値だけを入力できるように設定する方法は?
Excelで特定の値だけを入力できるように設定するには、データ検証機能を使用します。まず、入力規制を行いたいセルを選択し、[データ]タブの[データの検証]をクリックします。[設定]タブで、[許可するデータ]からリストを選択し、[元]で許可する値を入力します。これにより、そのセルには指定した値だけが入力できるようになります。
データ検証機能を使用して、数値の範囲を設定するには?
データ検証機能を使用して、数値の範囲を設定することも可能です。[データの検証]ダイアログボックスの[設定]タブで、[許可するデータ]から整数または小数を選択します。[最小値]と[最大値]に範囲を指定することで、その範囲内の数値だけが入力できるようになります。
Excelで入力規制を設定したセルに違反する値を入力した場合、どのような挙動になりますか?
入力規制を設定したセルに違反する値を入力した場合、Excelはエラーメッセージを表示します。デフォルトのエラーメッセージは、「この値は無効です。許可されている値を入力してください。」という内容ですが、[データの検証]ダイアログボックスの[エラーメッセージ]タブでカスタマイズすることができます。ユーザーが規制に違反する値を入力した場合に表示されるタイトルとメッセージを設定できます。
データ検証機能を使って、日付の範囲を設定する方法は?
データ検証機能を使って、日付の範囲を設定することができます。[データの検証]ダイアログボックスの[設定]タブで、[許可するデータ]から日付を選択します。[最小値]と[最大値]に日付を指定することで、その範囲内の日付だけが入力できるようになります。たとえば、[最小値]に「2023/1/1」、[最大値]に「2023/12/31」と設定하면、2023年の日付しか入力できなくなります。

私は、生産性向上に情熱を持つデータ分析とオフィスツール教育の専門家です。20年以上にわたり、データ分析者としてテクノロジー企業で働き、企業や個人向けのExcel講師としても活動してきました。
2024年、これまでの知識と経験を共有するために、日本語でExcelガイドを提供するウェブサイト**「dataka.one」**を立ち上げました。複雑な概念を分かりやすく解説し、プロフェッショナルや学生が効率的にExcelスキルを習得できるようサポートすることが私の使命です。

